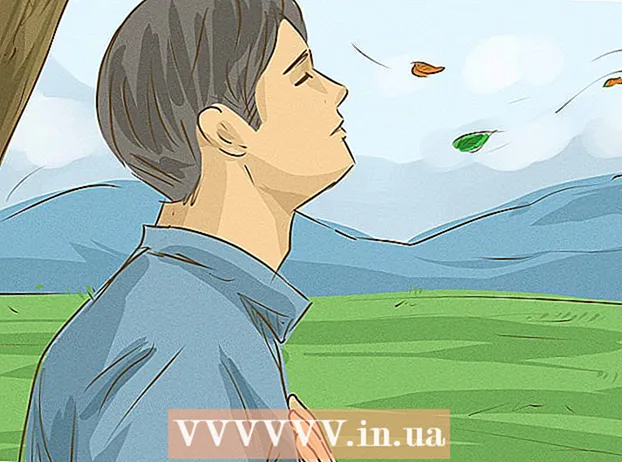Muallif:
Robert Simon
Yaratilish Sanasi:
21 Iyun 2021
Yangilanish Sanasi:
1 Iyul 2024

Tarkib
Ushbu maqolada simsiz tarmoq nomini qanday o'zgartirish mumkinligi ko'rsatilgan. Odatda veb-brauzer orqali yo'riqnoma (yo'riqnoma) sozlamalari sahifasida tarmoq nomini o'zgartirishingiz mumkin, lekin avval ushbu sahifaga kirish uchun yo'riqnoma manzilini topishingiz kerak. Agar bu ishlamasa, yo'riqnoma sozlamalarini tiklash va keyin qayta ulash tarmoq nomini o'zgartirishga imkon beradi.
Qadamlar
4-dan 1-usul: Windows-da yo'riqnoma manzilini toping
. Ekranning pastki chap burchagidagi Windows logotipini bosing.
(O'rnatish). Sozlamalar oynasini ochish uchun Boshlash menyusining pastki chap burchagidagi tishli belgini bosing.

Sozlamalar oynasida globus belgisi bo'lgan tarmoq va Internet.
. Tanlovlar ro'yxatini ochish uchun ekranning yuqori chap burchagidagi Apple logotipini bosing.
Bosing Tizim parametrlari… (System Preferences ...) ochiladigan menyuda System Preferences oynasini ochadi.

Bosing Tarmoq (Tarmoq) yangi oynada ochilishi uchun tizim afzalliklari oynasida globus belgisi bilan.
Bosing Kengaytirilgan ... (Kengaytirilgan) Tarmoq oynasining pastki o'ng burchagida va ekran boshqa oynani ko'rsatadi.
Kartani bosing TCP / IP ko'rsatilgan oynaning yuqorisida.
"Router" manziliga qarang. Bu sahifaning o'rtasida joylashgan "Router" sarlavhasining o'ng tomonidagi raqam, siz yo'riqnoma sozlamalari sahifasiga kirish uchun veb-brauzeringizni kiritasiz.- Manzil odatda shunday ko'rinadi: "192.168.1.1" yoki "10.0.0.1".
4-dan 3-usul: Tarmoq nomini o'zgartiring

Veb-brauzerni oching. Windows kompyuterlari uchun standart brauzer Microsoft Edge va Mac kompyuterlarida Safari, ammo siz ushbu qadamda istalgan veb-brauzerdan foydalanishingiz mumkin.
Routerning manzilini kiriting. Yuqoridagi bosqichda topilgan raqamni manzil satriga kiriting, so'ngra tugmasini bosing ↵ Kiriting yo'riqnoma sozlamalari sahifasiga kirish uchun.- Google WiFi kabi ba'zi bir maxsus yo'riqchilar bilan sizdan dasturni smartfonga yuklab olish va tarmoqni sozlash uchun ushbu dasturni boshqarish talab qilinadi.
So'ralganda yo'riqnoma parolini kiriting. Agar yo'riqnoma o'rnatilayotganda sozlash sahifasi uchun parol o'rnatgan bo'lsangiz, davom etish uchun parolni kiritishingiz kerak bo'ladi.
Routerning joriy nomini tanlang. Har bir yo'riqnoma sozlamalari sahifasiga qarab, ushbu bosqichdagi qadamlar har xil bo'lishi mumkin. Odatda siz yo'riqnoma nomini bosishingiz yoki variantni bosishingiz mumkin Sozlamalar Router sozlamalari sahifasining umumiy ma'lumot bo'limiga kiring.
SSID maydonini toping. Ushbu maydon "Tarmoq nomi", "Simsiz tarmoq nomi", "Router nomi" yoki shunga o'xshash narsalar bilan nomlanishi mumkin.
- SSID maydonida mavjud bo'lgan joriy tarmoq nomi bilan bog'liq bo'lgan nomni ko'rishingiz mumkin ("Belkin.be" kabi).
Simsiz tarmoq uchun yangi nomni kiriting. Bu sizning kompyuteringizning Wi-Fi menyusidan tarmoqni tanlashda ko'rishni xohlagan nom.
Yangi tarmoq nomini saqlang. Bosing Ariza bering (Qo'llash), Sozlamalarni saqlang (Sozlamalarni saqlash), Saqlash (Saqlash) yoki jarayonni tugatish uchun ekrandagi biron bir tugma paydo bo'ladi. Bu sizning yangi tarmoq nomingizni saqlaydi.
- Ba'zi hollarda siz disket belgisini yoki tasdiq belgisini bosishingiz kerak bo'ladi.
- Routeringiz sozlamalarini o'zgartirish odatda qayta yuklashga olib keladi.
4-dan 4-usul: Routerni zavod parametrlariga o'rnating
Ushbu usuldan qachon foydalanishni biling. Agar yo'riqnoma sahifasi sizga tarmoq nomini o'zgartirishga imkon bermasa yoki ism o'zgarishi saqlanmasa, yo'riqchini asl sozlamalariga qaytarishingiz va keyin tizimga kirganingizda yangi tarmoqqa nom berishingiz mumkin. Routerni qayta tiklash qurilmalar bilan aloqani yo'qotishi sababli, siz boshqa usul bo'lmasa ushbu usuldan foydalanishingiz kerak.
- Routerni qayta tiklash tarmoq nomini yo'riqchining orqa yoki pastki qismida bosilgan standart nomga (yoki "SSID") o'zgartiradi.
- Agar yo'riqnoma sozlamalarini tiklasangiz, uydagi har bir qurilmani yo'riqnoma bilan birma-bir qayta ulashingiz kerak bo'ladi.
Routerda parol stikeri borligiga ishonch hosil qiling. Agar siz yo'riqchini ko'p yillar davomida ishlatgan bo'lsangiz, standart parol stikerlari yo'qolishi yoki o'chib ketishi mumkin. Odatda parolni yo'riqchining orqa yoki pastki qismiga yopishtirilgan holda topasiz.
- Agar sizda standart parol bo'lmasa, yo'riqchini qayta o'rnatgandan so'ng siz tarmoqqa kira olmaysiz.
Routerning "Nolga o'rnatish" tugmachasini toping. Bu odatda yo'riqnoma orqasida joylashgan kichik, ichi bo'sh tugma.
"Qayta tiklash" tugmachasini taxminan 30 soniya bosib ushlab turing. Ushbu qadam uchun sizga qog'oz qisqich yoki igna kerak bo'ladi.
30 soniyadan keyin tugmani qo'yib yuboring. Routeringiz avtomatik ravishda o'chadi va qaytadan boshlanadi.
Routerni asl holatini tiklashni kuting. Router qayta yoqilgandan so'ng, siz davom etishingiz mumkin.
Routerni kompyuterdan ulang. Ko'pgina hollarda, yo'riqchiga kompyuterning Wi-Fi menyusidan ulanish paytida nomini o'zgartirishingiz mumkin:
- Yoqilgan Windows Ekranning pastki o'ng burchagidagi Wi-Fi belgisini bosing, yo'riqchining standart nomini tanlang, bosing Ulanmoq (Ulanish), so'ngra standart parolni kiriting va bosing Keyingi (Davomi). So'ralganda foydalanmoqchi bo'lgan tarmoq nomini kiritishingiz mumkin.
- Yoqilgan Mac Ekranning yuqori o'ng burchagidagi Wi-Fi belgisini bosing, yo'riqchining standart nomini tanlang, standart parolni kiriting va tanlang Qo'shiling (Qo'shiling). So'ralganda foydalanmoqchi bo'lgan tarmoq nomini kiritishingiz mumkin.
Maslahat
- Yo'riqnoma har yili qayta tiklanishi qurilmaning ish holatini yaxshilashi mumkin.
- Routerning IP-manzillari odatda:
- 192.168.0.1
- 192.168.1.1
- 192.168.2.1
- 10.0.0.1
- 10.0.1.1
Ogohlantirish
- Har doim simsiz tarmog'ingiz parol bilan himoyalanganligiga ishonch hosil qiling.