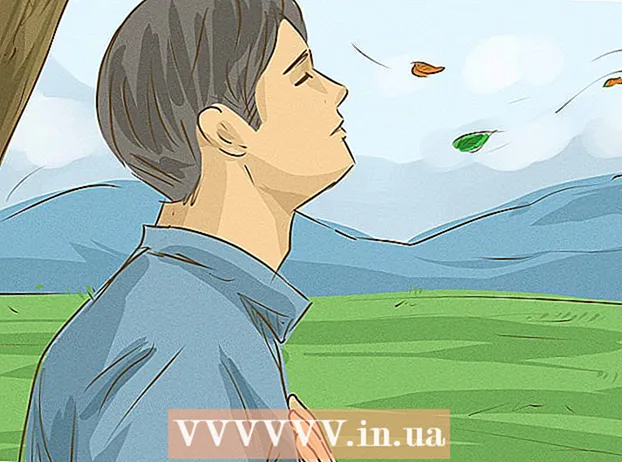Muallif:
Monica Porter
Yaratilish Sanasi:
19 Mart Oyi 2021
Yangilanish Sanasi:
1 Iyul 2024
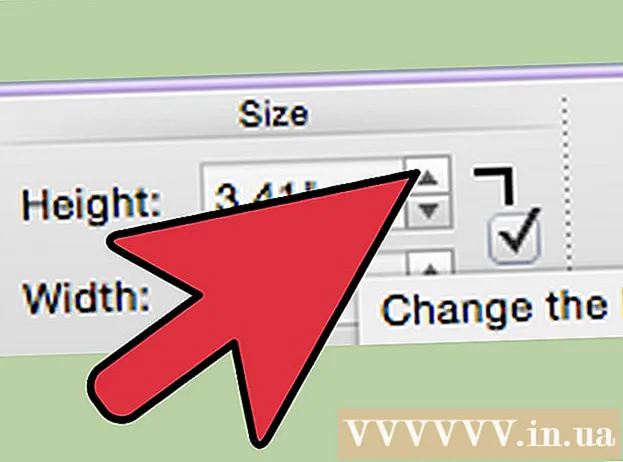
Tarkib
Matnga rasmlarni qo'shish ko'pincha Microsoft Publisher singari elektron nashriyot dasturlaridan ko'ra ko'proq o'ylansa ham, siz Microsoft Word hujjatlariga rasmlarni qo'lda kiritishingiz mumkin. Word hujjatlariga rasmlar qo'shilishi matnni yanada qiziqarli qiladi va maqolada keltirilgan fikrlarni ta'kidlaydi, xoh yangi mahsulot haqidagi press-reliz bo'lsin, xoh Rojdestvo bayramida rasmlar. Word hujjatiga rasmlarni qo'shish juda oddiy, jarayon siz foydalanayotgan Word versiyasi uchun buyruq holatida farq qiladi. Bu erda Word 2003, 2007 va 2010-dagi Microsoft Word hujjatlaridagi rasmlarni qanday kiritish bo'yicha qo'llanma.
Qadamlar
Rasm qo'shmoqchi bo'lgan joyda Word hujjatini oching.

Rasmni qo'shmoqchi bo'lgan joyga bosing. Ushbu joyda miltillovchi vertikal chiziq belgisi bilan Word qo'shish ko'rsatkichi paydo bo'ladi. Kiritilganidan so'ng, rasmning pastki chap burchagi shu erda bo'ladi.- Agar siz pozitsiyani tanlamasangiz, rasm sichqonchani ko'rsatgichi ko'rsatiladigan joyga kiritiladi.

"Rasm qo'shish" dialog oynasiga kiring. "Rasm qo'shish" dialog oynasi bu erda siz Word hujjatiga qo'shish uchun rasmni tanlaysiz. Bu asboblar paneli va menyu interfeyslari (masalan, Word 2003) va yangi lenta ko'rinishini (masalan, Word 2007, Word 2010) ishlatadigan Wordning eski versiyalaridan farq qiladi.- Word 2003-da, "Qo'shish" menyusidan "Rasm" ni tanlab, so'ngra "Rasm" pastki menyusidagi "Fayldan" -ni bosishingiz kerak.
- Word 2007 va 2010 da "Qo'shish" menyusi tasmasida joylashgan "Tasvirlar" guruhidan "Rasm" ni tanlang.

Qo'shmoqchi bo'lgan rasmni ko'rib chiqing.
Faylni bosing va "Qo'shish-ni tanlang.’
Agar kerak bo'lsa, fotosuratni sozlang. Word-ning yangi versiyalari eski versiyalarga qaraganda ko'proq rasmlarni tahrirlash imkoniyatlarini, shu jumladan Microsoft Publisher-dagi kabi variantlarni taklif qiladi. Word hujjatiga qo'shilgan rasmlar bilan siz xohlagan ikkita narsa - bu kesish va rasmning o'lchamini o'zgartirish.
- Rasmning o'lchamini o'zgartirish uchun siz masshtablash nuqtalarini ko'rsatish uchun rasmni bosishingiz kerak. Keyin sichqoncha ko'rsatgichini ushbu nuqtalardan biriga o'tkazing, ko'rsatgich ikki boshli o'qga aylanganda, kattalashtirish uchun rasmni markaziga yoki markazdan tashqariga chiqarish uchun dastani rasm markaziga torting.
- Rasmni kesish uchun dastani nuqtalarini ko'rsatish uchun rasmni bosing, so'ngra Word 2003-dagi "Rasm" asboblar panelidan yoki "Rasm asboblari formati" lentasida joylashgan "Hajmi" guruhidan kesish xususiyatini tanlang ( Word 2007 va 2010-dagi rasm vositasi formati). Kesish dastagi shakli o'zgaradi va sichqoncha ko'rsatgichi kesish vositasiga aylanadi. To'sarni tutqichlardan biriga joylashtiring va kesmoqchi bo'lgan joy yo'qolguncha ichkariga qarab harakatlantiring.
Maslahat
- Word hujjatiga rasm qo'shganda rasm hajmi kattalashadi. Umumiy faylni iloji boricha ixcham saqlash uchun "Rasmlarni siqish" dialog oynasidagi siqish parametrlaridan foydalangan holda qo'shilgan rasmlarning bir qismini yoki barchasini kichraytirishingiz mumkin.
- Microsoft Word-ning yangi versiyalarida mavjud bo'lgan boshqa rasmlarni tahrirlash funktsiyalari tarkibiga konturlar, kesish uslublari, soyalar, qirralarning qirralari, porlashi va soyalarini qo'shish qobiliyati kiradi.
Ogohlantirish
- Agar siz rasmni kesganingizda, "Siqishni sozlash" dialog oynasidagi "Rasmlarning kesilgan joylarini o'chirish" katagiga belgi qo'ymasangiz, rasmning kesilgan qismi yashiriladi, o'chirilmaydi. siqish). O'chirilgan holda siqilgan har qanday rasm asl holiga qaytarilmaydi.