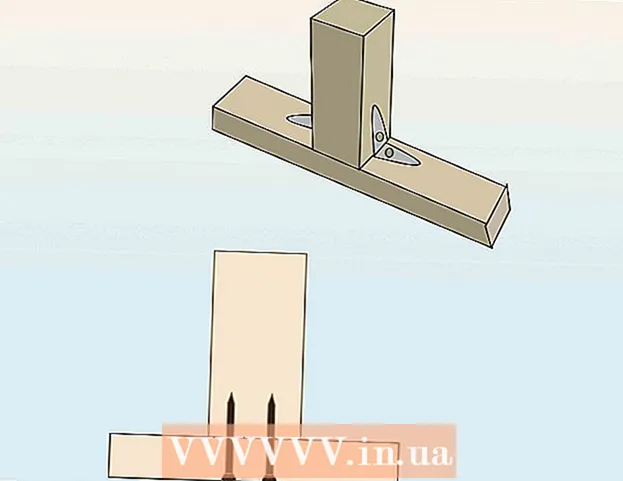Muallif:
Peter Berry
Yaratilish Sanasi:
13 Iyul 2021
Yangilanish Sanasi:
1 Iyul 2024

Tarkib
Qurilmani Google Play-ga qo'shganda siz yangi qurilmangizdagi ilovalar, filmlar, musiqa, kitoblar yoki ilgari sotib olingan tarkibga kirishingiz mumkin. Siz xuddi shu Google hisobiga kirish orqali Android qurilmasini juda oson qo'shishingiz mumkin. Agar sizda Amazon Fire plansheti bo'lsa, Play Store-ni yuklab olish va barcha Android dasturlariga kirish uchun bir nechta alternativa mavjud. Siz Google Play-ga iOS qurilmasini (iPhone, iPad) yoki Windows-ni qo'sha olmaysiz.
Qadamlar
1-dan 2-usul: Android qurilmasini qo'shing
- Ikkinchi qurilmadagi Sozlamalar ilovasini bosing. Siz bir xil Google hisobidan bir nechta qurilmalarda foydalanishingiz mumkin, bu sizga Google Play Store ilovalar do'konida sotib olingan tarkibga kirishga imkon beradi.
- Sozlamalar ilovasini ilova tepsida topishingiz mumkin.
- Bosing "Hisoblar" (Hisob). Ushbu parametr Android qurilmasi bilan bog'liq barcha hisoblarni ko'rsatadi.
- Bosing "Hisob qo'shish" (Boshqa hisob). Siz qo'shilishi mumkin bo'lgan hisoblar ro'yxatini ko'rasiz.
- "Google" tugmasini bosing. Ushbu parametr qurilmangizga Google hisobini qo'shish imkonini beradi.
- Xuddi shu Google hisobi bilan kiring. Qurilma bilan bog'lashni istagan Google hisob qaydnomangiz ma'lumotlarini kiriting. Bir nechta Android qurilmalari uchun bitta Google hisobidan foydalanishingiz mumkin.
- Google Play ilovalar do'konini oching. Agar bitta qurilmada bir nechta hisob qaydnomangiz bo'lsa, ulardan qaysi birini ishlatishni tanlashingiz so'raladi.
- Yuqori chap burchakdagi Menyu tugmachasini (☰) bosing. Ushbu tugma Play Store menyusini ochadi va yuqori chap burchakdagi Google hisobini faollashtiradi.
- Yangi qo'shilgan hisob ko'rsatilishini tasdiqlang. Sozlamalar menyusining yuqori chap burchagida yangi qo'shilgan hisob qaydnomangizni ko'rasiz. Ushbu joyda joylashgan qayd yozuvini bosing va agar siz noto'g'ri hisobni faollashtirsangiz, yangi hisob qaydnomasini tanlang.
- Google Play-da sotib olingan tarkibga kirish. Sozlamalar menyusida "Mening ilovalarim va o'yinlarim" ni tanlab, hisobingizga bog'langan barcha sotib olingan dasturlarni ko'rishingiz mumkin. Siz boshqa media toifalarini bosishingiz va "Mening" ni tanlashingiz mumkin ommaviy axborot vositalari"(Mening boy ommaviy axborot vositam) sotib olingan tarkibni ko'rish uchun. Reklama
2-dan 2-usul: Kindle Fire planshetini qo'shing
- Asboblarni to'plang. Google Play ilovalar do'konini Kindle Fire planshetiga o'rnatish uchun sizga USB kabeli va Windows bilan ishlaydigan kompyuter kerak. Google Play-ni o'rnatish sizga barcha Android dasturlariga, shu jumladan boshqa Android qurilmasida sotib olingan tarkibga kirish huquqini beradi.
- Kindle-dagi Sozlamalar ilovasini bosing. Bu Kindle sozlamalarini ochadi.
- Bosing "Qurilma parametrlari" (Qurilma opsiyasi). Ushbu bo'limda Kindle qurilmalari uchun kengaytirilgan variantlar namoyish etiladi.
- Agar ilgari bunday qilmagan bo'lsangiz, tugmani ko'rsatish uchun seriya raqamini 7 marta bosing Tuzuvchi parametrlari (Tuzuvchi parametrlari) yashiringan.
- Yuqoridagi tugmani bosing. Siz bir nechta rivojlangan variantlarni ko'rasiz.
- "OTBni yoqish" ni yoqing. Ushbu parametr Kindle-ni kompyuteringizga ulash va buyruq satri yordamida boshqarish imkonini beradi.
- Kindle-ni kompyuterga USB orqali ulang. Windows avtomatik ravishda qurilmaga ulanish uchun tegishli drayverni yuklab oladi va o'rnatadi. Agar hamma narsa to'g'ri o'rnatilgan bo'lsa, keyingi bosqichga o'tishingiz mumkin.
- Agar kerak bo'lsa, Google USB drayverlarini qo'lda o'rnating. Agar Windows sizning Kindle Fire-ni aniqlamasa va haydovchi avtomatik ravishda o'rnatilmasa, uni qo'lda o'rnatishingiz mumkin:
- Saytdan Google USB drayverini yuklab oling.
- Yuklab olingandan so'ng ZIP faylini faylga ikki marta bosish va "Ekstrakt" -ni tanlash orqali chiqarib oling.
- Tugmani bosib Device Manager dasturini oching ⊞ yutib oling va yozing devmgmt.msc
- "Universal Serial Bus Controllers" ostidagi "Fire" -ni o'ng tugmasini bosing va "Driver-ni yangilang" -ni tanlang.
- Drayverni yangilash uchun yangi chiqarilgan faylni tanlang.
- Google Play ilovalar do'konini o'rnatish uchun ishlatiladigan skriptni yuklab oling. Ssenariy siz o'zingiz bajarishingiz kerak bo'lgan buyruqlar ro'yxatini avtomatlashtiradi. Skriptda viruslar yoki zararli dasturlar mavjud emas. "Amazon-Fire-5th-Gen-Install-Play-Store.zip" fayliga o'ting va yuklab oling.
- ZIP faylini chiqarib oling. ZIP faylini ikki marta bosing va "Hammasini chiqarib olish" tugmasini bosing. Buni tanlasangiz, kerakli fayllarni saqlash uchun Yuklamalar papkasida yangi papka yaratiladi.
- Yangi papkani oching va skriptni ishga tushiring. Buyruqlar faylini chiqarishda yaratgan papkangizni oching. "1-Install-Play-Store.bat" faylini ikki marta bosing. Buyruqning oynasi paydo bo'ladi.
- OTBni Fire planshetlarida litsenziyalash. Kompyuteringizda skriptni ishga tushirgandan so'ng, sizdan OTBdan Fire planshetiga ruxsat berishingiz so'raladi. Ushbu so'rovni qabul qilish uchun qurilmangiz qulfini ochishingiz kerak.
- O'rnatishni kompyuterda boshlang. Matbuot 2 Buyruqning oynasida Google Play ilovalari do'konini va Google Play xizmatlarini o'rnatish uchun.
- So'ralganda Fire planshetini qayta yoqing. O'rnatish jarayonini tugatgandan so'ng, oyna Fire planshetini qayta ishga tushirishda sizga ko'rsatma beradi. Tabletkada yoqish tugmachasini ushlab turing va tasdiqlash uchun "OK" tugmasini bosing. Quvvatni bir muddat to'liq o'chirib qo'ygandan so'ng qurilmani qayta yoqing.
- Qayta ishga tushirgandan so'ng Google Play ilovalar do'konini ishga tushiring. Ayni paytda sizdan tizimga kirish so'raladi.
- Google hisobingiz bilan kiring. Gmail yoki boshqa Android qurilmalarida foydalanadigan Google hisobingiz bilan kiring.
- Ilovalar do'konining yangilanishini kuting. Google Play App Store va Google Play Services 10-15 minut o'tishi mumkin bo'lgan fonni yangilaydi. Ilovalar do'konidan chiqib, uni qayta ochmaguningizcha o'zgarishni sezmaysiz.
- Android ilovalarini o'rnatish uchun Google Play ilovalar do'konidan foydalaning. Ilovalar do'koni o'rnatilgan va tizimga kirganingizdan so'ng, siz Chrome va Hangouts kabi har qanday Google Play dasturini yuklab olishingiz va o'rnatishingiz mumkin.
- Agar Google Play xizmatlarini yangilash so'ralsa, rozi bo'lishni tanlang. Siz Google Play xizmatlari do'konining sahifasiga o'tasiz. Yangilashni davom ettirish uchun "Yangilash" tugmasini bosing.
Maslahat
- Google Play-ni Windows yoki iOS qurilmalariga qo'shib bo'lmaydi.