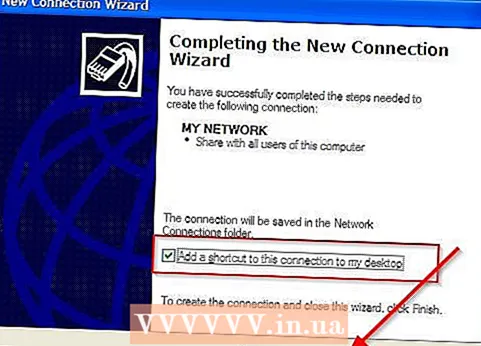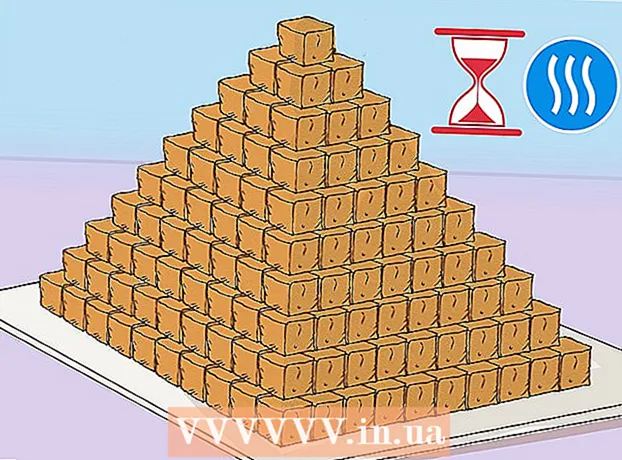Muallif:
Laura McKinney
Yaratilish Sanasi:
1 Aprel 2021
Yangilanish Sanasi:
1 Iyul 2024

Tarkib
MAC (Media Access Control) manzili - bu sizning kompyuteringizda o'rnatilgan tarmoqqa ulanish uchun ishlatiladigan qurilmalarni aniqlaydigan raqamlar qatori. MAC manzili 6 ta belgi juftligidan iborat bo'lib, ular ikki nuqta bilan ajratilgan. Tarmoqqa muvaffaqiyatli ulanish uchun yo'riqnoma (yo'riqnoma) ning MAC-manzili bo'lishi kerak. Har qanday tarmoqqa ulangan qurilmada MAC manzilini topish uchun quyidagi usullardan birini qo'llang.
Qadamlar
11-usulning 1-usuli: Windows Vista, 7 yoki 8 operatsion tizimi
Tarmoqqa ulaning. Ushbu usul faqat kompyuteringiz tarmoqqa ulanganda mavjud bo'ladi. MAC-manzilni olishingiz kerak bo'lgan tarmoq protokollari bilan bog'laning (shuningdek, har bir qurilmaning jismoniy manzili yoki identifikatori sifatida tanilgan). Ulanish protokollariga quyidagilar kiradi: agar siz simsiz tarmoq kartasining MAC manzili kerak bo'lsa, Wi-Fi va simli tarmoq kartasining MAC manzili kerak bo'lsa, Ethernet.

Tizim tepsisidagi Ulanish belgisini bosing. Piktogramma kichik rasmga o'xshaydi (yuqoridagi rasmga qarang) yoki kichik kompyuter ekraniga o'xshaydi. Uni bosgandan so'ng, "Tarmoq va almashish markazini ochish" -ni tanlang.- Windows 8 operatsion tizimi yordamida dasturni boshlang'ich ekranida joylashgan Ish stolida (Ish stoli) ishga tushiring (Boshlash ekrani). Ish stoli rejimida bo'lganingizda, tizim tepsisidagi ulanish belgisini o'ng tugmasini bosing. "Tarmoq va almashish markazi" ni tanlang.

Tarmoq nomini toping va ustiga bosing. U har doim Aloqalar so'zidan keyin ko'rsatiladi. Bosgandan so'ng, rasmda ko'rsatilgandek kichik oyna ochiladi.
Tafsilotlarni bosing. Keyin, tarmoq konfiguratsiyasi haqidagi ma'lumotlar ro'yxati paydo bo'ladi, xuddi buyruq satrida IPConfig vositasidan foydalanganda.

Jismoniy manzil satrini toping. Sizga kerak bo'lgan MAC-manzil haqida ma'lumot. reklama
11 ning 2-usuli: Windows 98 va XP operatsion tizimlari
Tarmoqqa ulaning. Ushbu usul faqat kompyuteringiz tarmoqqa ulanganda mavjud bo'ladi. MAC manzilini olishingiz kerak bo'lgan tarmoq protokollari bilan bog'laning (shuningdek, har bir qurilmaning jismoniy manzili yoki identifikatori deb ham ataladi). Ulanish protokollariga quyidagilar kiradi: agar siz simsiz tarmoq kartasining MAC manzili kerak bo'lsa, Wi-Fi va simli tarmoq kartasining MAC manzili kerak bo'lsa, Ethernet.
Tarmoq ulanishlari bo'limini oching. Agar sizda Ish stolida ushbu belgi bo'lmasa, uni vazifalar panelida toping (Windows asboblar panelining o'ng pastki burchagida joylashgan) va belgini bosing, hozirgi ulanish to'g'risida ma'lumotni oching. mavjud ulanishlar manzilida yoki ro'yxatida.
- Tarmoq ulanishlariga Boshlash menyusida joylashgan Boshqaruv panelidan ham kirishingiz mumkin.
Joriy ulanishni o'ng tugmasini bosing va Status-ni tanlang.
Tafsilotlarni tanlang. Biroq, Windows-ning ba'zi versiyalarida u Yordam yorlig'ida joylashgan bo'lishi mumkin. Bu buyruq satrida IPConfig vositasidan foydalanganingiz kabi tarmoq konfiguratsiyasi ma'lumotlari ro'yxatini keltiradi.
Jismoniy manzil satriga qarang. Sizga kerak bo'lgan MAC-manzil haqida ma'lumot. reklama
11 ning 3-usuli: har qanday Windows versiyasi
Buyruqning tezligini oching. Tugmalarni bosing ⊞ yutib oling+R va yozing smd Run buyruq satriga. Matbuot ↵ Kiriting Buyruqning xohishini ochish uchun.
- Windows 8 uchun tugmachani bosing ⊞ yutib oling+X va menyudan Buyruqning xohishini tanlang.
GetMAC buyrug'ini bajaring. Buyruqning xohishi oynasida yozing getmac / v / fo ro'yxati va tugmasini bosing ↵ Kiriting. Keyin, barcha tarmoqlarning konfiguratsion ma'lumotlari ekranda aks etadi.
Jismoniy manzilni toping. Bu MAC manzil ma'lumotlarini tavsiflashning yana bir usuli. Siz xohlagan ulangan qurilmaning to'g'ri jismoniy manzilini oling - bu erda bir nechta qurilmalar mavjud. Masalan, sizning simsiz ulanishingiz mahalliy tarmoq ulanishidan (Ethernet aloqasi) boshqa MAC manzilga ega bo'ladi. reklama
11 ning 4-usuli: Mac OS X 10.5 (Leopard) va undan keyingi versiyalar
Tizim parametrlarini oching. Siz uni ekranning yuqori chap burchagida joylashgan Apple logotipini bosish orqali topishingiz mumkin. Kompyuteringiz MAC manzil ma'lumotlarini qidirayotgan tarmoqqa ulanganligiga ishonch hosil qiling.
Ulanishingizni tanlang. Siz foydalanayotgan ulanish usuliga qarab Tarmoq-ni tanlang va Aeroport yoki Ichki Ethernet-ni tanlang. Ulanishlar chap panelda ko'rsatiladi.
- Ethernet aloqasi uchun Kengaytirilgan-ni tanlang va chekilgan kartani ko'rsating. Yuqorida siz MAC manzili bo'lgan chekilgan identifikatorini (Ethernet ID) ko'rasiz.
- AirPort ulanishi bilan Advanced-ni tanlang va AirPort yorlig'ini ko'rsating. U erda sizga kerak bo'lgan MAC-manzil bo'lgan AirPort identifikatori (AirPort ID) haqida ma'lumotni ko'rasiz.
11 ning 5-usuli: Mac OS X 10.4 (Tiger) va undan oldingi versiyalar
Tizim parametrlarini oching. Siz uni ekranning yuqori chap burchagida joylashgan Apple logotipini bosish orqali topishingiz mumkin. Kompyuteringiz MAC manzil ma'lumotlarini qidirayotgan tarmoqqa ulanganligiga ishonch hosil qiling.
Tarmoq-ni tanlang.
Show menyusidan ulanishni tanlang. Show menyusida tarmoqqa ulangan barcha qurilmalar ro'yxati keltirilgan. Ethernet yoki AirPort ulanishini tanlang.
AirPort identifikatorini yoki chekilgan identifikatorini toping. Show menyusidan ulanishni tanlaganingizda, tegishli yorliqni bosing (Ethernet yoki AirPort). Ethernet ID yoki AirPort ID-ning MAC-manzili ko'rsatiladi. reklama
11-usulning 6-usuli: Linux operatsion tizimi
Terminalni oching. Sizning tizimingizga qarab, uni Terminal, Xterm, Shell, Buyruqning tezligi yoki shunga o'xshash deb atash mumkin. Odatda, uni Ilovalarda (yoki unga tenglashtirilgan) joylashgan Aksessuarlar papkasida topasiz.
Konfiguratsiya interfeysini oching. Turi ifconfig -a va tugmasini bosing ↵ Kiriting. Agar sizga kirish huquqi berilmagan bo'lsa, yozing sudo ifconfig -a va parolingizni kiriting.
MAC manzilini toping. Sizga kerakli ulanishni topguningizcha pastga o'ting (Asosiy chekilgan port yorliqlanadi). Uni toping, bu sizning MAC manzilingiz. reklama
11-dan 7-usul: iOS operatsion tizimi
Sozlamalarni oching. Sozlamalar ilovasini Bosh ekranda topishingiz mumkin. Umumiy-ni tanlang.
Mashinaning ma'lumotlarini tanlang (Haqida). Ekranda mashinaga tegishli ma'lumotlar ko'rsatiladi. Wi-Fi (Wi-Fi manzili) manzilini ko'rmaguningizcha pastga siljiting. Bu qurilmaning MAC-manzili.
- Ushbu qo'llanma barcha iOS qurilmalariga tegishli: iPhone, iPod va iPad
Bluetooth ulanishining MAC manzilini toping. Agar sizga Bluetooth manzili kerak bo'lsa, uni to'g'ridan-to'g'ri Wi-Fi manzili bo'limidan topishingiz mumkin. reklama
11 ning 8-usuli: Android operatsion tizimi
Sozlamalarni oching. Asosiy ekranni oching, Menyu tugmachasini bosing va Sozlamalar-ni tanlang. Shuningdek, Ilova tortmasida dasturni tanlash orqali Sozlamalarni ochishingiz mumkin.
Qurilma haqida bo'limiga o'ting. Ushbu element odatda Sozlamalar ro'yxatining pastki qismida joylashgan. Qurilma haqida kategoriyasida Status-ni tanlang.
Qidirish uchun MAC manzilini tanlang. Wi-Fi MAC manzil ma'lumotlarini topguncha pastga siljiting. Bu qurilmaning MAC-manzili.
Bluetooth MAC manzilini toping. Bluetooth MAC manzili Wi-Fi MAC manzilidan biroz pastda ko'rsatiladi. Uning manzil ma'lumotlarini ko'rishdan oldin Bluetooth yoqilgan bo'lishi kerak. reklama
11 ning 9-usuli: Windows Phone 7 operatsion tizimi yoki undan keyingi versiyasi
Sozlamalarni oching. Siz ushbu elementga Bosh ekranni tanlab, chapga suring. Sozlamalar parametrini ko'rmaguningizcha pastga o'ting.
Qurilma haqida ma'lumot toping (haqida). Sozlamalar qismida pastga o'ting va Haqida-ni tanlang. U erda Qo'shimcha ma'lumotni tanlang. Qidiriladigan MAC manzili ekranning pastki qismida ko'rsatiladi. reklama
11 ning 10-usuli: Chrome OS operatsion tizimi
Tarmoq belgisini tanlang. Ushbu belgi ish stolining pastki o'ng burchagida joylashgan va 4 ta nurlanish satriga o'xshaydi.
Tarmoq holatini oching. Ushbu turkumda pastki o'ng burchakda joylashgan "i" belgisini tanlang. Qurilmangizning MAC manzilini ko'rsatadigan xabar paydo bo'ladi. reklama
11-dan 11-usul: Videoni ijro etish moslamalari
- PlayStation 3 qurilmasining MAC manzilini toping. PlayStation asosiy menyusida Sozlamalar toifasini ko'rmaguningizcha chapga o'ting. Tizim sozlamalari elementini ko'rmaguningizcha pastga o'ting.
- Pastga o'ting va Tizim haqida ma'lumot-ni tanlang. MAC-manzil IP-manzilning ostida ko'rsatiladi.
- Xbox 360 qurilmangizning MAC manzilini toping. Boshqarish panelidan tizim sozlamalarini oching. Tarmoq sozlamalarini oching va Tarmoqni sozlash-ni tanlang.
- Qo'shimcha sozlamalar yorlig'ini tanlang va Kengaytirilgan sozlamalarni tanlang. MAC-ning muqobil manzilini tanlang.
- MAC manzili bu erda keltirilgan. Uni ikki nuqta bilan ajratib ko'rsatish mumkin emas.
Wii qurilmasining MAC manzilini toping. Kanal menyusining pastki chap burchagidagi Wii belgisini tanlang. Sozlamalar menyusining 2-sahifasiga o'ting va Internet-ni tanlang. "Konsol haqida ma'lumot" ni tanlang va MAC manzili bu erda ko'rsatiladi. reklama
Maslahat
- MAC-manzil - bu chiziqlar bilan ajratilgan 6 ta belgi juftliklarining ketma-ketligi (yoki yuqorida aytib o'tilganidek, ikki nuqta).
- MAC manzilingizni uchinchi shaxslar tomonidan taqdim etilgan tarmoq yordam dasturlari yoki Device Manager-da tarmoqqa ulangan qurilma haqidagi ma'lumotlarni tekshirish orqali topishingiz mumkin.
- MAC OS X operatsion tizimi uchun siz Linux operatsion tizimi usulini Terminal dasturidan foydalanishingiz mumkin. Siz buni qilishingiz mumkin, chunki MAC OS X Darvin yadrosidan (BSD) foydalanadi.
Ogohlantirish
- MAC manzilini tegishli dasturiy ta'minot yordamida vaqtincha o'zgartirishingiz mumkin - agar qurilmangiz bunga ruxsat bersa (eski qurilmalarda MAC manzili o'rnatilishi mumkin). Bunga MAC-manzilni soxtalashtirish deyiladi. Agar kerak bo'lmasa, bu tavsiya etilmaydi. Kompyuteringizni tarmoqdan topish uchun sizga MAC manzil kerak. MAC manzilini o'zgartirish yo'riqchini chalkashtirib yuboradi. Bu sizning yo'riqnomaingizni boshqa kompyuterdan foydalanayapman deb aldash kerak bo'lganda foydali bo'ladi.