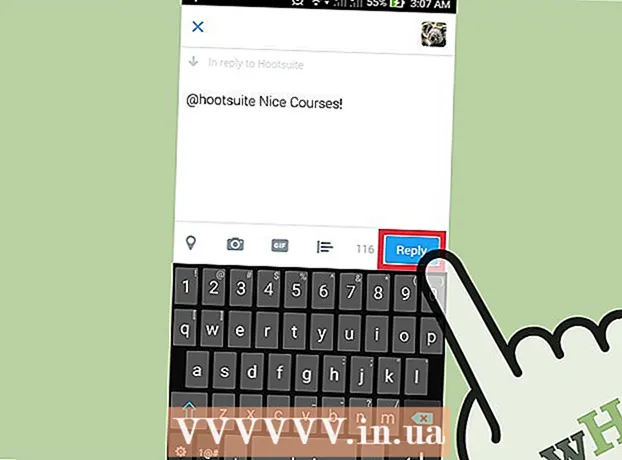Muallif:
Monica Porter
Yaratilish Sanasi:
19 Mart Oyi 2021
Yangilanish Sanasi:
1 Iyul 2024

Tarkib
Ushbu maqola Microsoft PowerPoint dasturi yordamida taqdimotni qanday yaratishni ko'rsatadi. PowerPoint - bu Windows va Mac kompyuterlarida mavjud bo'lgan Microsoft Office dasturi.
Qadamlar
6-qismning 1-qismi: Yangi Power Point taqdimotini yarating
o'ng tomon belgisi Yangi slayd asboblar panelida.
- Ushbu parametr yuqoridagi bo'sh sahifa belgisini bosish sizning taqdimotingizga bo'sh sahifa qo'shadi.

Sayt turini tanlang. Taqdimotingizga qo'shish uchun ochiladigan menyuda quyidagi toifalardan birini bosing:- Sarlavha slayd (Sarlavha sahifasi)
- Sarlavha va tarkib (Sarlavha va tarkib)
- Bo'lim sarlavhasi (Bo'lim nomi)
- Ikki tarkib (Ikki tarkib)
- Taqqoslash (Solishtiring)
- Faqat sarlavha (Faqat sarlavha)
- Bo'sh (Oq sahifa)
- Taglavhali tarkib (Taglavhali tarkib)
- Izohli rasm (Surat sarlavha bilan)

Agar kerak bo'lsa, qo'shimcha sahifalar qo'shing. Tarkibni amalga oshirayotganda siz sahifalarni qo'shishingiz mumkin, lekin oldindan bir nechta sahifalarni qo'shishingiz sizga yo'l davomida taqdimotingiz tartibi to'g'risida tushuncha beradi.
Zarur bo'lganda sahifalarni buyurtma qiling. PowerPoint taqdimotida bir nechta sahifalar bo'lganidan so'ng, ularni PowerPoint oynasining chap ustunidagi sahifani oldindan ko'rishni bosish va yuqoriga yoki pastga siljitish orqali ko'chirishingiz mumkin.
- Odatda sarlavha sahifasi sizning taqdimotingizdagi birinchi sahifadir, ya'ni sahifa har doim chap ustunda birinchi o'rinda turadi.
6-qismning 4-qismi: Sahifalarga tarkib qo'shish

Sayt tanlang. Chapdagi sahifani oldindan ko'rish ustunida tahrirlash uchun sahifani bosing va uni taqdimotning asosiy oynasida oching.
Ma'lumotlarni kiritish maydonini toping. Agar siz kirish oynasi mavjud bo'lgan sahifani tanlagan bo'lsangiz, ushbu sahifaga matnni import qilishingiz mumkin.
- Agar tanlangan sayt shablonni kirish maydonchisiz ishlatsa, ushbu qadamni va keyingi ikki bosqichni o'tkazing.
Sahifaga tarkib qo'shing. Kirish maydonini bosing va kerakli matnni kiriting.
- PowerPoint-dagi kirish qutilari asosiy matn matni asosida siz uchun ma'lumotlarni (o'q nuqtalarini qo'shish kabi) avtomatik ravishda formatlaydi.
Sahifadagi tarkibni formatlash. Agar kerak bo'lsa, o'zgartirmoqchi bo'lgan matn qismini tanlang, so'ng tegni bosing Uy va asboblar panelidagi "Shrift" bo'limida matn formatini tanlashni ko'ring.
- Siz tanlangan matn parchasining shriftini joriy shrift nomini bosish va keyin siz tanlagan boshqa shriftni bosish orqali o'zgartirishingiz mumkin.
- Agar siz matn hajmini o'zgartirmoqchi bo'lsangiz, raqamni tanlash maydonchasini bosing va matnni kattalashtirish yoki kichraytirishga qarab kattaroq yoki kichikroq raqamni bosing.
- Shuningdek, bu erda rangni, qalin shriftni, kursiv uslubni, tagiga chizilgan matnni va boshqa ko'plab variantlarni o'zgartirishingiz mumkin.
Sahifaga rasmlarni qo'shing. Agar siz sahifaga fotosurat qo'shmoqchi bo'lsangiz, tegni bosing Kiritmoq (Qo'shish) tugmachasini tanlang Rasmlar Asboblar panelidagi [Rasm] va rasmni tanlang.
Sahifaning tarkibini tartibga soling. Sarlavha sahifasiga o'xshab, siz bosish va sudrab harakat qilish orqali tarkibni sahifa bo'ylab harakatlantirishingiz mumkin.
- Suratlarni kattalashtirish yoki kattalashtirish uchun fotosuratning chekkasini bosish yoki sudrab olib borish yoki fotosuratning bir burchagiga sudrab borish mumkin.
Taqdimotingizning har bir sahifasi uchun buni takrorlang. Taqdimotingizning har bir sahifasini yaratgandan so'ng, keyingi bosqichga o'tishingiz mumkin.
- Shuni yodda tutingki, siz sahifalaringizni chalg'itadigan va chalg'itadigan narsalardan saqlanishingiz kerak. Yaxshisi, har bir sahifada 33 so'z yoki undan kam so'z bo'lishi kerak.
6 ning 5-qismi: o'tish effektlarini qo'shish
Sayt tanlang. PowerPoint oynasining chap ustunida jonlantirmoqchi bo'lgan sahifani bosing.
Kartani bosing O'tish (O'tish effektlari) PowerPoint oynasining yuqori qismida. Ushbu vosita ochiladi O'tish derazaning yuqori qismiga yaqin joylashgan.
Mavjud effektlarni ko'ring. Effektlar sizning sahifangizni haqiqiy taqdimot davomida qiziqarli va jozibali qiladi; Oynaning yuqori qismida mavjud effektlar ro'yxatini ko'rasiz.
Effektni oldindan ko'rish. Sahifaning qanday harakatlanishini ko'rish uchun oynaning yuqori qismidagi effektni bosing.
Foydalanish uchun effektni tanlang. Effektni xohlasangiz, uni tanlash uchun ustiga bosasiz. Joriy sahifa siz tanlagan effektga ega bo'ladi.
Sahifadagi tarkibga effektlar qo'shing. Sahifadagi muayyan tarkibga effektlarni qo'shishingiz mumkin (masalan, rasmlar yoki o'q nuqtalari) tarkibni tanlash, teglarni bosish orqali. Animatsiyalar Oynaning yuqori qismida (harakat effekti) va ishlatmoqchi bo'lgan effektni tanlang.
- Sahifadagi tarkib siz effektlarni o'rnatgan tartibda aks etadi. Masalan, siz rasmni, so'ngra sarlavhani jonlantirsangiz, rasm sarlavhadan oldin paydo bo'ladi.
6-qismning 6-qismi: Taqdimotni tekshiring va saqlang
PowerPoint-ni ko'ring. PowerPoint taqdimotingiz tarkibini jonlantirishni tugatgandan so'ng, xatolar yo'qligiga ishonch hosil qilish uchun sahifalarni siljiting.
Kartani bosing Slayd-shou Vidjetlar bo'limini ochish uchun oynaning yuqori qismida (Slaydshou) Slayd-shou.
Bosing Boshidan PowerPoint taqdimotingizni slayd-shou sifatida ochish uchun asboblar panelining chap burchagida (birinchi sahifadan boshlab).
Slayd-shouni ko'rib chiqing. O'zingizning taqdimotingizdagi slaydlar orasida harakat qilish uchun chap va o'ng strelkalardan foydalanishingiz mumkin.
- Agar siz taqdimotdan chiqmoqchi bo'lsangiz, tugmachani bosing Esc.
Davom etishdan oldin ba'zi kerakli o'zgarishlarni amalga oshiring. Taqdimotni ko'rib chiqqaningizdan so'ng, siz unutilgan tafsilotlarni qo'shishingiz, keraksiz tarkibni olib tashlashingiz va boshqa tahrir qilishingiz mumkin.
- PowerPoint-ni saqlang. Bu sizning taqdimotingizni PowerPoint o'rnatilgan har qanday Windows yoki Mac kompyuterida ochiladigan fayl sifatida saqlaydi:
- Yoqilgan Windows Bosing Fayl (Fayl) -ni tanlang Saqlash (Saqlash), ikki marta bosing Ushbu kompyuter (Ushbu kompyuter), papkani tanlang, taqdimotingiz uchun nomni kiriting va bosing Saqlash.
- Yoqilgan Mac Bosing Fayl (Fayl) -ni tanlang Saqlash ... (As Save), "As Save" maydoniga taqdimot nomini kiriting, "Where" tugmachasini bosib saqlash papkasini tanlang va papkani tanlang, so'ngra bosing Saqlash (Saqlash).
Maslahat
- Microsoft Office dasturisiz ham PowerPoint taqdimotlarini yaratish uchun Apple's Keynote yoki Google Slides dasturlaridan foydalanishingiz mumkin.
- Kompyuter to'satdan o'chib qolganda yoki ishdan chiqqanda tarkibni yo'qotmaslik uchun ijro paytida muntazam ravishda saqlashni bosing.
- Agar PowerPoint taqdimotingizni standart .ppt formati o'rniga .pps formatida saqlasangiz, PowerPoint faylini ikki marta bosish darhol tarkibni slayd-shou sifatida namoyish etadi.
Ogohlantirish
- Agar siz ajoyib PowerPoint taqdimotini xohlasangiz, sahifaga ortiqcha matn qo'shmang.
- Sizning PowerPoint taqdimotingiz (yoki uning ba'zi bir xususiyatlari) oldingi PowerPoint dasturlari yordamida ochilmasligi mumkin.