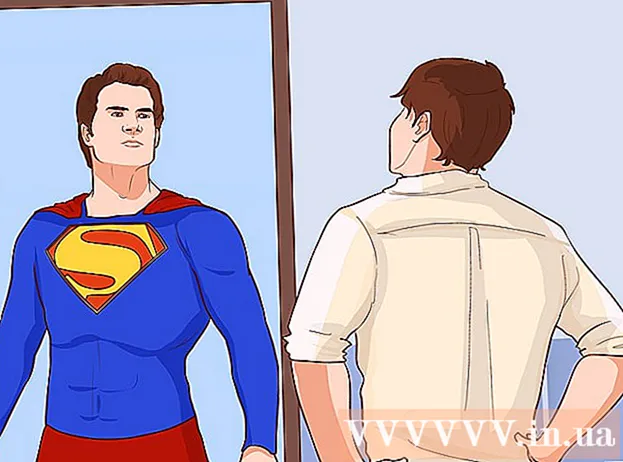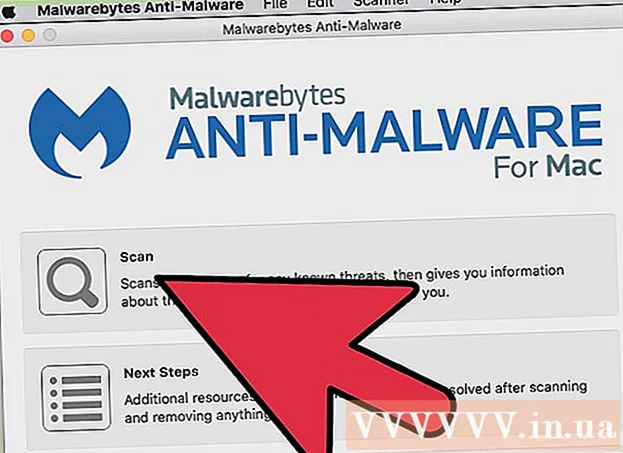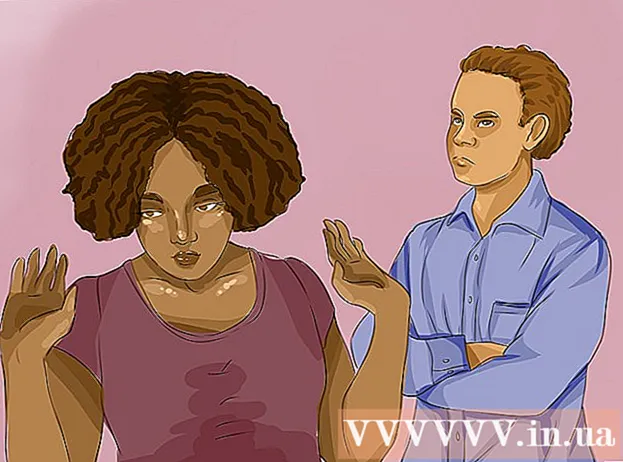Muallif:
Louise Ward
Yaratilish Sanasi:
11 Fevral 2021
Yangilanish Sanasi:
1 Iyul 2024
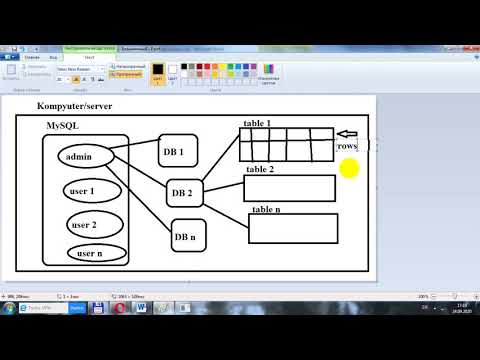
Tarkib
SQL Server ma'lumotlar bazasi bugungi kunda eng ommaboplaridan biri bo'lib, qisman uni yaratish va saqlash oson. SQL Server Management kabi grafik foydalanuvchi interfeysi (GUI) dasturi bilan siz endi buyruq satrlari bilan ishlashdan xavotir olmaysiz. Ma'lumotlar bazasini yaratish va ma'lumotlaringizni bir necha daqiqada kiritishni boshlash uchun 1-bosqichni o'qing.
Qadamlar
SQL Server Management Studio dasturini o'rnating. Ushbu dastur Microsoft-dan bepul taqdim etiladi va u buyruq satrini ishlatish o'rniga grafik interfeysdan SQL-serverlarni ulash va boshqarish imkonini beradi.
- Masofaviy SQL-serverga ulanish uchun sizga shu yoki boshqa shunga o'xshash dasturlar kerak bo'ladi.
- Mac foydalanuvchilari DbVisualizer yoki SQuirreL SQL kabi ochiq kodli dasturlardan foydalanishlari mumkin. Interfeyslar bir-biridan farq qilishi mumkin bo'lsa-da, ular umumiy foydalanish tamoyillariga ega.
- Buyruqlar satri yordamida ma'lumotlar bazasini qanday yaratishni o'rganish uchun ko'proq o'qishingiz mumkin.

SQL Server Management Studio dasturini ishga tushiring. Dasturni boshlaganingizda qaysi serverga ulanishni so'raysiz. Agar ma'lum bir server ishlayotgan bo'lsa va ushbu serverga ulanish uchun zarur bo'lgan barcha ruxsatlar mavjud bo'lsa, siz server manzili va hisobga olish ma'lumotlarini kiritishingiz mumkin. Agar siz mahalliy ma'lumotlar bazasini yaratmoqchi bo'lsangiz, Ma'lumotlar bazasi nomini-ga o'rnating . va autentifikatsiya turi "Windows autentifikatsiyasi".- Davom etish uchun Ulanish tugmasini bosing.

Ma'lumotlar bazalari papkasini toping. Masofaviy yoki mahalliy serverga ulanish boshlangandan so'ng, ekranning chap tomonida Object Explorer oynasi ochiladi. Object Explorer katalog daraxtining yuqori qismida ulangan server joylashgan. Agar daraxt hali ochilmagan bo'lsa, uning yonidagi "+" belgisini bosing. Ma'lumotlar bazalari papkasini toping.
Yangi ma'lumotlar bazasini yarating. Ma'lumotlar bazalari papkasini o'ng tugmasini bosing va "Yangi ma'lumotlar bazasi ..." ni tanlang. Boshlashdan oldin ma'lumotlar bazasini sozlashingiz mumkin bo'lgan yangi oyna paydo bo'ladi. Ma'lumotlar bazasini osongina aniqlanadigan qilib nomlashingiz kerak. Ko'pgina foydalanuvchilar qolganlarini standart sozlamalarda qoldiradilar.- Ma'lumotlar bazasi nomini kiritishda avtomatik ravishda ikkita qo'shimcha fayl yaratiladi: Ma'lumotlar fayli va Jurnal fayli. Ma'lumotlar fayli ma'lumotlar bazangizdagi barcha ma'lumotlarni saqlaydi, jurnal fayli esa ushbu ma'lumotlar bazasiga kiritilgan barcha o'zgarishlarni qayd etadi.
- Ma'lumotlar bazasini yaratish uchun OK tugmasini bosing. Yangi ma'lumotlar bazasi kengaytirilgan ma'lumotlar bazalari papkasida paydo bo'ladi va silindr belgisiga ega bo'ladi.
Jadval yaratish. Ma'lumotlar bazalari faqat shu ma'lumotlar uchun tuzilmani yaratganingizda ma'lumotlarni saqlaydi. Jadvallar ma'lumotlar bazasiga kiritilgan ma'lumotlarni saqlaydi va ma'lumotlarni import qilish uchun avval jadvallar yaratishingiz kerak. Ma'lumotlar bazalari papkasida yangi ma'lumotlar bazasini kengaytiring, jadvallar papkasini o'ng tugmasini bosing va "Yangi jadval ..." -ni tanlang.
- Windows yangi panelni boshqarish uchun ekranning qolgan qismini ochadi.
Asosiy kalit yarating. Jadvalning birinchi ustunida Asosiy kalitni yaratishingiz kerak. Bu sizga ushbu elementlarga yana osongina kirishga imkon beradigan identifikator raqami yoki yozuv bo'ladi. Birlamchi kalitni yaratish uchun ustun nomi nomi maydoniga "ID" ni kiritishingiz kerak, yozing int Ma'lumotlar turi maydonida va "Nulls ga ruxsat berish" belgisini olib tashlang. Ushbu ustunni Asosiy kalit sifatida o'rnatish uchun asboblar panelidagi Qulflash belgisini bosing.
- Nulllarni qabul qilmang, chunki bu erda siz har doim ushbu element kamida "1" ga teng bo'lishini xohlaysiz. Agar bo'sh qoldirilsa, birinchi yozuvingiz "0" bo'ladi.
- Ustun xususiyatlari oynasida, Xususiyatni aniqlash parametriga o'ting. "(Ls Identity)" uchun kengaytiring va "Ha" ni o'rnating. ID ustunining qiymati har bir ma'lumot kiritilishi bilan avtomatik ravishda oshib boradi va shu bilan yangi yozuvlarni avtomatik va samarali ravishda raqamlaydi.
Kengashning tuzilishini tushunib oling. Jadval maydonlar yoki ustunlar to'plamidir. Har bir ustun ma'lumotlar bazasidagi elementning bir tomonini aks ettiradi. Masalan, kompaniya xodimlarining ma'lumotlar bazasi bilan siz "Ism", "Familiya", "Manzil" va "Telefon_Nomeri" ustunlariga ega bo'lishingiz mumkin.
Qolgan ustunlarni yarating. Birlamchi kalit maydonlarini to'ldirgandan so'ng, to'g'ridan-to'g'ri ushbu maydon ostida boshqa yangi maydonlar paydo bo'ladi, bu sizga keyingi ustunga kirishga imkon beradi. Maydonlarni mos ravishda to'ldiring va ushbu ustunga kiritiladigan ma'lumot uchun to'g'ri ma'lumot turini tanlaganingizga ishonch hosil qiling:
- nchar (#) Bu nomlar, manzillar va boshqalar kabi matn uchun tavsiya etilgan ma'lumotlar turi. Qavslar ichidagi raqam bu maydon uchun kiritilgan maksimal belgilar soni. Ma'lumotlar bazasi hajmi nazorat ostida bo'lishini ta'minlash uchun cheklovlarni o'rnating. Telefon raqamlari ushbu formatda saqlanishi kerak, chunki ular hisoblash funktsiyalarida foydalanilmaydi.
- int Bu butun sonlar uchun ma'lumotlar turi va odatda ID maydonlari uchun ishlatiladi.
- kasr (x,y) - Ushbu ma'lumotlar turi bilan raqam o'nli kasrda saqlanadi va qavs ichidagi raqamlar mos ravishda umumiy sonlar sonini va o'nlik qismidagi raqamlar sonini aks ettiradi. Kabi bilan o‘nli kasr (6,2), raqamlar quyidagicha saqlanadi.
Jadvalni saqlang. Ustunni yaratgandan so'ng, ma'lumotlarni kiritmasdan oldin jadvalni saqlashingiz kerak bo'ladi. Asboblar panelidagi Saqlash belgisini bosing va jadvalga ism kiriting. Jadval tarkibini ifodalovchi ismdan foydalanishingiz kerak, ayniqsa bir nechta jadvallardan tashkil topgan katta ma'lumotlar bazalari uchun.
Ma'lumotlarni jadvalingizga qo'shing. Jadvalni saqlaganingizdan so'ng, unga ma'lumotlar qo'shishni boshlashingiz mumkin. Object Explorer oynasida jadvallar papkasini kengaytiring. Agar yangi varaq bu erda ko'rsatilmagan bo'lsa, papkani o'ng tugmasini bosing va Yangilash-ni tanlang. Panelni o'ng tugmasini bosing va "Eng yaxshi 200 qatorni tahrirlash" -ni tanlang.
- Siz markaziy oynada ko'rsatilgan maydonlarga ma'lumotlarni kiritishni boshlashingiz mumkin. ID maydoni avtomatik ravishda to'ldiriladi. Shuning uchun, hozircha siz buni e'tiborsiz qoldirishingiz mumkin. Iltimos, qolgan maydonlarni to'ldiring. Keyingi satrni bosganingizda, birinchi satrning identifikator maydoni avtomatik ravishda to'ldirilganligini ko'rasiz.
- Barcha kerakli ma'lumotlarni kiritmaguningizcha ushbu jarayonni davom eting.
Ma'lumotlarni saqlash uchun jadvalni bajaring. Ma'lumot kiritishni tugatgandan so'ng, jadvalga saqlash uchun asboblar panelidagi SQL-ni bajarish tugmachasini bosing. SQL Server fonda ishlaydi va barcha ma'lumotlarni siz yaratgan ustunlarga ajratadi. Ushbu tugma qizil undov belgisi kabi bo'sh. Siz shuningdek bosishingiz mumkin Ctrl+R buyruqni bajarish.
- Agar xato bo'lsa, noto'g'ri bajarilgan qator jadval bajarilishidan oldin ko'rsatiladi.
Ma'lumotlar bo'yicha so'rov. Shu paytgacha ma'lumotlar bazasi to'liq ishga tushirildi. Har bir ma'lumotlar bazasi uchun kerak bo'lganda qancha jadval yaratishingiz mumkin (har bir ma'lumotlar bazasida jadvallar sonining chegarasi bor, lekin ko'pchilik foydalanuvchilar agar ular ishlamasa, ushbu cheklov haqida qayg'urmasliklari kerak. korporativ darajadagi ma'lumotlar bazalari). Ushbu vaqtda siz hisobot yoki boshqa ma'muriy maqsad uchun ma'lumotlarni so'rashingiz mumkin. Iltimos, ma'lumotlar bazasiga qarshi so'rovlarni bajarish haqida ko'proq ma'lumot oling. reklama