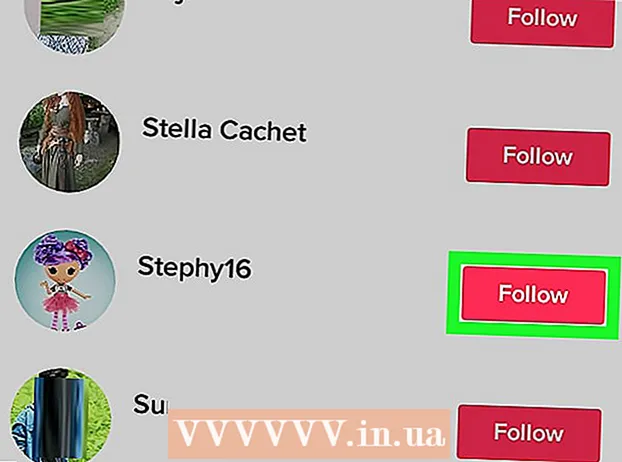Muallif:
Peter Berry
Yaratilish Sanasi:
12 Iyul 2021
Yangilanish Sanasi:
23 Iyun 2024

Tarkib
Ushbu maqola bilan wikiHow sizga Windows va Mac uchun Microsoft Word-da taqvim yaratishni o'rgatadi. Tez kalendar yaratish uchun Microsoft kalendar shablonidan foydalanishingiz yoki jadval yordamida o'zingiz qilishingiz mumkin.
Qadamlar
1-dan 2-usul: Shablondan foydalaning
Microsoft Word-ni oching. Bu oq "W" harfi bilan to'q ko'k dastur.

Qidiruv satrini bosing. Ushbu satr Word oynasining yuqori qismida joylashgan.- Mac-da, avval bosing Fayl (Fayl) yuqori chap burchakda joylashgan, keyin bosing Shablondan yangi ... (Mavjud shablondan yangi shablonni toping) ochiladigan menyuda.

Turi taqvim (taqvim) ni bosing, so'ngra tugmasini bosing ↵ Kiriting namuna do'konida taqvim shablonini topish uchun.- Buning uchun siz internetga ulangan bo'lishingiz kerak.

Taqvim shablonini tanlang. Siz foydalanmoqchi bo'lgan taqvim shablonini bosing. Taqvim sahifasi ochiladi.
Bosing Yaratmoq (Yaratmoq). Ushbu parametr taqvimning o'ng tomonida joylashgan. Bu taqvim shablonini yuklab oladi.
- Agar sizdan Makrolarni yoqishni so'rashsa, tanlang Makrolarni yoqish (Makroslarni yoqing), chunki ushbu xususiyat tufayli kelajakdagi sanalar va oylar uchun ko'proq taqvim yaratish osonroq bo'ladi.

Taqvim yuklab olinishini kuting. Yuklanganidan so'ng, taqvim avtomatik ravishda Microsoft Word-da ochiladi. reklama
2-dan 2-usul: O'zingizning taqvimingizni yarating
Microsoft Word-ni oching. Bu oq "W" harfi bilan to'q ko'k dastur. Word-ning asosiy sahifasi paydo bo'ladi.

Bosing Bo'sh hujjat (Hujjat bo'sh) Ushbu parametr uy sahifasining yuqori chap qismida joylashgan.- Mac uchun ushbu qadamni o'tkazib yuboring.
Oyni kiriting. Taqvim yaratmoqchi bo'lgan oy nomini kiriting, tugmasini bosing ↵ Kiriting. Qachon shunday qilsangiz, oyingiz taqvimning yuqori qismida bo'ladi.
Kartani bosing Kiritmoq (Kiritmoq). Bu Word oynasining yuqori qismidagi ko'k tasma. Asboblar paneli Kiritmoq ushbu lenta ostida ochiladi.
Tanlash-ni bosing Jadval (Kengash). Ushbu tugma asboblar panelidagi "Stollar" bo'limida joylashgan.
Jadval yaratish. Sichqoncha ko'rsatgichini 7 katakchaning o'ng tomoniga torting va oyga qarab 7 (yoki 6) katakka pastga torting va so'ng bosing. Natijada siz rejalashtirish uchun 7x7 (yoki 7x6) hajmdagi taxtani yaratasiz.
Ish kunlarini kiriting. Birinchi satrda har bir katak uchun haftaning mos kunlarini yozing.
- Masalan, "yakshanba" chap tomondagi yuqori katakchada, "dushanba" ushbu katakchaning o'ng qutisida va hokazo.
Taqvim panelini kengaytiring. Uchinchi gorizontal chiziqdan yuqoridan pastga qarab, katakchaning ikkinchi qatorini kengaytirish uchun ajratgichni bosing va pastga torting.Kerakli o'lchamga ega bo'lguncha har bir satr bilan ushbu amalni takrorlang.
Xurmo qo'shing. Oyning birinchi kuniga to'g'ri keladigan katakchani bosing, yozing 1, tugmasini bosing Tab ↹va qolgan kunlarni raqamlashda davom eting.
Taqvimga ma'lumot qo'shing. Kunlarni sanab bo'lgach, orqaga qaytishingiz, tadbirlar, bayramlar, uchrashuvlar va boshqalarni qo'shishingiz mumkin. tugmachasini bosib, tegishli sana katakchasini bosish orqali ↵ Kiriting yangi qatorni boshlash va voqea nomi yoki tafsilotini kiritish uchun.
Boshqa oylarni yarating. Siz joriy oy taqvimining pastki tugmachasini bosib, oy taqvimiga qo'shishingiz mumkin ↵ Kiriting bir necha marta keyin taqvim yaratish jarayonini takrorlang.
Taqvimingizni saqlang. Matbuot Ctrl+S (Windows) yoki And Buyruq+S (Mac) -dan so'ng, saqlash joyini tanlang, taqvim nomini kiriting va tanlang Saqlash (Saqlash). reklama