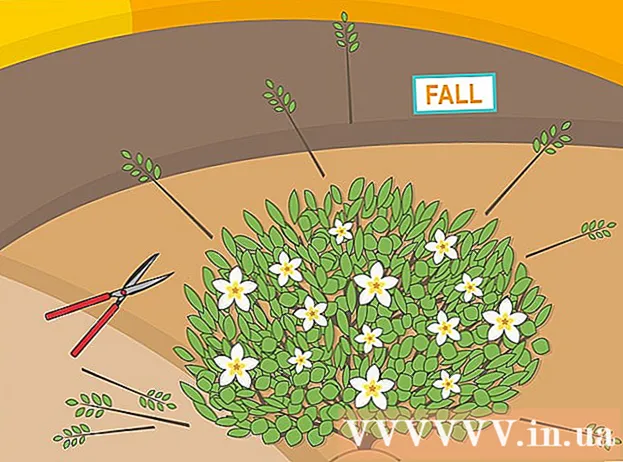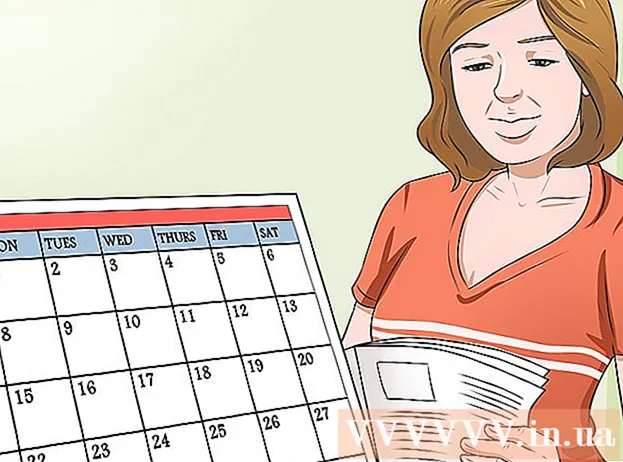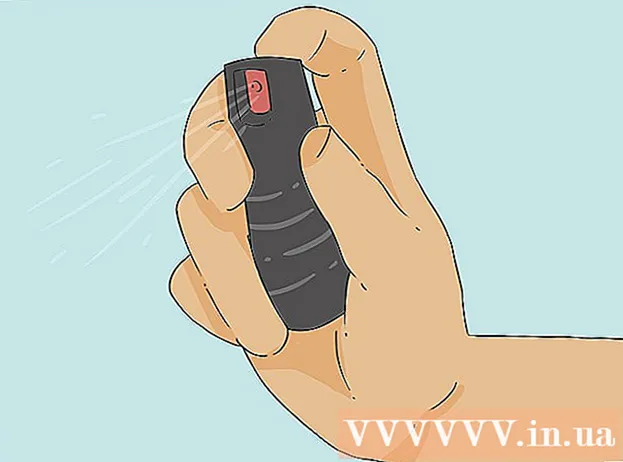Muallif:
Robert Simon
Yaratilish Sanasi:
21 Iyun 2021
Yangilanish Sanasi:
22 Iyun 2024

Tarkib
Animatsiyalar - bu oddiy animatsiyalar. Agar sizda bir qator fotosuratlar yoki qisqa videoning egasi bo'lsa, onlayn vositalar yordamida animatsiya qilish bir necha daqiqa vaqtni oladi. Agar animatsiyangizni rivojlangan tahrir qilishni yoki tezligini boshqarishni istasangiz, GIMP-ning bepul dasturini oling.
Qadamlar
1-dan 2-usul: Onlayn vositalar yordamida oddiy animatsiyalar yarating
Bir qator fotosuratlar yoki videofilmlarni tanlang. Animatsiyalar yaratish uchun ishlatiladigan rasmlarni saqlash uchun kompyuteringizda papka yarating. Har bir fotosurat animatsiya ramkasidir. Bundan tashqari, siz qisqa videoni animatsiyaga aylantirishingiz mumkin.

Onlaynda animatsiya (GIF) sahifasiga tashrif buyuring. Imgflip, makeagif va gifmaker kabi tonna onlayn animatsiya vositalari mavjud. Ular GIMP yoki boshqa rasmlarni tahrirlash dasturlari kabi juda ko'p funktsiyalarga ega emaslar, ammo siz yuklab olish yoki ro'yxatdan o'tishingizga hojat qoldirmasdan uni tez va oson ishlatishingiz mumkin.
Videoni kesib oling (ixtiyoriy). Agar siz videofayldan animatsiya yaratsangiz, videoni to'liq yuklash o'rniga qisqa klipni kesishingiz kerak. VLC dasturini butunlay bepul yuklab olish orqali videoni osongina kesishingiz mumkin, so'ngra ko'rsatmalarga amal qiling:
- VLC-ni ishga tushiring, videofaylni ochish uchun Fayl → Faylni och ... buyrug'idan foydalaning.
- Animatsion tasvirga aylantirmoqchi bo'lgan videoning boshlang'ich nuqtasini aniqlang.
- Yuqori menyuda Ijro etish → Yozish buyrug'ini tanlang.
- Videoni "jonlantirish" kerak bo'lgan nuqtaga qadar ijro eting. Yozishni tugatish uchun Yozish buyrug'ini tanlang. Kichik o'lchamdagi yangi fayl asl fayl bilan bir xil papkada saqlanadi.

Rasmlarni yoki videolarni yuklang. Rasmlarni yuklash funktsiyasini toping. Agar videoni o'zgartirishingiz kerak bo'lsa, iltimos, Videoni yuklash funktsiyasini toping.- Internet tezligi sust bo'lsa yoki fayl katta bo'lsa, videolarni yuklab olish biroz vaqt talab qilishi mumkin. Yaxshisi, bir necha soniya uzunlikdagi videolarni yuklab oling.

Animatsiyani tahrirlash. Ushbu onlayn vositalar, odatda, rasmlarni noto'g'ri tartibda yuklagan bo'lsangiz, animatsiya tarkibidagi rasmlarning tartibini o'zgartirishga imkon beradi. Siz matn kiritishingiz, rasmlarning o'lchamlarini o'zgartirishingiz va animatsiya tezligini o'rnatishingiz mumkin.
Animatsiya. GIF yaratish, gif-ni yaratish yoki hozir yaratish funksiyasini toping. Surat yoki video animatsiyaga o'tkaziladi. Odatda, siz animatsion rasmni forumga joylashtirish, rasmni yuklash yoki HTML-kodni kiritish kabi bir qator variantlarni ko'rasiz. reklama
2 ning 2-usuli: GIMP dasturi bilan animatsiya yarating
GIMP-ni yuklab oling. GIMP GNU Image Processing Software, tasvirni tahrirlashning ochiq manbali dasturi degan ma'noni anglatadi. Siz uni gimp.org/downloads saytidan bepul yuklab olishingiz mumkin. GIMP yordamida siz animatsiyaning har bir kadrini tahrirlashingiz, tezligini o'zgartirishingiz va silliq tasvirlar uchun optimallashtirilgan formatda saqlashingiz mumkin.
Animatsion rasmga o'tkazmoqchi bo'lgan rasm faylini oching. Yuqori menyuda Fayl → Ochish-ni tanlang va kompyuteringizda mavjud bo'lgan rasmni tanlang. Agar siz o'zingiz animatsiya yaratmoqchi bo'lsangiz, Fayl → Yangi buyrug'ini tanlang.
- Agar siz bir nechta rasm qatlamlari bilan o'rnatilgan GIMP animatsiyasidan foydalansangiz, qatlamlarni bitta qatlamga qo'shish uchun Image → Flatten Image buyrug'idan foydalaning. Ushbu qatlam animatsiyaning ramkasi bo'ladi.
Suratlarni qo'shish. Agar sizda animatsiya qilishni istagan bir nechta rasm bo'lsa (masalan, bir qator skrinshotlar), Fayl → Qatlamlar sifatida ochish buyrug'i yordamida rasmni oching. Agar sizda faqat bitta fotosurat bo'lsa, lekin baribir animatsiyani o'zingiz qilishni xohlasangiz, ekranning chap tomonidagi "Qatlamlar" oynasidagi Qatlamlarning takrorlanishidan foydalaning. Siz fotosurat belgisini sichqonchaning o'ng tugmachasini bosishingiz va Duplicate Layer-ni tanlashingiz yoki bir-biriga mos keladigan ikkita fotosurat belgisini bosishingiz mumkin.
- Har bir qatlam animatsion ramka hosil qiladi. Avval pastki qavat tasviri paydo bo'ladi, so'ngra yuqori qavatdagi rasmlar birin ketin paydo bo'ladi. Suratga olish tartibini sudrab olib tashlash orqali o'zgartirishingiz mumkin.
- Fotosuratlar bir xil o'lchamda bo'lishi kerak, aks holda animatsiyani saqlash paytida kattaroq rasm kesiladi.
Pastki qatlamni tahrirlash uchun yuqori qatlamlarni yashiring (ixtiyoriy). Agar siz rasmlarni tahrir qilmoqchi bo'lsangiz yoki matn kiritmoqchi bo'lsangiz, tahrir qilish uchun rasm ustidagi qatlamlarni yashirishingiz kerak, aks holda siz tahrirlarni ko'ra olmaysiz. "Qatlamlar" oynasida buni amalga oshirishning ikkita usuli mavjud:
- Qatlamni yashirish uchun har bir rasm yonidagi "ko'z" belgisini bosing. Suratni ko'rsatmoqchi bo'lganingizda yana bir marta bosing.
- Yoki Rasm qatlamini tanlang va Ochiqlikni Qatlamlar oynasining yuqori qismida sozlang. Kam ta'sir qilish rasmni shaffof qiladi. Bu bir nechta ramkalarga matn kiritish yoki tahrir qilmoqchi bo'lganingizda juda foydali, ularni bir-biriga to'liq biriktirishingiz mumkin.
Kadrlarni tuzatish (ixtiyoriy). Agar xohlasangiz, GIMP-ning tahrirlash funktsiyalari haqida ko'proq bilib olishingiz yoki oddiy texnikadan foydalanishingiz mumkin. Ekranning o'ng tomonidagi "Qatlamlar" oynasidagi belgidan tahrirlash uchun rasmni tanlang va keyin quyidagi amallarni bajaring:
- Chap tarafdagi "Asboblar paneli" oynasida rasm o'lchamini o'zgartirish uchun "Scale Tool" (kattaroq kvadratga ishora qiluvchi kichik kvadrat belgisi) ni tanlang. Barcha qatlamlardagi rasm hajmi bir xil bo'lishi kerak.
- Asboblar paneli oynasida "A" belgisini tanlang, so'ngra matnni qo'shish uchun rasmni bosing. Matnni yozing va o'lchamini, shriftini va rangini sozlash uchun paydo bo'lgan vositalardan foydalaning. Amalga oshirilgandan so'ng, Matn ramkasi va pastki rasm qatlamini birlashtirish uchun Layer → Birlashtirish pastga buyrug'idan foydalaning.
Animatsiyani ko'rib chiqing. Tahrirlashdan so'ng yuqori menyuda Filtrlar → Animatsiya → Ijro etish ... ni tanlang. Animatsiyani ko'rish uchun oynadagi ishga tushirish belgisini bosing.
Vaqtni sozlash. "Qatlamlar" oynasiga o'ting, rasm sathida o'ng tugmasini bosing (yoki Ctrl tugmachasini bosing va keyin ba'zi Mac kompyuterlarini bosing). Layer Attributes-ni tahrirlash buyrug'ini tanlang. Ismdan keyin yozing (XXXXms), Xs qismini rasm qatlami paydo bo'lishini xohlagan millisekundalar soni bilan almashtiring. Qolgan rasm qatlamlari bilan ham xuddi shunday qiling. Animatsiyani tahrir qilgandan keyin ko'rish uchun Playback-ni oching, qondirguncha sozlashni davom eting.
- Videodan olingan aksariyat animatsiyalar odatda soniyada 10 kvadrat (har kvadrat uchun 100 mililiya soniya) ishlaydi.
- Fayllarni eksport qilishda ushbu qadamni o'tkazib yuborishingiz va standart tezlikni tanlashingiz mumkin.
Yumshoq ishlash uchun optimallashtirilgan animatsiyalar. Filtr → Animatsiya → Optimallashtirish buyrug'ini tanlang (GIF uchun). Bu juda kichik o'lchamdagi nusxani yaratadi. Qolgan bosqichlarda nusxasini davom eting.
- Optimallashtirishdan oldin har bir ramka to'liq yuklangan ("almashtirilgan"). Optimallashtirilgandan so'ng, faqat tahrirlash maydoni yuklanadi ("birlashtirilgan").
- Ushbu qadamni o'tkazib yuborishingiz va fayllarni eksport qilish jarayonida optimallashtirishingiz mumkin.
Faylni Animatsiya formati sifatida eksport qiling. Fayl → Boshqa eksport ... buyrug'ini tanlang. Boshqa parametrlarni ko'rish uchun oynaning pastki qismidagi Fayl turini tanlang-ni bosing, pastga o'ting va "GIF" -ni tanlang. Eksport-ni tanlang, quyida batafsilroq tushuntirilgan yangi oyna paydo bo'ladi.
Variantlarni o'rnating va fayl eksportini yakunlang. Yangi oynada "Rasmni GIF sifatida eksport qilish" ostida "Animatsiya sifatida" yonidagi katakchani belgilang. Eksport tugmachasini bosing yoki avvalgi variantni o'zgartiring:
- Agar animatsiya faqat bir marta ijro qilinishini istasangiz, "Loop forever" parametrini olib tashlang.
- Vaqtni sozlash bosqichini o'tkazib yuborsangiz, uni shu erda sozlang. Odatiy bo'lib, u 100 millisekundada yoki sekundiga 10 kadrda o'rnatiladi. Agar animatsiya tez ishlashini istasangiz, vaqtni kamaytiring yoki sekinlashishini xohlasangiz vaqtni oshiring.
- Agar siz optimallashtirish bosqichini o'tkazib yuborsangiz, faylni eksport qilish paytida "Kadrlarni yo'q qilish" parametrini qidiring va "Kümülatif qatlamlar (birlashtirish)" ni tanlang.
Maslahat
- Adobe Photoshop-ning eski versiyalari Adobe ImageReady dasturi bilan ta'minlangan. Agar siz unga egalik qilsangiz, har bir freymni Photoshop-da alohida qatlam sifatida yarating, so'ngra yuqoridagi ko'rsatmalarga o'xshash animatsiya yaratish uchun ImageReady-dan foydalaning.
- GIMP-da Filtrlar → Animatsiya yorlig'i ostida bir nechta animatsion effektlar mavjud. Yo'qolish yoki aralashtirish kabi fotosurat qatlamlari orasida xiralashgan effekt qo'shilishi mumkin.
- Agar rivojlangan funktsiyalardan foydalanmoqchi bo'lsangiz, uni o'rnating Gimp animatsiya plagini (GAP) va onlayn foydalanuvchi qo'llanmasiga murojaat qiling. GAP Windows va GIMP 2.8 ning 64 bitli versiyalarida ishlamaydi, siz GIMP 2.6 ni yuklab olishingiz kerak.
Ogohlantirish
- Animatsiyalar juda katta hajmdagi fayllar, shuning uchun ularni yuklash uchun biroz vaqt ketadi. Rasm hajmini kamaytirish uchun siz kamroq ranglardan foydalanishingiz va rangsizlanishdan qochishingiz mumkin.