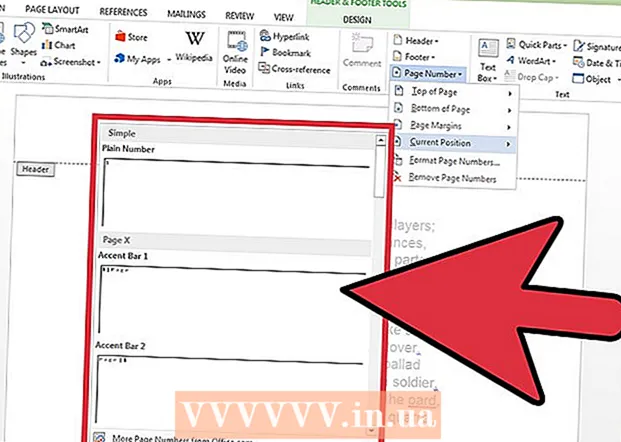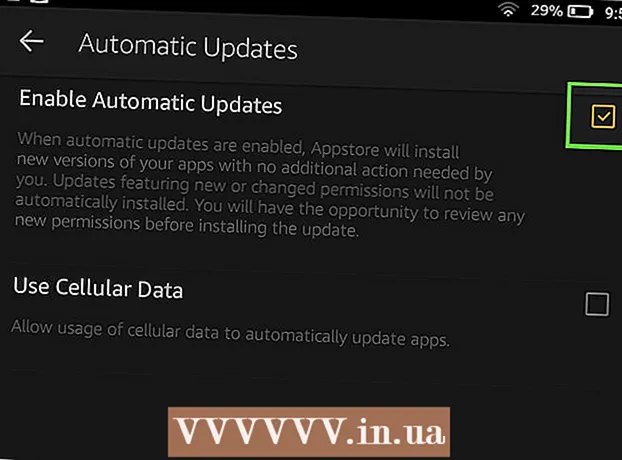Muallif:
Bobbie Johnson
Yaratilish Sanasi:
6 Aprel 2021
Yangilanish Sanasi:
1 Iyul 2024

Tarkib
Adobe System Illustrator - bu Windows va Mac operatsion tizimlari uchun mavjud bo'lgan grafik tahrirlash dasturi. Bu mashhur tipografiya va 3D logotip ishlab chiqaruvchi dastur. Qatlamlardan foydalanish tufayli hujjatning turli elementlari mustaqil ravishda o'zgartirilishi mumkin. Ajoyib ko'rinish yaratish uchun Adobe Illustrator qatlamiga belgilar, ranglar va chegaralarni qo'shish mumkin. Chegara - bu matn qutisini yoki butun hujjatni ramkalashning ajoyib usuli. Ushbu maqolada Illustrator -da chegaralarni qanday qo'shish kerakligi ko'rsatilgan.
Qadamlar
 1 Adobe Illustrator dasturini oching.
1 Adobe Illustrator dasturini oching. 2 Ochilgan dialog oynasida mavjud hujjatni oching yoki yangi muhr yoki veb -hujjat yarating.
2 Ochilgan dialog oynasida mavjud hujjatni oching yoki yangi muhr yoki veb -hujjat yarating. 3 Agar u allaqachon mavjud bo'lsa, chegara qo'shmoqchi bo'lgan qatlamni tanlang.
3 Agar u allaqachon mavjud bo'lsa, chegara qo'shmoqchi bo'lgan qatlamni tanlang.- Siz chegara qo'shayotgan oynaning har tomonida 1 dyuym (2,54 sm) ekanligiga ishonch hosil qilishingiz kerak. Chegaralar ko'pincha fon qatlamiga qo'shiladi, bu sizning chegarangizdagi pastki qavat bo'lishi mumkin. E'tibor bering, aksariyat fon qatlamlari chetidan kamida 2,5 dyuym masofada joylashgan, shuning uchun fon ustida yangi quti yaratish osonroq bo'lishi mumkin.
 4 Hujjatning chap tomonidagi asosiy vertikal asboblar panelidan to'rtburchaklar asbobini tanlang, chegarali yangi quti hosil qiling. To'rtburchak asbob bo'sh kvadratga o'xshaydi.
4 Hujjatning chap tomonidagi asosiy vertikal asboblar panelidan to'rtburchaklar asbobini tanlang, chegarali yangi quti hosil qiling. To'rtburchak asbob bo'sh kvadratga o'xshaydi.  5 Qutining kerakli chap burchagini bosing va chegarangiz uchun asos yaratish uchun pastga va pastga suring.
5 Qutining kerakli chap burchagini bosing va chegarangiz uchun asos yaratish uchun pastga va pastga suring. 6 Siz yaratgan to'rtburchakning qatlamini nomlang. Siz uni "Chegara" deb nomlashingiz mumkin, shuning uchun chegarani o'zgartirmoqchi bo'lsangiz, uni osongina tanlashingiz mumkin.
6 Siz yaratgan to'rtburchakning qatlamini nomlang. Siz uni "Chegara" deb nomlashingiz mumkin, shuning uchun chegarani o'zgartirmoqchi bo'lsangiz, uni osongina tanlashingiz mumkin.  7 Oynaning o'lchamini o'zgartirish va chegara uchun variantlarni tanlash uchun Tanlov vositasini (uchburchak kursori) bosing.
7 Oynaning o'lchamini o'zgartirish va chegara uchun variantlarni tanlash uchun Tanlov vositasini (uchburchak kursori) bosing. 8 Ranglar palitrasini bosing. Bu hujjatning o'ng tomonidagi vertikal asboblar panelidagi birinchi variant. Bir -birining ustiga har xil rangdagi 2 qatlamli kvadrat joylashtirilgan. Old chekka - bu qutining ranglari va bu qutining orqasidagi kvadrat sizning chegarangizni ko'rsatadi.
8 Ranglar palitrasini bosing. Bu hujjatning o'ng tomonidagi vertikal asboblar panelidagi birinchi variant. Bir -birining ustiga har xil rangdagi 2 qatlamli kvadrat joylashtirilgan. Old chekka - bu qutining ranglari va bu qutining orqasidagi kvadrat sizning chegarangizni ko'rsatadi.  9 Oynaning pastki chegarasini bosing va rang qutisining pastki qismidagi ranglardan birini tanlang. Siz shuningdek variantlarni ko'rasiz: qora va oq. Boshqa variantlarni ko'rish uchun "Ranglar" maydonidagi "Rang ko'rsatmasi" yorlig'ini bosing.
9 Oynaning pastki chegarasini bosing va rang qutisining pastki qismidagi ranglardan birini tanlang. Siz shuningdek variantlarni ko'rasiz: qora va oq. Boshqa variantlarni ko'rish uchun "Ranglar" maydonidagi "Rang ko'rsatmasi" yorlig'ini bosing.  10 Ranglar palitrasi va ko'rsatmalar ostidagi "Namunalar" menyusini bosish orqali naqsh qo'shing. Bu o'ng vertikal asboblar paneli yuqori qismidagi uchinchi variant. Yuqori gorizontal asboblar panelidagi "Oyna" ni bosishingiz va "Namunalar" ni bosishingiz mumkin.
10 Ranglar palitrasi va ko'rsatmalar ostidagi "Namunalar" menyusini bosish orqali naqsh qo'shing. Bu o'ng vertikal asboblar paneli yuqori qismidagi uchinchi variant. Yuqori gorizontal asboblar panelidagi "Oyna" ni bosishingiz va "Namunalar" ni bosishingiz mumkin.  11 "Cho'tkalar" menyusini bosish orqali cho'tka chiziqlarini qo'shing. Bu o'ng vertikal asboblar panelida yuqoridan to'rtinchi variant. Gorizontal asboblar panelidagi "Oyna" ni bosish va "Cho'tkalar" ni bosish mumkin.
11 "Cho'tkalar" menyusini bosish orqali cho'tka chiziqlarini qo'shing. Bu o'ng vertikal asboblar panelida yuqoridan to'rtinchi variant. Gorizontal asboblar panelidagi "Oyna" ni bosish va "Cho'tkalar" ni bosish mumkin.  12 "Qon tomir" katagiga belgi qo'yib, chegarangizning qalinligini o'zgartiring. Belgida har xil o'lchamdagi 4 ta gorizontal chiziq mavjud. Buni "Window" menyusida ham topish mumkin. "Og'irlik" ochiladigan menyusidan nuqta qalinligini tanlab qalinligini tanlang.
12 "Qon tomir" katagiga belgi qo'yib, chegarangizning qalinligini o'zgartiring. Belgida har xil o'lchamdagi 4 ta gorizontal chiziq mavjud. Buni "Window" menyusida ham topish mumkin. "Og'irlik" ochiladigan menyusidan nuqta qalinligini tanlab qalinligini tanlang.  13 Illustrator hujjatini saqlang va uni o'zgartirish uchun istalgan vaqtda Border qatlamiga qayting.
13 Illustrator hujjatini saqlang va uni o'zgartirish uchun istalgan vaqtda Border qatlamiga qayting.