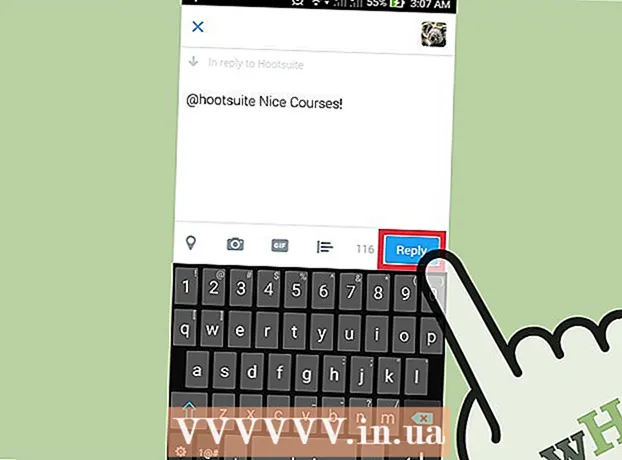Muallif:
Bobbie Johnson
Yaratilish Sanasi:
2 Aprel 2021
Yangilanish Sanasi:
1 Iyul 2024
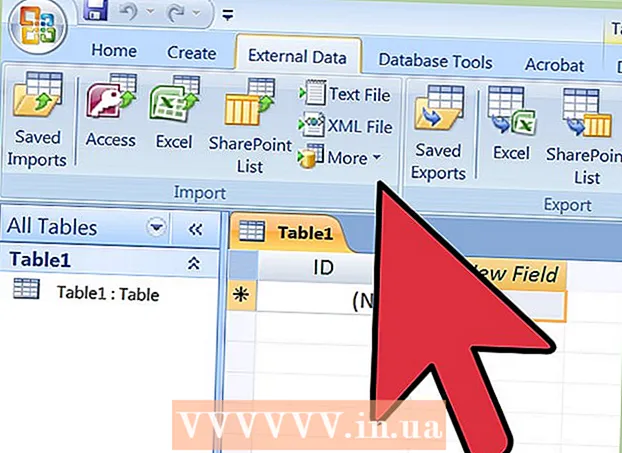
Tarkib
- Qadamlar
- 3 -qismning 1 -qismi: Excel -dan Access -ga ma'lumotlarni import qilishga tayyorlaning
- 3 -dan 2 -qism: Excel -dan Access -ga ma'lumotlarni import qilish
- 3 dan 3 qism: Ma'lumotlarni import qilish ustasini ishlatish
- Ogohlantirishlar
Access - bu bir yoki bir nechta Excel elektron jadvallarini import qilish va ularning bir hil elementlarini solishtirish mumkin bo'lgan ma'lumotlar bazasini boshqarishning o'zaro bog'liq tizimi. Bundan tashqari, Access bilan siz katta hajmdagi ma'lumotlarni to'plashingiz va tahlil qilishingiz mumkin, chunki bitta Access fayli bir nechta Excel jadvallarini o'z ichiga oladi. Lekin birinchi navbatda siz Excel -dan Access -ga ma'lumotlarni import qilishingiz kerak; Buni bir necha asosiy qadamlarni bajarish orqali amalga oshirish mumkin.
Qadamlar
3 -qismning 1 -qismi: Excel -dan Access -ga ma'lumotlarni import qilishga tayyorlaning
 1 Kompyuteringizda Excel va Access dasturlarini ishga tushiring. Siz Excel va Access -ni o'z ichiga olgan Microsoft Office paketini sotib olishingiz va yuklab olishingiz kerak. Buni Microsoft -ning rasmiy veb -saytida qilish mumkin.
1 Kompyuteringizda Excel va Access dasturlarini ishga tushiring. Siz Excel va Access -ni o'z ichiga olgan Microsoft Office paketini sotib olishingiz va yuklab olishingiz kerak. Buni Microsoft -ning rasmiy veb -saytida qilish mumkin. - Microsoft Office -ni o'rnatgandan so'ng, Windows -da "Ishga tushirish" - "Barcha dasturlar" ni bosing.
- "Microsoft Office" -ni bosing va ochilgan menyudan "Access" (yoki "Excel") -ni tanlang. Ehtimol, sizda elektron pochta orqali yuklangan yoki qabul qilingan Excel elektron jadvali mavjud. Excel yordamida siz bunday jadvalni ochishingiz mumkin.
 2 Ma'lumotlarni Accessga import qilishdan oldin Excel jadvalini qayta ishlang. Bu Excel -dan Access -ga ma'lumotlarni uzatish vazifasini sezilarli darajada osonlashtiradi.Xulosa shuki, turli jadvallarda ma'lum ma'lumotlar bir xil formatga ega bo'lishi kerak.
2 Ma'lumotlarni Accessga import qilishdan oldin Excel jadvalini qayta ishlang. Bu Excel -dan Access -ga ma'lumotlarni uzatish vazifasini sezilarli darajada osonlashtiradi.Xulosa shuki, turli jadvallarda ma'lum ma'lumotlar bir xil formatga ega bo'lishi kerak. - Birinchidan, har bir import qilingan jadvalning birinchi qatorida ustun nomlari (sarlavhalari) borligiga ishonch hosil qiling - nomlar ustunlarga kiritilgan ma'lumotlarni aniq tasvirlab berishi kerak. Masalan, agar ustun odamlarning familiyalarini o'z ichiga olsa, unga familiyalar deb nom bering. Turli jadvallardagi ustun sarlavhalarini solishtirishni osonlashtirish uchun uni aniq nomlang.
- Access -da siz ikki yoki undan ortiq Excel jadvalidagi o'xshash elementlarni yarashtirishingiz mumkin. Masalan, sizning to'liq ismingiz (familiyasi, ismi, otasining ismi), manzillar va ish haqi miqdorlarini o'z ichiga olgan ish haqi ma'lumotlari bilan Excel elektron jadvalingiz bor. Aytaylik, siz ushbu jadvalni ma'lum bir loyihaga xayr -ehsonlar to'g'risidagi ma'lumotlarni (ism, manzillar va xayriya miqdori) o'z ichiga olgan boshqa jadval bilan solishtirmoqchisiz. Access -da siz ustunlar sarlavhalarini jadvallar bo'yicha izchil qilishingiz mumkin. Bizning misolimizda, ikkala jadvalda ham qaysi odamlar borligini bilish uchun ustun nomlarini familiyalar bilan moslang.
- Har bir Excel elektron jadvalini ko'rib chiqing va ma'lumotlar bir xil formatda ekanligiga ishonch hosil qiling; aks holda, ma'lumotlarni bir xil formatga keltirish uchun jadvalni qayta ishlang. Ma'lumotlar formatiga bo'lgan bunday yondashuv Access tavsifidagi "munosabat" so'zini aks ettiradi. Masalan, agar ish haqi jadvalidagi "To'liq ism" ustuniga familiya, ism va otasining ismi yozilgan bo'lsa, xayr -ehsonlar jadvalidagi "To'liq ism" ustuniga faqat familiyalar va ismlar yozilgan bo'lsa, Access. bu ustunlarni bir hil deb hisoblamaydi (ya'ni, ularga mos kela olmaydi). Shuning uchun ustun nomlari ham, bu ustunlar tarkibidagi ma'lumotlar formati ham bir xil bo'lishi kerak.
 3 Ma'lumotlarni Excel elektron jadvalining ustunlariga bo'ling. Excel elektron jadvalining elementlarini bir hil holga keltirish uchun (Accessga import qilish uchun), ma'lumotni tegishli ustunlarga ajrating.
3 Ma'lumotlarni Excel elektron jadvalining ustunlariga bo'ling. Excel elektron jadvalining elementlarini bir hil holga keltirish uchun (Accessga import qilish uchun), ma'lumotni tegishli ustunlarga ajrating. - Masalan, siz familiyani bitta ustunga, ikkinchisiga ismingizni, uchinchisiga otangizni qo'yishingiz mumkin. Ikkinchi jadvaldagi tegishli ustun bilan ham xuddi shunday qiling. Endi Access -da siz, masalan, bitta jadvalning familiyalarini boshqa familiyalar bilan moslashtirishingiz va ikkala jadvalda ham ko'rinadigan odamlarni topishingiz mumkin.
- Ma'lumotni Excel ustuniga bo'lish uchun kerakli ustuni tanlang. Asboblar panelida Ma'lumotlar -ni bosing. Keyin ustunlar bo'yicha matnni bosing. Belgilangan variantni tanlash tavsiya etiladi. Keyin Keyingiga bosing.
 4 Bir ustunda joylashgan ma'lumotlarni ajratish uchun matn ustasi ko'rsatmalariga amal qiling. Quyidagi amallarni bajaring:
4 Bir ustunda joylashgan ma'lumotlarni ajratish uchun matn ustasi ko'rsatmalariga amal qiling. Quyidagi amallarni bajaring: - Ma'lumotlar orasidagi ajratuvchi belgini tanlang. Esda tutingki, hujayraga kiritilgan ma'lumotlar qandaydir belgi bilan ajratilgan. Odatda, bu ajratuvchi belgi - bo'sh joy, vergul yoki nuqta -vergul. Aksariyat hollarda ma'lumot bo'sh joy bilan ajratiladi. Masalan, kameraga quyidagi ma'lumotlar kiritiladi: Ivanov Ivan Ivanovich. Bu erda familiya birinchi ismdan bo'shliq bilan ajratilgan va ism ham otaning ismidan bo'sh joy bilan ajratilgan. Bunday holda, matn ustasi oynasida "Bo'sh joy" variantini tanlang.
- Keyingiga bosing. Keyin Finish tugmasini bosing. "Ivanov Ivan Ivanovich" katakchali ustun uchta ustunga bo'linadi. Endi siz uchta yangi ustunning har biriga nom berishingiz mumkin, ya'ni ularni "Familiya", "Ism", "Otasining ismi" deb nomlang. Ma'lumotni ajratilgan ustunning o'ng tomoniga ajratishdan oldin, Excel bo'sh ma'lumotni kiritishi uchun bir nechta bo'sh ustunlarni kiriting (va boshqa ma'lumotlar to'ldirilgan ustunlarga emas).
3 -dan 2 -qism: Excel -dan Access -ga ma'lumotlarni import qilish
 1 Kirish huquqini ishga tushiring. Buning uchun "Ishga tushirish" - "Microsoft Office" - "Microsoft Access" ni bosing. Excel -dan ma'lumotlarni import qilish uchun yangi Access ma'lumotlar bazasini yarating.
1 Kirish huquqini ishga tushiring. Buning uchun "Ishga tushirish" - "Microsoft Office" - "Microsoft Access" ni bosing. Excel -dan ma'lumotlarni import qilish uchun yangi Access ma'lumotlar bazasini yarating. - Ma'lumotlar bazasini yaratish uchun Access oynasida Yangi ma'lumotlar bazasi -ni bosing.
- Agar xohlasangiz, yaratilgan ma'lumotlar bazasiga nom bering. Keyin "Yaratish" ni bosing.
 2 Excel elektron jadvalini Access -ga import qiling. Endi siz Excelga bir yoki bir nechta elektron jadvallardan ma'lumotlarni import qilishingiz mumkin.
2 Excel elektron jadvalini Access -ga import qiling. Endi siz Excelga bir yoki bir nechta elektron jadvallardan ma'lumotlarni import qilishingiz mumkin. - Asboblar panelida (Kirish oynasida) Tashqi ma'lumotlar -ni bosing.Access -ning ba'zi versiyalarida asboblar panelidagi Fayl - Tashqi ma'lumotlar -ni bosing.
- Fayl nomi ostida "Ko'rish" ni bosing va kerakli Excel jadvalini toping.
- "Mavjud ma'lumotlar bazasida xom ma'lumotlarni yangi jadvalga import qilish" yonidagi katakchani belgilang (bu parametr sukut bo'yicha yoqilgan).
- Agar siz kerakli jadvalni topsangiz, ustiga bosing. Keyin "OK" tugmasini bosing. Excel -dan ma'lumotlarni kirish ustasiga import qilish ochiladi.
3 dan 3 qism: Ma'lumotlarni import qilish ustasini ishlatish
 1 Ma'lumotlarni import qilish ustasi ko'rsatmalariga amal qiling. Excel jadvalini Accessga import jarayonini yakunlash uchun buni qilish kerak.
1 Ma'lumotlarni import qilish ustasi ko'rsatmalariga amal qiling. Excel jadvalini Accessga import jarayonini yakunlash uchun buni qilish kerak. - Excel elektron jadvalidagi ma'lumotlarni Accessga import qilmoqchi bo'lgan varaqni tanlang. Ba'zida bu juda oson, chunki jadvalda faqat bitta varaq bor. Lekin ba'zida bitta Excel elektron jadvaliga ko'plab varaqlar kiradi, ularning varaqlari Excel oynasining pastki qismida paydo bo'ladi; bu holda, siz ma'lum bir varaqni ko'rsatishingiz kerak. Keyin Keyingiga bosing.
- Jadvalning birinchi qatorida ustun sarlavhalari bor yoki yo'qligini so'raydigan oyna paydo bo'ladi. Bu har bir ustundagi ma'lumotlarni tavsiflovchi nomlarni bildiradi (masalan, familiyasi, manzili, maoshi va boshqalar). Agar siz ilgari Excel jadvalini birinchi qatorda aniq belgilangan ustun nomlari bo'lishi uchun qayta ishlagan bo'lsangiz juda yaxshi; bu holda, birinchi qatorda ustun sarlavhalari mavjudligini tekshiring. Keyin Keyingiga bosing.
- Agar birinchi qatorda ustun sarlavhalari bo'lmasa, siz "maydonlar" ni nomlashni xohlaysizmi degan oyna ochiladi (Accessda "maydonlar" ustun sarlavhalari). Agar siz ilgari ustun nomlarini kiritmagan bo'lsangiz, hoziroq kiriting.
 2 Ma'lumotlarni import qilishni yakunlang. Bajarishga bir necha qadam qoldi. Ochilgan oynada asosiy kalitni belgilang (agar xohlasangiz).
2 Ma'lumotlarni import qilishni yakunlang. Bajarishga bir necha qadam qoldi. Ochilgan oynada asosiy kalitni belgilang (agar xohlasangiz). - Siz qila olasiz, lekin buni qilishingiz shart emas. Birlamchi kalit - har bir ma'lumotlar qatoriga tayinlangan yagona raqam; bu ma'lumotlarni saralashda foydali bo'lishi mumkin. Keyin Keyingiga bosing.
- Oxirgi oynada standart nom ko'rsatiladi. Siz Excel jadvalining nomini o'zgartirishingiz mumkin (import tugagach, u ekranning chap tomonida Access jadvali sifatida paydo bo'ladi).
- Import -ni bosing va keyin Yopish -ni bosing. Jadval ekranning chap tomonida ko'rsatiladi; bu Accessga to'liq import qilinganligini anglatadi.
- Agar siz bir nechta ma'lumotlar bazasini yarashtirishni xohlasangiz, yuqoridagi amallarni bajarib, bir yoki bir nechta qo'shimcha Excel jadvallarini import qiling. Endi siz Access -da ma'lumotlaringizni taqqoslashni boshlashingiz mumkin.
Ogohlantirishlar
- Shuni yodda tutingki, agar jadval yaratilgan Excel versiyasi Access versiyasidan farq qilsa, siz ma'lumotlarni import qilishda muammolarga duch kelishingiz mumkin.
- Takrorlash uchun, ma'lumotlarni import qilishdan oldin Excel jadvalini qayta ishlang. Ya'ni, siz ishlayotgan ma'lumotlarning formatiga e'tibor bering.
- Asl jadvalning nusxasini yarating, shunda siz oxirgi variant sifatida ma'lumotlarni qayta import qilishingiz mumkin.
- Access maksimal 255 ta ustunni import qilishi mumkin.