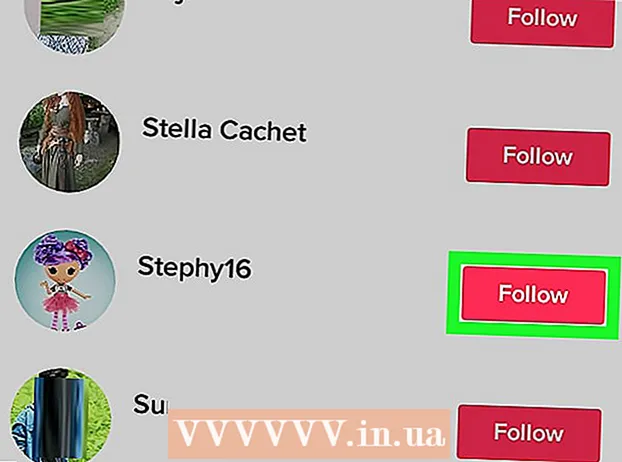Muallif:
Helen Garcia
Yaratilish Sanasi:
18 Aprel 2021
Yangilanish Sanasi:
26 Iyun 2024
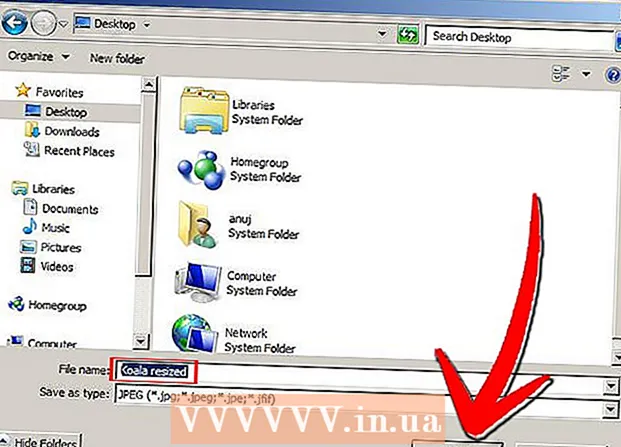
Tarkib
- Qadamlar
- 3 -ning 1 -usuli: PowerToy tasvir o'lchamlarini o'zgartirish
- 3 usul 2: Windows Live foto galereyasi
- 3 -usul 3: Bo'yoq
- Maslahatlar
- Ogohlantirishlar
Rasm hajmini o'zgartirish uchun ko'p sabablar bor, masalan, siz taqdimot uchun mukammal rasmni topdingiz, lekin u bir slayd uchun juda katta; yoki siz rasmni Facebook Timeline yoki WikiHow -ga yuklamoqchimisiz. Ushbu maqola sizga Windows XP -da rasmlarning o'lchamlarini o'zgartirishga yordam beradi.
Qadamlar
3 -ning 1 -usuli: PowerToy tasvir o'lchamlarini o'zgartirish
 1 Windows XP uchun Microsoft -dan Image Resize PowerToy nomli bepul yordam dasturini yuklab olishingiz mumkin. Uning yordamida tasvirning o'lchamini tezda o'zgartirish mumkin.
1 Windows XP uchun Microsoft -dan Image Resize PowerToy nomli bepul yordam dasturini yuklab olishingiz mumkin. Uning yordamida tasvirning o'lchamini tezda o'zgartirish mumkin. - 2 Powertoy Image Resizer -ni yuklab oling.
- "Manbalar va havolalar" bo'limida (maqolaning oxirida) berilgan Microsoft yuklash sahifasiga o'ting.

- PowerToys yorlig'iga o'ting.

- Image Resizer -ni toping va Yuklab olish -ni bosing. Yuklab olish avtomatik ravishda boshlanadi.

- "Manbalar va havolalar" bo'limida (maqolaning oxirida) berilgan Microsoft yuklash sahifasiga o'ting.
 3 Image Resizer -ni o'rnating. Buning uchun .exe faylini ikki marta bosing va ekrandagi ko'rsatmalarga amal qiling.
3 Image Resizer -ni o'rnating. Buning uchun .exe faylini ikki marta bosing va ekrandagi ko'rsatmalarga amal qiling.  4 Rasmlar papkasini oching. O'lchamini o'zgartirmoqchi bo'lgan rasmni o'ng tugmasini bosing va menyudan "Rasm o'lchamlarini o'zgartirish" -ni tanlang.
4 Rasmlar papkasini oching. O'lchamini o'zgartirmoqchi bo'lgan rasmni o'ng tugmasini bosing va menyudan "Rasm o'lchamlarini o'zgartirish" -ni tanlang. - Siz CTRL + A tugmalar birikmasini bosib papkadagi barcha rasmlarni tanlashingiz mumkin.

- Siz ketma -ket bir nechta rasmni tanlashingiz mumkin. Buning uchun birinchi rasmni tanlang, SHIFT tugmachasini bosib ushlab turing, so'ng oxirgi rasmni tanlang.

- Siz bir nechta rasmlarni xohlagan tartibda tanlashingiz mumkin. Buning uchun CTRL tugmachasini bosib ushlab turing va kerakli rasmlarni tanlang.

- Siz CTRL + A tugmalar birikmasini bosib papkadagi barcha rasmlarni tanlashingiz mumkin.
 5 Rasmlar hajmini o'zgartirish muloqot oynasida kerakli tasvir hajmini belgilang.
5 Rasmlar hajmini o'zgartirish muloqot oynasida kerakli tasvir hajmini belgilang. 6 OK ni bosing va rasmning o'lchami o'zgaradi.
6 OK ni bosing va rasmning o'lchami o'zgaradi.- Rasmlar hajmini o'zgartirish muloqot oynasida Kengaytirilgan tugmachasini bosing va kerakli rasm hajmini kiriting yoki nusxasini chiqarmasdan asl rasm hajmini o'zgartiring.

- Rasmlar hajmini o'zgartirish muloqot oynasida Kengaytirilgan tugmachasini bosing va kerakli rasm hajmini kiriting yoki nusxasini chiqarmasdan asl rasm hajmini o'zgartiring.
3 usul 2: Windows Live foto galereyasi
 1 O'zgartirmoqchi bo'lgan rasm yoki tasvirni tanlang. Tasodifiy tartibda bitta tasvirni, bir nechta ketma -ket tasvirni yoki bir nechta tasvirni tanlash uchun yuqoridagi usullardan foydalaning.
1 O'zgartirmoqchi bo'lgan rasm yoki tasvirni tanlang. Tasodifiy tartibda bitta tasvirni, bir nechta ketma -ket tasvirni yoki bir nechta tasvirni tanlash uchun yuqoridagi usullardan foydalaning.  2 Fayl menyusida O'lchamini o'zgartirish -ni bosing. Rasmni sichqonchaning o'ng tugmasi bilan bosish orqali siz ham ushbu variantni tanlashingiz mumkin.
2 Fayl menyusida O'lchamini o'zgartirish -ni bosing. Rasmni sichqonchaning o'ng tugmasi bilan bosish orqali siz ham ushbu variantni tanlashingiz mumkin.  3 "O'lchamini o'zgartirish" dialog oynasida siz kerakli o'lchamni tanlashingiz yoki uni o'zingiz kiritishingiz mumkin.
3 "O'lchamini o'zgartirish" dialog oynasida siz kerakli o'lchamni tanlashingiz yoki uni o'zingiz kiritishingiz mumkin.- Tanlangan qiymat tasvirning uzun tomoniga to'g'ri keladi. Tasvirning qisqa tomoni mutanosib ravishda o'zgaradi.

- Tanlangan qiymat tasvirning uzun tomoniga to'g'ri keladi. Tasvirning qisqa tomoni mutanosib ravishda o'zgaradi.
 4 O'zgartirilgan tasvirni asl papkada saqlash uchun Tahrirlash va Saqlash -ni bosing yoki Ko'rish -ni bosing va boshqa papkani tanlang.
4 O'zgartirilgan tasvirni asl papkada saqlash uchun Tahrirlash va Saqlash -ni bosing yoki Ko'rish -ni bosing va boshqa papkani tanlang.
3 -usul 3: Bo'yoq
 1 Paint -ni oching. Buning uchun "Ishga tushirish" tugmasini bosing va qidirish satriga "Paint" kiriting. Keyin topilgan dasturni ishga tushiring.
1 Paint -ni oching. Buning uchun "Ishga tushirish" tugmasini bosing va qidirish satriga "Paint" kiriting. Keyin topilgan dasturni ishga tushiring.  2 O'zgartirmoqchi bo'lgan rasmni oching. Buning uchun "Fayl" - "Ochish" ni bosing, rasmni tanlang va yana "Ochish" tugmasini bosing.
2 O'zgartirmoqchi bo'lgan rasmni oching. Buning uchun "Fayl" - "Ochish" ni bosing, rasmni tanlang va yana "Ochish" tugmasini bosing. - Rasmning joriy o'lchami holat satrida ko'rsatiladi.

- Rasmning joriy o'lchami holat satrida ko'rsatiladi.
 3 "Uy" yorlig'idagi "Rasm" bo'limida "O'lchamini o'zgartirish" ni bosing.
3 "Uy" yorlig'idagi "Rasm" bo'limida "O'lchamini o'zgartirish" ni bosing. 4 "Asoslar nisbatini saqlash" yonidagi katakchani belgilang. Shunday qilib, tasvirning uzun va qisqa tomonlarining nisbati o'zgarmas bo'lib qoladi. Aks holda, tasvir cho'zilishi yoki qisilishi mumkin.
4 "Asoslar nisbatini saqlash" yonidagi katakchani belgilang. Shunday qilib, tasvirning uzun va qisqa tomonlarining nisbati o'zgarmas bo'lib qoladi. Aks holda, tasvir cho'zilishi yoki qisilishi mumkin. - 5 Rasm hajmini o'zgartirish. Siz o'lchamlarni foiz yoki piksel bilan o'zgartirishingiz mumkin.
- Tasvirning balandligi va kengligini ma'lum foizga kamaytiring. Masalan, agar tasvir o'lchami 800x600 piksel bo'lsa va siz yangi tasvir asl nusxaning 75% bo'lishini xohlasangiz, istalgan qatorga "75" kiriting ("gorizontal" yoki "vertikal"); yangi tasvir hajmi 600x450 piksel bo'ladi.

- Piksel o'lchamlarini o'zgartirganda, xohlagan o'lchamdagi pikselni xohlagan qatorga kiriting (gorizontal yoki vertikal; boshqa tomoni avtomatik ravishda o'lchanadi). Masalan, agar siz "vertikal" qatorga 450 ni kiritgan bo'lsangiz, u holda gorizontal o'lcham avtomatik ravishda hisoblab chiqiladi va 600 ga teng bo'ladi.

- Tasvirning balandligi va kengligini ma'lum foizga kamaytiring. Masalan, agar tasvir o'lchami 800x600 piksel bo'lsa va siz yangi tasvir asl nusxaning 75% bo'lishini xohlasangiz, istalgan qatorga "75" kiriting ("gorizontal" yoki "vertikal"); yangi tasvir hajmi 600x450 piksel bo'ladi.
 6 Yangi rasmni saqlang. Bo'yoq tugmachasini bosing, Saqlash sifatida tanlang va keyin yangi rasm uchun fayl turini tanlang.
6 Yangi rasmni saqlang. Bo'yoq tugmachasini bosing, Saqlash sifatida tanlang va keyin yangi rasm uchun fayl turini tanlang.  7 Fayl nomi maydoniga yangi rasm uchun nom kiriting va Saqlash tugmasini bosing.
7 Fayl nomi maydoniga yangi rasm uchun nom kiriting va Saqlash tugmasini bosing.
Maslahatlar
- Agar siz biron bir dastur yoki yordamchi dastur o'rnatishni xohlamasangiz, ko'chma bepul dasturidan foydalaning Oson tasvirni o'zgartiruvchi... Bu sizga piksellar sonini, tasvir o'lchamini, formatini va fayl nomini o'zgartirishga imkon beradi.
Ogohlantirishlar
- Bepul Powertoy yordam dasturlari Microsoft tomonidan qo'llab -quvvatlanmaydi.