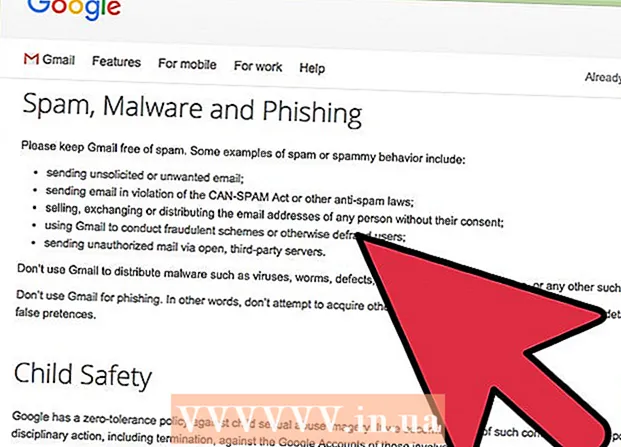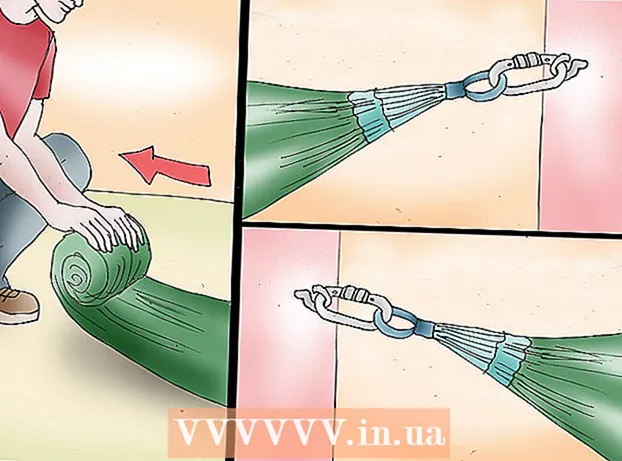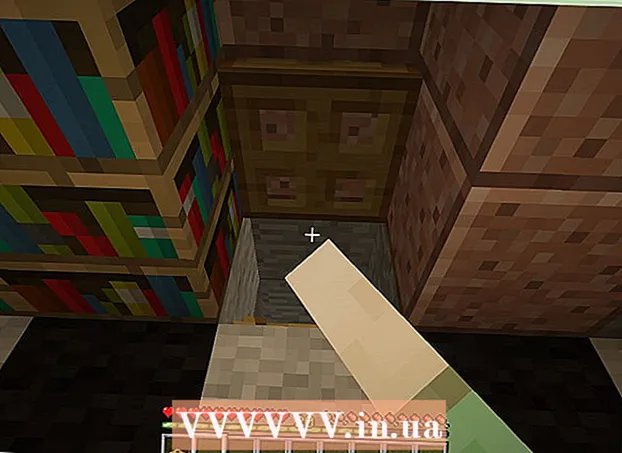Muallif:
Helen Garcia
Yaratilish Sanasi:
14 Aprel 2021
Yangilanish Sanasi:
1 Iyul 2024

Tarkib
- Qadamlar
- 3 -usul 1: kengaytmani qanday o'zgartirish mumkin
- 3 -usul 2: QuickTime 7 Pro -dan foydalanish
- 3 -dan 3 -usul: Adapterdan foydalanish
QuickTime 7 Pro endi sotilmaydi, lekin MOV fayllarini MP4 formatiga o'tkazish usullari mavjud. Buning eng oson yo'li - MOV kengaytmasini MP4 ga o'zgartirish. Agar sizda QuickTime 7 Pro bo'lsa, Eksport funktsiyasidan foydalaning. Agar sizda QuickTime 7 Pro bo'lmasa, fayllarni tezda o'zgartiradigan boshqa bepul dasturlar mavjud.
Qadamlar
3 -usul 1: kengaytmani qanday o'zgartirish mumkin
 1 MOV fayli bo'lgan papkani oching. MOV faylini MP4 formatiga o'tkazishning eng tezkor usuli uning kengaytmasini o'zgartirishdir. MP4 formati - MOV formatining kichik qismi, shuning uchun hech qanday konvertatsiya bo'lmaydi.
1 MOV fayli bo'lgan papkani oching. MOV faylini MP4 formatiga o'tkazishning eng tezkor usuli uning kengaytmasini o'zgartirishdir. MP4 formati - MOV formatining kichik qismi, shuning uchun hech qanday konvertatsiya bo'lmaydi. - Bu bepul usul har qanday operatsion tizimda ishlatilishi mumkin va qo'shimcha dasturiy ta'minotni talab qilmaydi. Bu, ayniqsa QuickTime 7 Pro endi sotuvga qo'yilmaganda to'g'ri.
 2 Fayl kengaytmalarini ko'rsatish (faqat Windows). Windows fayl kengaytmalarini yashiradi. Kengaytmalarni o'zgartirish uchun ularni ko'rsatish kerak.
2 Fayl kengaytmalarini ko'rsatish (faqat Windows). Windows fayl kengaytmalarini yashiradi. Kengaytmalarni o'zgartirish uchun ularni ko'rsatish kerak. - Windows 10 va 8 - Explorer oynasining yuqori qismidagi "Ko'rish" yorlig'iga o'ting va "Fayl nomi kengaytmalari" yonidagi katakchani belgilang.
- Windows 7 va undan oldingi - Boshqarish panelini oching va "Papka parametrlari" ni tanlang. "Ko'rish" yorlig'iga o'ting va "Ro'yxatga olingan fayl turlari uchun kengaytmalarni yashirish" belgisini olib tashlang.
 3 O'ng MOV fayl bosing va menyudan adlandır'ı tanlang. Bu fayl nomini va / yoki kengaytmasini o'zgartiradi.
3 O'ng MOV fayl bosing va menyudan adlandır'ı tanlang. Bu fayl nomini va / yoki kengaytmasini o'zgartiradi.  4 Kengaytmani o'zgartiring .mov ustida .mp4. Siz bosganingizda ↵ Kirish yoki ⏎ Qaytish, kengaytmani o'zgartirish taklif qilinadi.
4 Kengaytmani o'zgartiring .mov ustida .mp4. Siz bosganingizda ↵ Kirish yoki ⏎ Qaytish, kengaytmani o'zgartirish taklif qilinadi.  5 Kengaytmani o'zgartirmoqchi ekanligingizni tasdiqlang. Operatsion tizim fayl kengaytmasini o'zgartirish faylni o'qilmasligi mumkinligi haqida ogohlantiradi. Bu ogohlantirishga e'tibor bermang.
5 Kengaytmani o'zgartirmoqchi ekanligingizni tasdiqlang. Operatsion tizim fayl kengaytmasini o'zgartirish faylni o'qilmasligi mumkinligi haqida ogohlantiradi. Bu ogohlantirishga e'tibor bermang. - Mac kuni ochiladi oynada "foydalanish .mp4" tugmasini bosing.
- Windows -da, ochilgan oynada "Ha" ni bosing.
 6 Faylni oching. Media pleerda ochish uchun kengaytmasi o'zgartirilgan faylni ikki marta bosing. Fayl MP4 formatida hozir va bu formatini qo'llab-quvvatlaydi har qanday futbolchi yoki qurilma ochiladi.
6 Faylni oching. Media pleerda ochish uchun kengaytmasi o'zgartirilgan faylni ikki marta bosing. Fayl MP4 formatida hozir va bu formatini qo'llab-quvvatlaydi har qanday futbolchi yoki qurilma ochiladi. - Asl faylga qaytish uchun kengaytmani .mov ga o'zgartiring.
- Bu usul MOV fayllarining 99% ga qo'llanilishi mumkin. Agar bu usul ishlamasa, quyidagi usullardan birini ishlating.
3 -usul 2: QuickTime 7 Pro -dan foydalanish
 1 QuickTime 7 Pro -ni o'rnating. Siz QuickTime Pro -ni Mac OS X -da oldindan o'rnatilgan QuickTime pleeridan faollashtira olmaysiz. Shuning uchun QuickTime 7 -ning eski versiyasini yuklab oling va Pro xususiyatlarini faollashtirish uchun ro'yxatdan o'tish kalitini kiriting.
1 QuickTime 7 Pro -ni o'rnating. Siz QuickTime Pro -ni Mac OS X -da oldindan o'rnatilgan QuickTime pleeridan faollashtira olmaysiz. Shuning uchun QuickTime 7 -ning eski versiyasini yuklab oling va Pro xususiyatlarini faollashtirish uchun ro'yxatdan o'tish kalitini kiriting. - QuickTime 7 -ni bu yerdan yuklab olishingiz mumkin.
- Yordamchi Dasturlar papkasini va ishga tushirilishi QuickTime Player 7 oching.
- QuickTime Player 7 menyusini oching va Ro'yxatdan o'tish -ni tanlang.
- Pro versiyasining funktsiyalarini ochish uchun ro'yxatdan o'tish kalitini kiriting.
 2 QuickTime 7 Pro -da MOV faylini oching. QuickTime Player X-da MOV fayllari sukut bo'yicha ochilganligi sababli, faylni o'ng tugmasini bosing, menyudan Ochish-ni tanlang va QuickTime 7 Pro-ni bosing.
2 QuickTime 7 Pro -da MOV faylini oching. QuickTime Player X-da MOV fayllari sukut bo'yicha ochilganligi sababli, faylni o'ng tugmasini bosing, menyudan Ochish-ni tanlang va QuickTime 7 Pro-ni bosing.  3 Fayl> Eksport -ni bosing. Bu faqat QuickTime Pro ro'yxatdan versiyasi bilan amalga oshirilishi mumkin.
3 Fayl> Eksport -ni bosing. Bu faqat QuickTime Pro ro'yxatdan versiyasi bilan amalga oshirilishi mumkin.  4 Eksport menyusini oching va kino tanlang - MPEG-4. Shunday qilib, siz videoni MP4 formatida saqlashingiz mumkin.
4 Eksport menyusini oching va kino tanlang - MPEG-4. Shunday qilib, siz videoni MP4 formatida saqlashingiz mumkin.  5 Faylni MP4 formatida nusxalash uchun "Saqlash" tugmasini bosing. Fayl MP4 formatiga o'tkaziladi; bir necha daqiqa davom etadi (fayl hajmiga qarab).
5 Faylni MP4 formatida nusxalash uchun "Saqlash" tugmasini bosing. Fayl MP4 formatiga o'tkaziladi; bir necha daqiqa davom etadi (fayl hajmiga qarab).
3 -dan 3 -usul: Adapterdan foydalanish
 1 Adapter dasturini yuklab oling va o'rnating. Bu video fayllarni turli formatlarga o'zgartiradigan bepul dastur. Bu faqat Windows va Mac OS X ni qo'llab -quvvatlaydi. Dasturni saytdan yuklab olish mumkin macroplant.com/adapter/.
1 Adapter dasturini yuklab oling va o'rnating. Bu video fayllarni turli formatlarga o'zgartiradigan bepul dastur. Bu faqat Windows va Mac OS X ni qo'llab -quvvatlaydi. Dasturni saytdan yuklab olish mumkin macroplant.com/adapter/. - O'rnatish fayli yuklab olingandan so'ng, dasturni o'rnatish uchun uni ishga tushiring. Standart sozlamalar o'zgarishsiz qoldirilishi mumkin. "FFmpeg" yonidagi katakchani belgilashni unutmang, chunki bu variant videolarni aylantirish uchun kerak.
 2 Adapter dasturini ishga tushiring. Siz uni Boshlash menyusida (Windows) yoki Ilovalar papkasida (Mac) topasiz.
2 Adapter dasturini ishga tushiring. Siz uni Boshlash menyusida (Windows) yoki Ilovalar papkasida (Mac) topasiz.  3 MOV faylini dastur oynasiga torting. Fayl konversiya navbatiga qo'shiladi. Shu bilan bir qatorda, dastur oynasida Browse tugmasini bosish va faylga o'tish mumkin.
3 MOV faylini dastur oynasiga torting. Fayl konversiya navbatiga qo'shiladi. Shu bilan bir qatorda, dastur oynasida Browse tugmasini bosish va faylga o'tish mumkin. - Dastur oynasining bir fayl qo'shib Ba'zida, bir xato xabari paydo bo'ladi. Bunday holda, sichqonchaning o'ng tugmachasini bosing va menyudan "O'chirish" -ni tanlang va keyin yana qo'shib ko'ring.
 4 Dastur oynasining pastki qismidagi menyuni oching. Unda kerakli chiqish fayl formatini tanlang.
4 Dastur oynasining pastki qismidagi menyuni oching. Unda kerakli chiqish fayl formatini tanlang.  5 Video> Umumiy> Maxsus MP4 (MP4) ni bosing. Bundan tashqari, faylni ma'lum bir qurilmaga aylantirish uchun uni Video menyusidan tanlang.
5 Video> Umumiy> Maxsus MP4 (MP4) ni bosing. Bundan tashqari, faylni ma'lum bir qurilmaga aylantirish uchun uni Video menyusidan tanlang.  6 Sifat variantlarini tanlang (agar xohlasangiz). Maxsus MP4 variantini tanlaganingizda, oynaning o'ng tomonida bir nechta variant ko'rsatiladi. Ruxsat berish ostida Sifat menyusini oching va videoning asl sifatini saqlab qolish uchun Juda Yuqori (Yo'qotilmagan) -ni tanlang.
6 Sifat variantlarini tanlang (agar xohlasangiz). Maxsus MP4 variantini tanlaganingizda, oynaning o'ng tomonida bir nechta variant ko'rsatiladi. Ruxsat berish ostida Sifat menyusini oching va videoning asl sifatini saqlab qolish uchun Juda Yuqori (Yo'qotilmagan) -ni tanlang.  7 MP4 formatida uchun MOV Fayl aylantirish uchun "Convert" tugmasini bosing. Bu asl fayl hajmiga qarab biroz vaqt talab etadi. Odatiy bo'lib, asl fayli bo'lgan papkada yangi fayl yaratiladi; Yangi fayl nomi, lekin kengaytirish MP4 bilan, asl bir xil bo'ladi. Asl fayl o'zgarmaydi.
7 MP4 formatida uchun MOV Fayl aylantirish uchun "Convert" tugmasini bosing. Bu asl fayl hajmiga qarab biroz vaqt talab etadi. Odatiy bo'lib, asl fayli bo'lgan papkada yangi fayl yaratiladi; Yangi fayl nomi, lekin kengaytirish MP4 bilan, asl bir xil bo'ladi. Asl fayl o'zgarmaydi.