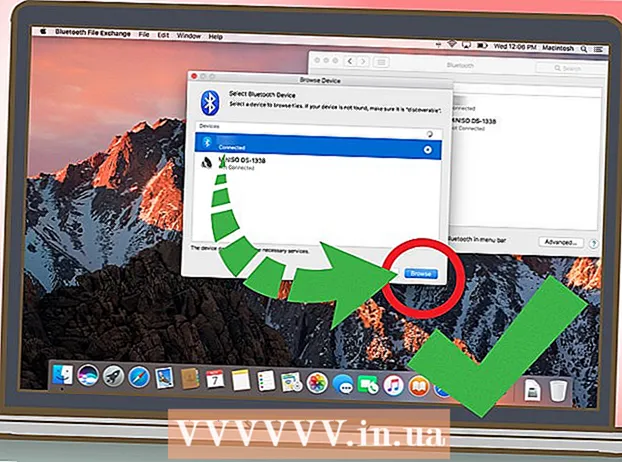Muallif:
Eric Farmer
Yaratilish Sanasi:
6 Mart Oyi 2021
Yangilanish Sanasi:
1 Iyul 2024
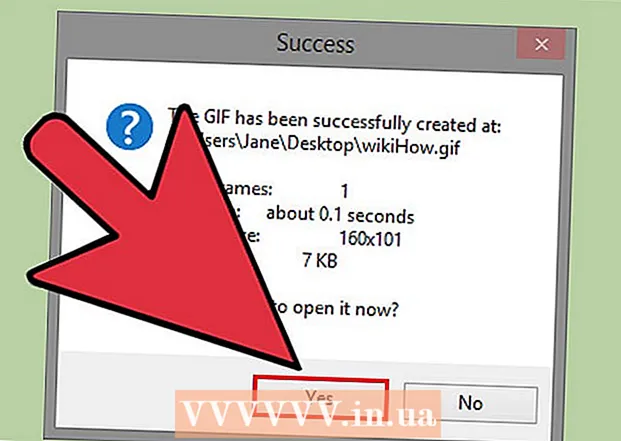
Tarkib
- Qadamlar
- 4 -usul 1: LICEcap
- 4 -usul 2: onlayn GIF generatori
- 3 usul 4: Microsoft GIF Animator (faqat AVI fayllari)
- 4 -usul 4: GIF konvertoriga bepul video
- Maslahatlar
Kimdir videoni GIF animatsiyasiga aylantirmoqchi bo'lganining ko'p sabablari bor. Asosiysi, odamlarga Internetga video yuklamasdan animatsiyani yuklash imkoniyatini berish. Ammo bu jarayonni bilmaganlar uchun bu qiyin tuyulishi mumkin. Siz yuklab olgan yoki Internetda topilgan filmlardan videoni GIF animatsiyasiga aylantirishning uchta usuli.
Qadamlar
4 -usul 1: LICEcap
 1 LICEcap dasturini yuklab oling va o'rnating. [1] LICEcap-bu ekran tasvirini GIF faylga yozib oladigan juda oddiy va ishlatish uchun bepul bo'lgan bepul dastur. U Windows va Mac OSX da ishlaydi. Siz LICEcap -dan foydalanib, faqat videoni emas, balki ekranda ko'rgan hamma narsani yozib olishingiz mumkin.
1 LICEcap dasturini yuklab oling va o'rnating. [1] LICEcap-bu ekran tasvirini GIF faylga yozib oladigan juda oddiy va ishlatish uchun bepul bo'lgan bepul dastur. U Windows va Mac OSX da ishlaydi. Siz LICEcap -dan foydalanib, faqat videoni emas, balki ekranda ko'rgan hamma narsani yozib olishingiz mumkin.  2 GIF -ga aylantirmoqchi bo'lgan videoni toping.
2 GIF -ga aylantirmoqchi bo'lgan videoni toping.- Videoning yozmoqchi bo'lgan qismini toping va pauza qiling tugash vaqtidan bir necha soniya oldin.
- GIF animatsiyasining hajmi haqida o'ylab ko'ring. Ko'pgina veb -brauzerlarda buni qilishingiz mumkin boshqaruv tugmachasini bosing va ortiqcha yoki minus tugmachalarini bosing (+ -) kattalashtirish va kichraytirish uchun. Agar siz media pleerdan foydalanayotgan bo'lsangiz, GIF animatsiyasini o'zgartirish uchun oynaning o'lchamini o'zgartirishingiz mumkin.
 3 LICEcap -ni oching va yozib olishga tayyorlaning.
3 LICEcap -ni oching va yozib olishga tayyorlaning.- LICEcap oynasining o'lchamini siz yozmoqchi bo'lgan maydonga moslang. Esda tutingki, video harakatlanmoqda, shuning uchun siz kattaroq videoning kichik qismini yozayotgan bo'lsangiz, yozmoqchi bo'lgan narsangiz ramkadan tashqariga chiqmasligiga ishonch hosil qilishingiz kerak.
- Qaysi kadr tezligidan foydalanmoqchi ekanligingizni hal qiling. 12 kadr tezligi tez harakatni ushlab turishi mumkin, lekin agar sizning GIF o'lchamingiz juda katta bo'lsa, kompyuteringiz kadr tezligida hamma narsani muammosiz yozib ololmaydi.
 4 GIF video yozib oling. LICEcap ekanligini unutmang emas rasm muharriri - bu faqat GIF -ga yozadi. Shuning uchun, bu usul hamma narsani mukammal qilish uchun sinov va xato orqali ba'zi muvofiqlashtirishni talab qiladi. Qisqa, kattaroq va hokazo qilish uchun siz har doim GIMP kabi tasvir muharriridan foydalanishingiz mumkin.
4 GIF video yozib oling. LICEcap ekanligini unutmang emas rasm muharriri - bu faqat GIF -ga yozadi. Shuning uchun, bu usul hamma narsani mukammal qilish uchun sinov va xato orqali ba'zi muvofiqlashtirishni talab qiladi. Qisqa, kattaroq va hokazo qilish uchun siz har doim GIMP kabi tasvir muharriridan foydalanishingiz mumkin. - "Yozib olish ..." tugmasini bosing. Xavotir olmang, u darhol yozishni boshlamaydi. Bu erda sizdan fayl nomini tanlash va uni qaerda saqlash so'raladi. Bu erda siz standart sifatida qoldirishingiz mumkin bo'lgan boshqa variantlar mavjud.
- "Saqlash" ni bosing. Yozishni boshlash uchun sizga 3 soniya vaqt beriladi. Saqlash tugmachasini bosganingizda, LICEcap oynasi boshqa oynalar ustida qoladi.
- Videoni ijro etishni boshlang oldin sanashning oxiri. YouTube videoni ijro etishi uchun siz bo'sh joyni bosishingiz yoki videoni bosishingiz mumkin, lekin uni boshlash va video ustida ijro etish tugmasini ko'rsatish uchun bir necha soniya kerak bo'ladi.
- Yozishni to'xtatish uchun LICEcap oynasida To'xtatish -ni bosing.
 5 Hammasi shu! Ishingizga qoyil qoling.
5 Hammasi shu! Ishingizga qoyil qoling. - Siz GIF -ni veb -brauzer orqali ochish orqali ko'rishingiz mumkin. Siqish va tushirish eng oson. Windows Photo Viewer (standart Windows ilovasi) GIF animatsiyasini ko'rsatmaydi.
- Internetga animatsiyani yuklang va agar xohlasangiz, baham ko'ring. Ba'zi rasmlarni joylashtirish saytlari tasvirlarni o'zgartiradi. Men postimg.org saytini afzal ko'raman.
4 -usul 2: onlayn GIF generatori
 1 Internetda GIF generatorini qidiring. Qidiruv tizimiga "GIF generatori" ni kiriting va obro'si hurmatli ko'rinadiganini tanlang.
1 Internetda GIF generatorini qidiring. Qidiruv tizimiga "GIF generatori" ni kiriting va obro'si hurmatli ko'rinadiganini tanlang.  2 GIF -ga aylantirmoqchi bo'lgan videoni toping. Videoni oldindan translyatsiya qilish yoki yuklab olish mumkin.
2 GIF -ga aylantirmoqchi bo'lgan videoni toping. Videoni oldindan translyatsiya qilish yoki yuklab olish mumkin.  3 Video URL manzilini GIF generatoriga joylashtiring yoki ilgari yuklangan videoni yuklab oling.
3 Video URL manzilini GIF generatoriga joylashtiring yoki ilgari yuklangan videoni yuklab oling.- Ba'zi katta videolar va YouTube videolari uchun siz to'g'ridan -to'g'ri yuklab olish o'rniga, Mp4 faylini yuklab olishingiz kerak bo'ladi.
 4 Videoning qaysi qismini GIF -ga o'zgartirishni tanlang. Ko'pgina generatorlarda o'zgartirish va oldindan ko'rish tugmalari mavjud, bu sizga konvertatsiya qilishdan oldin GIF -ning qanday ko'rinishini ko'rish imkonini beradi.
4 Videoning qaysi qismini GIF -ga o'zgartirishni tanlang. Ko'pgina generatorlarda o'zgartirish va oldindan ko'rish tugmalari mavjud, bu sizga konvertatsiya qilishdan oldin GIF -ning qanday ko'rinishini ko'rish imkonini beradi.  5 Agar kerak bo'lsa, GIF -ni nomlang va belgilang. Siz bu bosqichga o'tishingiz mumkin. Buni qilganingizdan so'ng, "GIF yaratish" tugmasini bosing.
5 Agar kerak bo'lsa, GIF -ni nomlang va belgilang. Siz bu bosqichga o'tishingiz mumkin. Buni qilganingizdan so'ng, "GIF yaratish" tugmasini bosing.  6 GIF -ni yuklab oling yoki URL manzilini nusxalash va saqlash orqali ulashing.
6 GIF -ni yuklab oling yoki URL manzilini nusxalash va saqlash orqali ulashing.
3 usul 4: Microsoft GIF Animator (faqat AVI fayllari)
 1 Dasturni oching va Ochish tugmasini bosing. Bu tugma ochilgan fayllar joylashgan papkani ko'rsatadi.
1 Dasturni oching va Ochish tugmasini bosing. Bu tugma ochilgan fayllar joylashgan papkani ko'rsatadi.  2 Kerakli ovi -videoga o'ting va Ochish -ni tanlang. Endi dastur videodan individual kadrlarni o'qiydi.
2 Kerakli ovi -videoga o'ting va Ochish -ni tanlang. Endi dastur videodan individual kadrlarni o'qiydi. - Agar sizda katta video bo'lsa, biroz vaqt ketishi mumkin. Agar siz katta videoning kichik qismini olishga harakat qilsangiz, MS GIF Animator -da ochishdan oldin videoning faqat kerakli qismini kesib tashlang. Buni ajoyib va bepul VirtualDubMod ilovasi yordamida qilishingiz mumkin.
 3 Rasmlar ro'yxatiga e'tibor bering. Videoni aylanib o'tayotganda u sizga turli xil kadrlarni ko'rsatadi. Agar siz tugmani bossangiz O'ynang, sizning videongiz o'ynashi kerak. Biroq, tezlik siz xohlagan darajada bo'lmasligi mumkin.
3 Rasmlar ro'yxatiga e'tibor bering. Videoni aylanib o'tayotganda u sizga turli xil kadrlarni ko'rsatadi. Agar siz tugmani bossangiz O'ynang, sizning videongiz o'ynashi kerak. Biroq, tezlik siz xohlagan darajada bo'lmasligi mumkin.  4 Hammasini tanlash tugmasini bosish orqali barcha kadrlarni tanlang. Bu tugma uchta kvadrat ustida joylashgan.
4 Hammasini tanlash tugmasini bosish orqali barcha kadrlarni tanlang. Bu tugma uchta kvadrat ustida joylashgan.  5 Videongizni aylantiring. Yorliqni bosing Animatsiya (Animatsiya) ni tanlang Looping (Loop), va uni necha marta aylanishni xohlashingizni belgilang. Iltimos tanlang abadiy (Har doim), agar siz uni doimiy ravishda aylantirmoqchi bo'lsangiz (ko'p hollarda siz buni tanlashingiz kerak).
5 Videongizni aylantiring. Yorliqni bosing Animatsiya (Animatsiya) ni tanlang Looping (Loop), va uni necha marta aylanishni xohlashingizni belgilang. Iltimos tanlang abadiy (Har doim), agar siz uni doimiy ravishda aylantirmoqchi bo'lsangiz (ko'p hollarda siz buni tanlashingiz kerak).  6 "Rasm" yorlig'ini bosing va slayder yordamida har bir freymning davomiyligini belgilang. Har safar vaqtni o'zgartirganingizda, uni yana o'ynating va nimaga o'xshashligini ko'ring. Odatda 2 - 6 yaxshi ishlaydi, lekin videongizning kadr tezligiga qarab sizga ko'proq yoki kamroq kerak bo'lishi mumkin.
6 "Rasm" yorlig'ini bosing va slayder yordamida har bir freymning davomiyligini belgilang. Har safar vaqtni o'zgartirganingizda, uni yana o'ynating va nimaga o'xshashligini ko'ring. Odatda 2 - 6 yaxshi ishlaydi, lekin videongizning kadr tezligiga qarab sizga ko'proq yoki kamroq kerak bo'lishi mumkin.  7 Saqlash tugmachasini bosing. Bu bir nechta floppi diskli tugma. GIF -ni kerakli papkaga saqlang.
7 Saqlash tugmachasini bosing. Bu bir nechta floppi diskli tugma. GIF -ni kerakli papkaga saqlang.
4 -usul 4: GIF konvertoriga bepul video
 1 Dasturni oching va "Videoni ko'rish" ni bosing...’
1 Dasturni oching va "Videoni ko'rish" ni bosing...’  2"Keyingi" ni bosing
2"Keyingi" ni bosing  3 2 -qadam ostida GIF yorlig'ini yarating, keraksiz ramkalarni o'chiring. Tegishli rangni tanlang: Oddiy yoki Zo'r sifat
3 2 -qadam ostida GIF yorlig'ini yarating, keraksiz ramkalarni o'chiring. Tegishli rangni tanlang: Oddiy yoki Zo'r sifat  4"GIF yaratish" tugmasini bosing
4"GIF yaratish" tugmasini bosing  5Agar siz hozir ochmoqchi bo'lsangiz, "Ha" tugmasini bosing
5Agar siz hozir ochmoqchi bo'lsangiz, "Ha" tugmasini bosing
Maslahatlar
- Boshqa tomondan, agar sizda Photoshop bo'lsa, siz "Fayl" menyusini ochishingiz, so'ng "Import" ga o'tishingiz mumkin, keyin "Videodan kadr" yoki "Video kadrlardan qatlamlarga" deb nomlangan variantlardan birini tanlang. Bu sizga ramkalarni videolardan Photoshop -ga import qilish imkonini beradi, bu erda siz ularni tezda GIF -ga o'zgartirishingiz mumkin.
- Kompyuteringizda administrator huquqlariga ega ekanligingizga ishonch hosil qiling, aks holda siz kerakli dasturlarni o'rnatolmaysiz.
- Ba'zan, ushbu dasturlarni ishlatishdan oldin, video fayl formatini o'zgartirishingiz kerak bo'ladi. Qo'shimcha ma'lumot olish uchun "AVS dasturi yordamida videofayllarni qanday o'zgartirish mumkin" bo'limiga qarang.