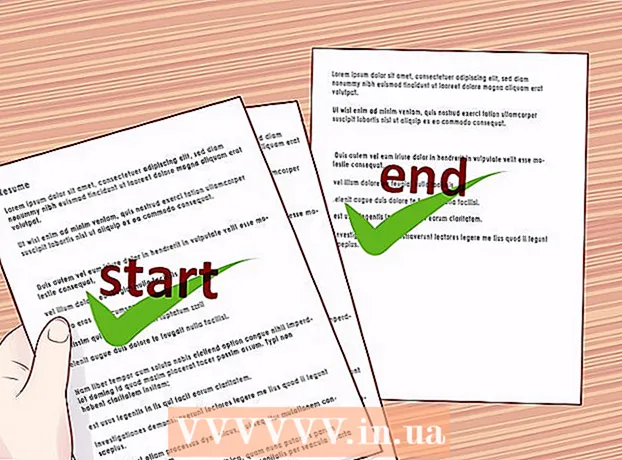Muallif:
Clyde Lopez
Yaratilish Sanasi:
20 Iyul 2021
Yangilanish Sanasi:
1 Iyul 2024

Tarkib
- Qadamlar
- 4 -usul 1: Umumiy keshlarni qanday tozalash kerak
- 4 -usul 2: Dastur ma'lumotlarini qanday o'chirish mumkin
- 3 -usul 4: Internet Explorer vaqtinchalik fayllarini qanday o'chirish mumkin
- 4 -usul 4: DNS keshini qanday tozalash kerak
- Maslahatlar
- Ogohlantirishlar
Ushbu maqolada sizga Windows 7 kompyuteridagi ma'lumotlar va vaqtinchalik fayllarning turli keshlarini tozalash ko'rsatiladi.
Qadamlar
4 -usul 1: Umumiy keshlarni qanday tozalash kerak
 1 Boshlash menyusini oching
1 Boshlash menyusini oching  . Ekranning pastki chap burchagidagi Windows logotipini bosing.
. Ekranning pastki chap burchagidagi Windows logotipini bosing.  2 Boshlash menyusining qidirish satriga yozing diskni tozalash. Bu diskni tozalashni qidiradi.
2 Boshlash menyusining qidirish satriga yozing diskni tozalash. Bu diskni tozalashni qidiradi. - Agar "Ishga tushirish" menyusining qidirish satrida kursor bo'lmasa, avval uni bosing.
 3 Ustiga bosing Diskni tozalash. Dasturning flesh -disk va cho'tkasi belgisi Boshlash menyusining yuqori qismida paydo bo'ladi. Diskni tozalash oynasi ochiladi.
3 Ustiga bosing Diskni tozalash. Dasturning flesh -disk va cho'tkasi belgisi Boshlash menyusining yuqori qismida paydo bo'ladi. Diskni tozalash oynasi ochiladi. - Diskni tozalash oynasini ochish uchun ekranning pastki qismida paydo bo'lishi bilan siz "Diskni tozalash" belgisini bosishingiz kerak bo'lishi mumkin.
 4 Diskni tozalash oynasida barcha variantlarni tanlang. Diskni tozalash oynasida har bir variant yonidagi katakchani belgilang, variantlar ro'yxatini pastga siljiting va qo'shimcha variantlarni ko'rib chiqing.
4 Diskni tozalash oynasida barcha variantlarni tanlang. Diskni tozalash oynasida har bir variant yonidagi katakchani belgilang, variantlar ro'yxatini pastga siljiting va qo'shimcha variantlarni ko'rib chiqing.  5 Ustiga bosing ok. Bu tugma oynaning pastki qismida joylashgan.
5 Ustiga bosing ok. Bu tugma oynaning pastki qismida joylashgan.  6 Ustiga bosing Fayllarni o'chirishso'ralganda. Diskni tozalash vaqtinchalik fayllarni olib tashlaydi, masalan, eskiz keshidan yoki axlat qutisidan.
6 Ustiga bosing Fayllarni o'chirishso'ralganda. Diskni tozalash vaqtinchalik fayllarni olib tashlaydi, masalan, eskiz keshidan yoki axlat qutisidan. - Faylni o'chirish jarayoni tugagach, Diskni tozalash oynasi yopiladi.
4 -usul 2: Dastur ma'lumotlarini qanday o'chirish mumkin
 1 Boshlash menyusini oching
1 Boshlash menyusini oching  . Ekranning pastki chap burchagidagi Windows logotipini bosing.
. Ekranning pastki chap burchagidagi Windows logotipini bosing.  2 Ustiga bosing Kompyuter. Bu Boshlash menyusining o'ng tomonidagi variant. "Kompyuter" oynasi ochiladi.
2 Ustiga bosing Kompyuter. Bu Boshlash menyusining o'ng tomonidagi variant. "Kompyuter" oynasi ochiladi. - Agar kompyuter variantini ko'rmasangiz, kiriting kompyuter Boshlash menyusining qidirish satrida, so'ngra Ishga tushirish menyusining yuqori qismidagi Kompyuter -ni bosing.
 3 Yashirin fayllar va papkalarni ko'rsatish. Buning uchun "Kompyuter" oynasida:
3 Yashirin fayllar va papkalarni ko'rsatish. Buning uchun "Kompyuter" oynasida: - oynaning yuqori chap burchagidagi "Arrange" menyusini oching;
- menyudan "Papka va qidiruv parametrlari" ni tanlang;
- "Ko'rish" yorlig'iga o'ting;
- "Fayllar va papkalar" bo'limining "Yashirin fayllar va papkalar" bo'limidagi "Yashirin fayllar, papkalar va disklarni ko'rsatish" yonidagi katakchani belgilang;
- oynaning pastki qismidagi "OK" ni bosing.
 4 Qattiq disk nomini ikki marta bosing. "Qattiq disklar" bo'limida "Mahalliy disk" ni ikki marta bosing.
4 Qattiq disk nomini ikki marta bosing. "Qattiq disklar" bo'limida "Mahalliy disk" ni ikki marta bosing. - Qoida tariqasida, dasturlari bo'lgan tizim drayveri "C:" harfi bilan ko'rsatiladi.
 5 Jildni ikki marta bosing Foydalanuvchilar. Siz uni oynaning yuqori qismida topasiz.
5 Jildni ikki marta bosing Foydalanuvchilar. Siz uni oynaning yuqori qismida topasiz.  6 Muayyan foydalanuvchi papkasini ikki marta bosing. Odatda, papka nomi foydalanuvchi nomi yoki Microsoft hisob qaydnomasiga mos keladi.
6 Muayyan foydalanuvchi papkasini ikki marta bosing. Odatda, papka nomi foydalanuvchi nomi yoki Microsoft hisob qaydnomasiga mos keladi.  7 Jildni ikki marta bosing Dasturlar ma'lumoti. Bu oynaning o'rtasida, lekin siz bu papkani topish uchun pastga aylantirishingiz kerak bo'lishi mumkin (agar oyna to'liq ekranga yaqinlashtirilmasa).
7 Jildni ikki marta bosing Dasturlar ma'lumoti. Bu oynaning o'rtasida, lekin siz bu papkani topish uchun pastga aylantirishingiz kerak bo'lishi mumkin (agar oyna to'liq ekranga yaqinlashtirilmasa).  8 Jildni ikki marta bosing Mahalliy. Siz uni oynaning yuqori qismida topasiz.
8 Jildni ikki marta bosing Mahalliy. Siz uni oynaning yuqori qismida topasiz.  9 Pastga siljiting va papkani tanlang Harorat. Buning uchun papkani bosing.
9 Pastga siljiting va papkani tanlang Harorat. Buning uchun papkani bosing.  10 Faqat o'qish uchun himoyadan qutuling. Buning uchun:
10 Faqat o'qish uchun himoyadan qutuling. Buning uchun: - "Tartibga solish" menyusini oching;
- "Xususiyatlar" ni bosing;
- "Faqat o'qish uchun" qutisini olib tashlang;
- "Ilova" tugmasini bosing;
- so'ralganda "OK" ni bosing;
- "OK" ni bosing.
 11 Jildni ikki marta bosing Haroratuni ochish uchun.
11 Jildni ikki marta bosing Haroratuni ochish uchun. 12 Jildning tarkibini ajratib ko'rsatish. Jilddagi har qanday elementni bosing va keyin bosing Ctrl+A... Shu bilan bir qatorda, tartibga solish> Hammasini tanlash -ni bosishingiz mumkin.
12 Jildning tarkibini ajratib ko'rsatish. Jilddagi har qanday elementni bosing va keyin bosing Ctrl+A... Shu bilan bir qatorda, tartibga solish> Hammasini tanlash -ni bosishingiz mumkin.  13 Jildning tarkibini o'chirib tashlang. Tugmani bosing Del klaviaturada.
13 Jildning tarkibini o'chirib tashlang. Tugmani bosing Del klaviaturada. - Temp papkasida saqlangan ba'zi fayllar tizim yoki dasturlar tomonidan ishlatiladi, shuning uchun siz ularni o'chira olmaysiz. Agar so'ralsa, "Buni quyidagi elementlar uchun qiling" yonidagi katakchani belgilang va "O'tkazib yuborish" tugmasini bosing.
 14 Axlatni bo'shating. Bu o'chirilgan fayllardan butunlay xalos bo'ladi.
14 Axlatni bo'shating. Bu o'chirilgan fayllardan butunlay xalos bo'ladi.
3 -usul 4: Internet Explorer vaqtinchalik fayllarini qanday o'chirish mumkin
 1 Boshlash menyusini oching
1 Boshlash menyusini oching  . Ekranning pastki chap burchagidagi Windows logotipini bosing.
. Ekranning pastki chap burchagidagi Windows logotipini bosing.  2 Boshlash menyusining qidirish satriga yozing brauzer xususiyatlari. Bu brauzer xususiyatlari dasturini qidiradi.
2 Boshlash menyusining qidirish satriga yozing brauzer xususiyatlari. Bu brauzer xususiyatlari dasturini qidiradi. - Agar "Ishga tushirish" menyusining qidirish satrida kursor bo'lmasa, avval uni bosing.
 3 Ustiga bosing Internet imkoniyatlari. Ushbu dastur Boshlash menyusining yuqori qismida paydo bo'ladi. Internet imkoniyatlari oynasi ochiladi.
3 Ustiga bosing Internet imkoniyatlari. Ushbu dastur Boshlash menyusining yuqori qismida paydo bo'ladi. Internet imkoniyatlari oynasi ochiladi.  4 Yorliqni bosing Umumiy. Bu derazaning yuqori qismida.
4 Yorliqni bosing Umumiy. Bu derazaning yuqori qismida.  5 Ustiga bosing Parametrlar. Bu "Ko'rish tarixi" bo'limida.
5 Ustiga bosing Parametrlar. Bu "Ko'rish tarixi" bo'limida.  6 Ustiga bosing Fayllarni ko'rsatish. Bu tugma oynaning o'ng pastki qismida joylashgan. Yangi oyna ochiladi, u Internet Explorer keshidagi barcha fayllarni o'z ichiga oladi.
6 Ustiga bosing Fayllarni ko'rsatish. Bu tugma oynaning o'ng pastki qismida joylashgan. Yangi oyna ochiladi, u Internet Explorer keshidagi barcha fayllarni o'z ichiga oladi.  7 Jildning tarkibini ajratib ko'rsatish. Jilddagi har qanday elementni bosing va keyin bosing Ctrl+A... Yoki Tartibga solish> Hammasini tanlash -ni bosing.
7 Jildning tarkibini ajratib ko'rsatish. Jilddagi har qanday elementni bosing va keyin bosing Ctrl+A... Yoki Tartibga solish> Hammasini tanlash -ni bosing.  8 Jildning tarkibini o'chirib tashlang. Tugmani bosing Del klaviaturada.
8 Jildning tarkibini o'chirib tashlang. Tugmani bosing Del klaviaturada.  9 Axlatni bo'shating. Bu o'chirilgan fayllardan butunlay xalos bo'ladi.
9 Axlatni bo'shating. Bu o'chirilgan fayllardan butunlay xalos bo'ladi.
4 -usul 4: DNS keshini qanday tozalash kerak
 1 Boshlash menyusini oching
1 Boshlash menyusini oching  . Ekranning pastki chap burchagidagi Windows logotipini bosing.
. Ekranning pastki chap burchagidagi Windows logotipini bosing. - DNS keshini tozalash brauzer bilan bog'liq muammolarni hal qilishga yordam beradi, masalan, saytlar ochilmasa.
 2 Boshlash menyusining qidirish satriga yozing buyruq qatori. Bu buyruq satri dasturini qidiradi.
2 Boshlash menyusining qidirish satriga yozing buyruq qatori. Bu buyruq satri dasturini qidiradi. - Agar "Ishga tushirish" menyusining qidirish satrida kursor bo'lmasa, avval uni bosing.
 3 Buyruqning xohishi belgisini o'ng tugmasini bosing
3 Buyruqning xohishi belgisini o'ng tugmasini bosing  . U Boshlash menyusining yuqori qismida paydo bo'ladi. Ochiladigan menyu ochiladi.
. U Boshlash menyusining yuqori qismida paydo bo'ladi. Ochiladigan menyu ochiladi. - Agar sichqonchaning o'ng tugmasi bo'lmasa, sichqonchaning o'ng tomonini bosing yoki ikki barmoq bilan bosing.
- Sensor paneli uchun uni ikki barmoq bilan bosing yoki sensorli panelning pastki o'ng burchagini bosing.
 4 Ustiga bosing Administrator sifatida ishga tushirish. Bu ochiladigan menyuda. Administrator huquqlari bilan buyruq satri ochiladi.
4 Ustiga bosing Administrator sifatida ishga tushirish. Bu ochiladigan menyuda. Administrator huquqlari bilan buyruq satri ochiladi. - Agar buyruq satri ochilmasa, siz mehmon sifatida kirgansiz.
- Agar so'ralsa, Ha ni bosing.
 5 DNS keshini tozalash buyrug'ini kiriting. Kirish ipconfig / flushdns va bosing ↵ Kirish.
5 DNS keshini tozalash buyrug'ini kiriting. Kirish ipconfig / flushdns va bosing ↵ Kirish.  6 Jamoa ishining natijasini kuting. Agar hamma narsa tartibda bo'lsa, ekranda "DNS keshi muvaffaqiyatli o'chirildi" (yoki shunga o'xshash matn) xabari ko'rsatiladi.
6 Jamoa ishining natijasini kuting. Agar hamma narsa tartibda bo'lsa, ekranda "DNS keshi muvaffaqiyatli o'chirildi" (yoki shunga o'xshash matn) xabari ko'rsatiladi. - O'zgarishlar kuchga kirishi uchun kompyuterni qayta ishga tushirishingiz kerak bo'lishi mumkin.
Maslahatlar
- Brauzer keshini tozalash uchun brauzer sozlamalarini oching.
Ogohlantirishlar
- Ba'zi "vaqtinchalik" dastur fayllarini o'chirib bo'lmaydi, chunki ular Windows operatsion tizimida ishlatiladi. Odatda, bu fayllar hajmi atigi bir necha kilobayt.