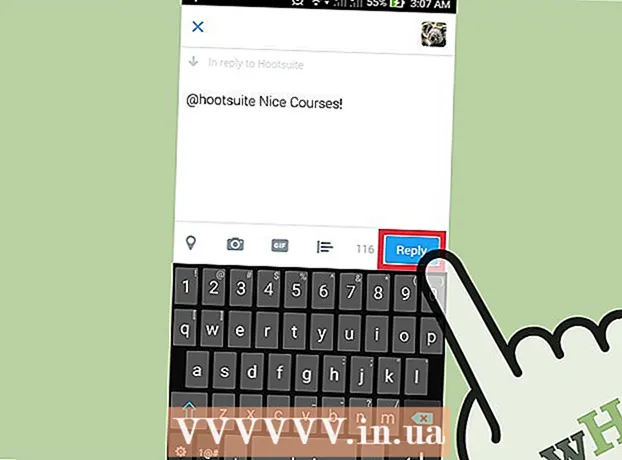Muallif:
Janice Evans
Yaratilish Sanasi:
25 Iyul 2021
Yangilanish Sanasi:
1 Iyul 2024

Tarkib
- Qadamlar
- 4-usul 1: 7-Zip (Windows)
- 4 -usul 2: WinZip (Windows)
- 4 -usul 3: Unarchiver (Mac OS X)
- 4 -usul 4: iZip (mobil)
- Maslahatlar
Agar siz ".7z" kengaytmasi bo'lgan faylga duch kelsangiz va uni qanday ochishni bilmasangiz, bu maqola siz uchun foydali bo'ladi. "7z" yoki "7-Zip"-bu bitta yoki bir nechta fayllarning bitta siqilgan shakldagi arxivlari. Bu fayllarni arxivdan chiqarish uchun arxivchi dasturini o'rnatish kerak. Bu dasturlar, odatda, har qanday operatsion tizimga (shu jumladan iOS va Android) bepul o'rnatilishi mumkin. Ushbu maqolada 7Z fayllarini mobil qurilmada iZip yordamida, Windows kompyuterida 7-Zip yoki WinZip va Mac OS X-da Unarchiver yordamida qanday ochish mumkinligi ko'rsatiladi.
Qadamlar
4-usul 1: 7-Zip (Windows)
 1 Ga o'ting 7-Zip veb-sayti. 7z fayllari siqilgan arxiv bo'lgani uchun, fayllar arxivlash dasturi tomonidan olinmaguncha, ularning tarkibini ko'rish mumkin emas. 7-Zip dasturi yordamida Windows foydalanuvchilari arxiv tarkibini mutlaqo bepul chiqarib olishlari mumkin.
1 Ga o'ting 7-Zip veb-sayti. 7z fayllari siqilgan arxiv bo'lgani uchun, fayllar arxivlash dasturi tomonidan olinmaguncha, ularning tarkibini ko'rish mumkin emas. 7-Zip dasturi yordamida Windows foydalanuvchilari arxiv tarkibini mutlaqo bepul chiqarib olishlari mumkin. - WinZip - bu bepul sinov versiyasiga ega bo'lgan yana bir mashhur dastur. Agar 7-Zip siz uchun ishlamasa, WinZip-ni o'rnatishga harakat qiling.
 2 Windows versiyasi uchun faylning yonidagi "Yuklab olish" ni bosing (32-bit yoki 64-bit).
2 Windows versiyasi uchun faylning yonidagi "Yuklab olish" ni bosing (32-bit yoki 64-bit).- Agar siz kompyuteringizning imkoniyatlarini bilmasangiz, ustiga bosing ⊞ G'olib bo'ling+Sqidirishni boshlash uchun "tizim" ni kiriting. Qidiruv natijalari oynasida "Tizim" ni bosing va keyin "Tizim turi" ni toping.
 3 Saqlash papkasini belgilang (masalan, ish stoli) va "Saqlash" tugmasini bosing.
3 Saqlash papkasini belgilang (masalan, ish stoli) va "Saqlash" tugmasini bosing. 4 7-Zip.exe faylini ikki marta bosing va "Ochish" -ni tanlang. 7-Zip-ni o'rnatish uchun ko'rsatmalarga amal qiling.
4 7-Zip.exe faylini ikki marta bosing va "Ochish" -ni tanlang. 7-Zip-ni o'rnatish uchun ko'rsatmalarga amal qiling. - O'rnatish tugagach, Finish tugmasini bosing.
 5 Ochmoqchi bo'lgan 7z faylini ikki marta bosing. Arxiv tarkibi 7-Zip oynasida ko'rsatiladi.
5 Ochmoqchi bo'lgan 7z faylini ikki marta bosing. Arxiv tarkibi 7-Zip oynasida ko'rsatiladi.  6 Ustiga bosing Ctrl+AArxivdagi barcha fayllarni tanlang va "Chiqar" tugmasini bosing.
6 Ustiga bosing Ctrl+AArxivdagi barcha fayllarni tanlang va "Chiqar" tugmasini bosing. 7 Fayllarni ajratish uchun papkani tanlash uchun "..." tugmasini bosing. 7z arxividan olingan fayllar ko'rsatilgan papkaga joylashtiriladi.
7 Fayllarni ajratish uchun papkani tanlash uchun "..." tugmasini bosing. 7z arxividan olingan fayllar ko'rsatilgan papkaga joylashtiriladi. - Odatiy bo'lib, joriy katalogda 7z fayli bilan bir xil nomdagi papka yaratiladi.
- Masalan, agar fayl Blue.7z deb nomlansa va ish stolida bo'lsa, bu erda Blue nomli yangi papka yaratiladi.
 8 Fayllarni papkaga chiqarish uchun OK ni bosing. Siz ochish jarayonini ko'rishingiz mumkin. Fayllar chiqarilganda indikator yo'qoladi. Shundan so'ng, fayllarga kirish uchun papkani ikki marta bosing.
8 Fayllarni papkaga chiqarish uchun OK ni bosing. Siz ochish jarayonini ko'rishingiz mumkin. Fayllar chiqarilganda indikator yo'qoladi. Shundan so'ng, fayllarga kirish uchun papkani ikki marta bosing.
4 -usul 2: WinZip (Windows)
 1 7z faylini ikki marta bosing. 7z fayli - bu kichikroq hajmda siqilgan bir yoki bir nechta fayllarni o'z ichiga olgan arxiv. Ularga kirish uchun siz avval ularni chiqarib olishingiz kerak. Windows -ning ba'zi foydalanuvchilarida WinZip o'rnatilgan bo'lishi mumkin, u 7z fayllarini ochish imkoniyatiga ega.
1 7z faylini ikki marta bosing. 7z fayli - bu kichikroq hajmda siqilgan bir yoki bir nechta fayllarni o'z ichiga olgan arxiv. Ularga kirish uchun siz avval ularni chiqarib olishingiz kerak. Windows -ning ba'zi foydalanuvchilarida WinZip o'rnatilgan bo'lishi mumkin, u 7z fayllarini ochish imkoniyatiga ega. - Agar 7z faylini ikki marta bosish arxivni ochmasa, WinZip-ning sinov versiyasini yuklab olish uchun keyingi bosqichlarni davom ettiring.
- Windows foydalanuvchilari uchun bepul alternativ-7-Zip.
 2 Sahifani oching http://www.winzip.com/win/ru/. Dastur narxi 2251 dan 3755 rublgacha (narxi versiyaga bog'liq), lekin foydalanuvchilar dasturni o'rnatishi va 30 kunlik sinov muddati davomida foydalanishlari mumkin.
2 Sahifani oching http://www.winzip.com/win/ru/. Dastur narxi 2251 dan 3755 rublgacha (narxi versiyaga bog'liq), lekin foydalanuvchilar dasturni o'rnatishi va 30 kunlik sinov muddati davomida foydalanishlari mumkin.  3 "Bepul sinab ko'ring" tugmasini bosing va o'rnatish faylini "Yuklamalar" papkasida saqlang.
3 "Bepul sinab ko'ring" tugmasini bosing va o'rnatish faylini "Yuklamalar" papkasida saqlang. 4 O'rnatish faylini ikki marta bosing va keyin "Ha" ni bosing. Dastur kompyuteringizga o'rnatiladi.
4 O'rnatish faylini ikki marta bosing va keyin "Ha" ni bosing. Dastur kompyuteringizga o'rnatiladi.  5 .7z faylini ikki marta bosing. WinZip oynasida arxiv tarkibi paydo bo'ladi.
5 .7z faylini ikki marta bosing. WinZip oynasida arxiv tarkibi paydo bo'ladi.  6 Ustiga bosing Ctrl+Aarxivdagi barcha fayl va papkalarni ajratib ko'rsatish.
6 Ustiga bosing Ctrl+Aarxivdagi barcha fayl va papkalarni ajratib ko'rsatish. 7 "Ochish:" tugmasini bosing.».
7 "Ochish:" tugmasini bosing.».  8 Fayllarni kompyuterga yoki bulutga qaerdan ochish kerakligini tanlang, so'ngra manzil papkasini ko'rsating. Odatiy bo'lib, dastur arxiv bilan bir xil nomdagi yangi papka yaratadi.
8 Fayllarni kompyuterga yoki bulutga qaerdan ochish kerakligini tanlang, so'ngra manzil papkasini ko'rsating. Odatiy bo'lib, dastur arxiv bilan bir xil nomdagi yangi papka yaratadi.  9 7z faylining tarkibini papkaga chiqarish uchun Unzip ni bosing. Endi siz 7z arxivida siqilgan fayllarni ochishingiz mumkin.
9 7z faylining tarkibini papkaga chiqarish uchun Unzip ni bosing. Endi siz 7z arxivida siqilgan fayllarni ochishingiz mumkin.
4 -usul 3: Unarchiver (Mac OS X)
 1 Mac -da App Store -ni ishga tushiring. 7z arxividagi fayllarga kirish uchun siz ularni chiqarib olish uchun dastur o'rnatishingiz kerak bo'ladi. Unarchiver - bu Mac foydalanuvchilari uchun mashhur dastur bo'lib, uni App Store -dan yuklab olish va o'rnatish mumkin.
1 Mac -da App Store -ni ishga tushiring. 7z arxividagi fayllarga kirish uchun siz ularni chiqarib olish uchun dastur o'rnatishingiz kerak bo'ladi. Unarchiver - bu Mac foydalanuvchilari uchun mashhur dastur bo'lib, uni App Store -dan yuklab olish va o'rnatish mumkin.  2 App Store yuqori qismidagi qidiruv maydoniga "Unarchiver" ni kiriting va qidiruv natijalarida paydo bo'lgan dasturni tanlang.
2 App Store yuqori qismidagi qidiruv maydoniga "Unarchiver" ni kiriting va qidiruv natijalarida paydo bo'lgan dasturni tanlang. 3 Yuklab olish va keyin O'rnatish -ni bosing.
3 Yuklab olish va keyin O'rnatish -ni bosing. 4 "Unarchiver" ni kompyuteringizga o'rnatish uchun ekrandagi ko'rsatmalarga amal qiling.
4 "Unarchiver" ni kompyuteringizga o'rnatish uchun ekrandagi ko'rsatmalarga amal qiling. 5 O'rnatilganda dasturni ishga tushiring. Ekranda fayllar assotsiatsiyalari ro'yxati paydo bo'ladi.
5 O'rnatilganda dasturni ishga tushiring. Ekranda fayllar assotsiatsiyalari ro'yxati paydo bo'ladi.  6 "Fayl formatlari" ro'yxatidan "7-ZIP arxivi" ni tanlang. Bu dasturga kelajakda .7z kengaytmasi bo'lgan fayllarni tanib olish va ochish kerakligini aytadi.
6 "Fayl formatlari" ro'yxatidan "7-ZIP arxivi" ni tanlang. Bu dasturga kelajakda .7z kengaytmasi bo'lgan fayllarni tanib olish va ochish kerakligini aytadi.  7 Ekstraktsiya yorlig'iga o'ting.
7 Ekstraktsiya yorlig'iga o'ting. 8 Ochiladigan menyuda "Maqsadli papkani so'rash" -ni tanlang. Ushbu parametr sizga fayllar olinadigan joyni tanlash imkonini beradi.
8 Ochiladigan menyuda "Maqsadli papkani so'rash" -ni tanlang. Ushbu parametr sizga fayllar olinadigan joyni tanlash imkonini beradi.  9 Ochmoqchi bo'lgan 7z faylini ikki marta bosing. Sizdan fayllar olinadigan papkani ko'rsatishingiz so'raladi.
9 Ochmoqchi bo'lgan 7z faylini ikki marta bosing. Sizdan fayllar olinadigan papkani ko'rsatishingiz so'raladi.  10 Arxivlangan fayllar saqlanadigan papkani ko'rsating va "O'chirish" tugmasini bosing. Dastur fayllarni ochadi va belgilangan papkaga ko'chiradi. Harakatlar paneli yo'qolganda, fayllarni oching.
10 Arxivlangan fayllar saqlanadigan papkani ko'rsating va "O'chirish" tugmasini bosing. Dastur fayllarni ochadi va belgilangan papkaga ko'chiradi. Harakatlar paneli yo'qolganda, fayllarni oching.
4 -usul 4: iZip (mobil)
 1 IZip ilovasini App Store yoki Play do'konida qidiring. 7z fayli - bu bir yoki bir nechta fayllarni o'z ichiga olgan siqilgan arxiv. Arxiv ichidagi fayllarga kirish uchun ularni chiqarib oladigan dastur kerak. Ushbu fayl turi bilan ishlash uchun tavsiya etilgan bepul dastur - bu iZip dasturi.
1 IZip ilovasini App Store yoki Play do'konida qidiring. 7z fayli - bu bir yoki bir nechta fayllarni o'z ichiga olgan siqilgan arxiv. Arxiv ichidagi fayllarga kirish uchun ularni chiqarib oladigan dastur kerak. Ushbu fayl turi bilan ishlash uchun tavsiya etilgan bepul dastur - bu iZip dasturi.  2 Yuklab olish yoki o'rnatish -ni bosing. Ilova yuklab olinadi va qurilmangizga o'rnatiladi.
2 Yuklab olish yoki o'rnatish -ni bosing. Ilova yuklab olinadi va qurilmangizga o'rnatiladi.  3 IZip belgisini bosing va dasturni ishga tushiring.
3 IZip belgisini bosing va dasturni ishga tushiring. 4 .7z faylini topish uchun mahalliy fayllarni bosing. Agar 7z fayli bulutda bo'lsa, "iCloud Drive" yoki "Google Drive" ni tanlang.
4 .7z faylini topish uchun mahalliy fayllarni bosing. Agar 7z fayli bulutda bo'lsa, "iCloud Drive" yoki "Google Drive" ni tanlang.  5 7z fayl nomini ushlab turing. Faylni bosing va matnli maydonni ko'rmaguningizcha qo'yib yubormang: "Barcha fayllarni ochmoqchimisiz?" (Barcha fayllarni chiqarib olmoqchimisiz?).
5 7z fayl nomini ushlab turing. Faylni bosing va matnli maydonni ko'rmaguningizcha qo'yib yubormang: "Barcha fayllarni ochmoqchimisiz?" (Barcha fayllarni chiqarib olmoqchimisiz?).  6 OK ni bosing. 7z faylining mazmuni shu nomdagi papkaga chiqariladi.
6 OK ni bosing. 7z faylining mazmuni shu nomdagi papkaga chiqariladi. - Harakatlar paneli yo'qolganda, dastur ichidagi fayllarni bosing yoki ular joylashgan papkaga o'ting.
Maslahatlar
- 7z fayli ajratish jarayonidan keyin yaratilgan papkadan kichikroq bo'lishi mumkin. Shunday bo'lishi kerak. Odamlar bu formatdagi fayllarni siqib, aylanib yurish osonroq bo'lgan bitta kichik faylni yaratadilar.
- 7z fayllarini ochadigan dasturlarning ko'pchiligi ularni yaratishi mumkin.