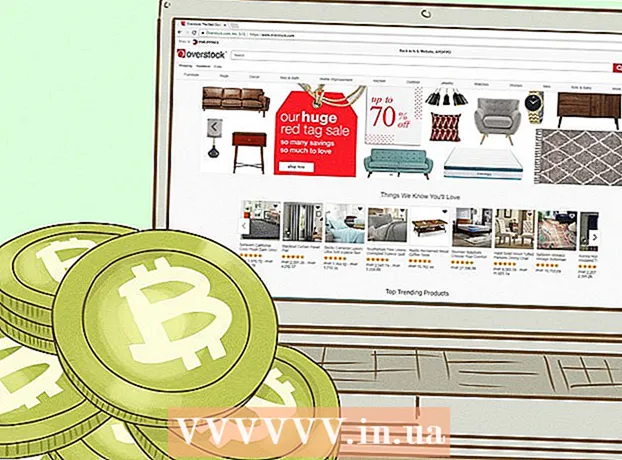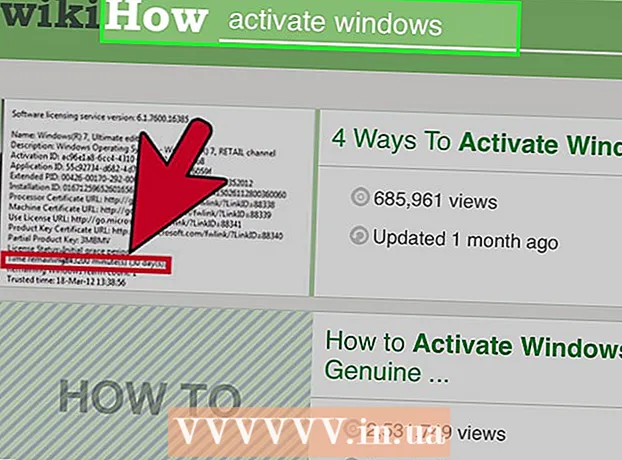Muallif:
Bobbie Johnson
Yaratilish Sanasi:
6 Aprel 2021
Yangilanish Sanasi:
1 Iyul 2024
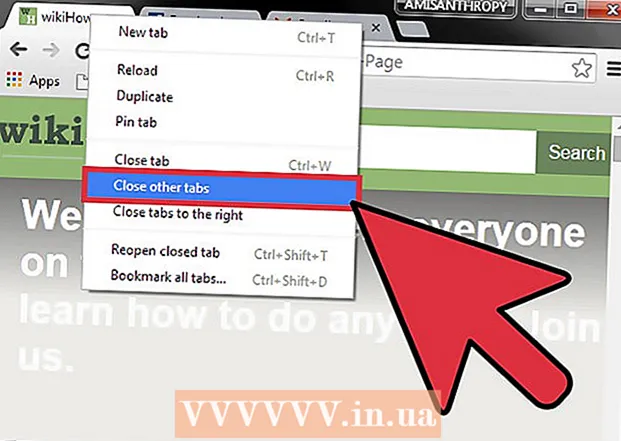
Tarkib
- Qadamlar
- 3 -usul 1: Kompyuterda Chrome -dagi yorliqlarni qanday o'zgartirish mumkin
- 3 -usul 2: Mobil qurilmada Chrome -dagi yorliqlarni qanday o'zgartirish mumkin
- 3 -usul 3: Boshqa foydali klaviatura yorliqlari
- Maslahatlar
- Ogohlantirishlar
Kompyuterda ham, mobil qurilmada ham Chrome brauzeridagi yorliqlarni almashtirishning bir necha yo'li mavjud. Agar siz kompyuterda ko'p yorliqlar bilan ishlasangiz, ularni mahkamlashingiz yoki yopiq varaqni qayta ochishingiz mumkin.
Qadamlar
3 -usul 1: Kompyuterda Chrome -dagi yorliqlarni qanday o'zgartirish mumkin
 1 Keyingi varaqqa o'ting. Buning uchun Ctrl + Tab tugmalar birikmasini bosing. Bu sizni joriy varaqning o'ng tomonidagi yorliqqa olib boradi. Agar faol varaq eng o'ngdagi yorliq bo'lsa, siz chapdagi varaqqa o'tasiz. Bu Windows, Mac OS X, Chromebook va Linux uchun to'g'ri, lekin ba'zi operatsion tizimlarda qo'shimcha klaviatura yorliqlari mavjud.
1 Keyingi varaqqa o'ting. Buning uchun Ctrl + Tab tugmalar birikmasini bosing. Bu sizni joriy varaqning o'ng tomonidagi yorliqqa olib boradi. Agar faol varaq eng o'ngdagi yorliq bo'lsa, siz chapdagi varaqqa o'tasiz. Bu Windows, Mac OS X, Chromebook va Linux uchun to'g'ri, lekin ba'zi operatsion tizimlarda qo'shimcha klaviatura yorliqlari mavjud. - Siz shuningdek Ctrl + PgDn tugmalarini bosishingiz mumkin. MacBook -da Fn + Control + Pastga o'qlarini bosing.
- Mac -da siz Buyruq + Variant + O'ng Ok tugmalarini bosishingiz mumkin. E'tibor bering, Mac klaviaturasida ular "ctrl" emas, balki "control" deb yozadilar.
 2 Oldingi varaqqa o'ting. Ctrl + Shift + Tab tugmalar birikmasini bosib, joriy varaqning chap tomonidagi varaqqa o'ting. Agar faol yorliq eng chap yorliq bo'lsa, siz eng o'ng tomonga o'tasiz.
2 Oldingi varaqqa o'ting. Ctrl + Shift + Tab tugmalar birikmasini bosib, joriy varaqning chap tomonidagi varaqqa o'ting. Agar faol yorliq eng chap yorliq bo'lsa, siz eng o'ng tomonga o'tasiz. - Siz shuningdek Ctrl + PgUp tugmalarini bosishingiz mumkin. MacBook -da Fn + Control + yuqoriga o'qni bosing.
- Mac -da siz Buyruq + Variant + Chap o'qni bosishingiz mumkin.
 3 Muayyan varaqqa o'ting. Bu erda klaviatura yorlig'i operatsion tizimga bog'liq:
3 Muayyan varaqqa o'ting. Bu erda klaviatura yorlig'i operatsion tizimga bog'liq: - Windows, Chromebook yoki Linuxda birinchi (chap) varaqqa o'tish uchun Ctrl + 1 tugmalarini bosing. Ikkinchi yorliqqa o'tish uchun Ctrl + 2 tugmalarini bosing va hokazo Ctrl + 8gacha;
- Mac -da Command + 1 tugmachalarini bosing va buyruq + 8gacha.
 4 Oxirgi varaqqa o'ting. Oxirgi (eng o'ngda) yorliqqa o'tish uchun (ochiq tablar sonidan qat'i nazar), Ctrl + 9 tugmalar birikmasini bosing. Mac-da, Buyruq + 9-ni bosing.
4 Oxirgi varaqqa o'ting. Oxirgi (eng o'ngda) yorliqqa o'tish uchun (ochiq tablar sonidan qat'i nazar), Ctrl + 9 tugmalar birikmasini bosing. Mac-da, Buyruq + 9-ni bosing.
3 -usul 2: Mobil qurilmada Chrome -dagi yorliqlarni qanday o'zgartirish mumkin
 1 Android yoki iOS telefoningizdagi yorliqlarni almashtiring. Buning uchun quyidagi amallarni bajaring:
1 Android yoki iOS telefoningizdagi yorliqlarni almashtiring. Buning uchun quyidagi amallarni bajaring: - Ko'rish yorliqlari belgisiga teging. Bu Android 5+ tizimidagi kvadratga yoki iPhone -da bir -biriga o'xshash ikkita kvadratga o'xshaydi. Android 4 va undan pastda bu belgi to'rtburchaklar yoki ikkita kesishgan to'rtburchakka o'xshaydi.
- Yorliqlarni aylantiring.
- Kerakli yorliqni bosing.
 2 Imo -ishoralardan foydalaning. Ular ko'pchilik Android va iOS telefonlarida ishlaydi:
2 Imo -ishoralardan foydalaning. Ular ko'pchilik Android va iOS telefonlarida ishlaydi: - Android -da, yorliqlar o'rtasida tez o'tish uchun asboblar panelining yuqori qismini pastga suring. Yoki yuqoridan pastga siljiting (asboblar panelidan), yorliqli ko'rinishni ochish uchun;
- iOS -da ekranning chap yoki o'ng chetidan o'rtasiga suring.
 3 Android planshet yoki iPad -dagi yorliqlarni almashtiring. Planshetda hamma ochiq tablar ekranning yuqori qismida paydo bo'ladi (xuddi kompyuterda bo'lgani kabi). Faqat kerakli yorliqni bosing.
3 Android planshet yoki iPad -dagi yorliqlarni almashtiring. Planshetda hamma ochiq tablar ekranning yuqori qismida paydo bo'ladi (xuddi kompyuterda bo'lgani kabi). Faqat kerakli yorliqni bosing. - Yorliqlar tartibini o'zgartirish uchun yorliqni kerakli joyga torting.
3 -usul 3: Boshqa foydali klaviatura yorliqlari
 1 Yopiq varaqni oching. Windows, Chromebook va Linuxda oxirgi yopilgan varaqni ochish uchun Ctrl + Shift + T tugmalar birikmasini bosing. Mac -da, Buyruq + Shift + T tugmalar birikmasini bosing.
1 Yopiq varaqni oching. Windows, Chromebook va Linuxda oxirgi yopilgan varaqni ochish uchun Ctrl + Shift + T tugmalar birikmasini bosing. Mac -da, Buyruq + Shift + T tugmalar birikmasini bosing. - Yaqinda yopilgan o'ntagacha yorliqni ochish uchun bu klaviatura yorlig'ini bosishda davom eting.
 2 Havolani yangi faol bo'lmagan varaqda oching. Buning uchun ko'pchilik operatsion tizimlarda Ctrl tugmachasini bosib ushlab turing va havolani bosing; Mac -da, Buyruqni ushlab turing.
2 Havolani yangi faol bo'lmagan varaqda oching. Buning uchun ko'pchilik operatsion tizimlarda Ctrl tugmachasini bosib ushlab turing va havolani bosing; Mac -da, Buyruqni ushlab turing. - Yorliqni yangi oynada ochish uchun Shift tugmachasini bosib ushlab turing.
- Havolani yangi faol yorliqda ochish uchun Ctrl + Shift yoki Command + Shift tugmachalarini bosib ushlab turing.
 3 Yorliqni mahkamlang. Yorliqni sichqonchaning o'ng tugmasi bilan bosing va menyudan "Yorliqni yopish" -ni tanlang. Yorliq piktogramma hajmiga kamayadi va yorliq barcha ochiq tablarning chap tomonida joylashgan bo'ladi. Yorliqni olib tashlash uchun sichqonchaning o'ng tugmachasini bosing va menyudan Yorliqni olib tashlash-ni tanlang.
3 Yorliqni mahkamlang. Yorliqni sichqonchaning o'ng tugmasi bilan bosing va menyudan "Yorliqni yopish" -ni tanlang. Yorliq piktogramma hajmiga kamayadi va yorliq barcha ochiq tablarning chap tomonida joylashgan bo'ladi. Yorliqni olib tashlash uchun sichqonchaning o'ng tugmachasini bosing va menyudan Yorliqni olib tashlash-ni tanlang. - Agar sichqonchada o'ng tugma bo'lmasa, boshqaruv tugmachasini bosib ushlab turing yoki sensorli panelni ikki barmog'ingiz bilan bosing.
 4 Bir vaqtning o'zida bir nechta yorliqlarni yoping. Yorliq nomini sichqonchaning o'ng tugmasi bilan bosing va menyudan "Boshqa yorliqlarni yopish" -ni tanlang, siz bosganlardan tashqari barcha varaqlarni yopish uchun. Faol varaqning o'ng tomonidagi barcha varaqlarni yopish uchun Yopish oynalarini o'ngni tanlang. Agar siz odatda o'nlab ochiq tablar bilan ishlasangiz, bu vaqtni tejaydi.
4 Bir vaqtning o'zida bir nechta yorliqlarni yoping. Yorliq nomini sichqonchaning o'ng tugmasi bilan bosing va menyudan "Boshqa yorliqlarni yopish" -ni tanlang, siz bosganlardan tashqari barcha varaqlarni yopish uchun. Faol varaqning o'ng tomonidagi barcha varaqlarni yopish uchun Yopish oynalarini o'ngni tanlang. Agar siz odatda o'nlab ochiq tablar bilan ishlasangiz, bu vaqtni tejaydi.
Maslahatlar
- Sichqoncha yordamida yorliqqa o'tish uchun brauzer oynasining yuqori qismidagi yorliq nomini bosing.
Ogohlantirishlar
- Yorliqni bosganingizda, uni yopmaslik uchun "X" belgisiga tegmang.
- Ko'p telefon va planshetlarda faqat ma'lum miqdordagi yorliqlarni ochish mumkin. Agar bu chegaraga erishilsa, yangisini ochish uchun yorliqni yoping.