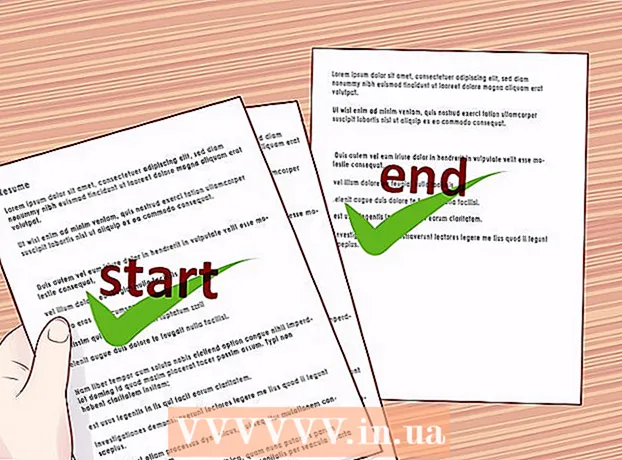Muallif:
Janice Evans
Yaratilish Sanasi:
1 Iyul 2021
Yangilanish Sanasi:
1 Iyul 2024
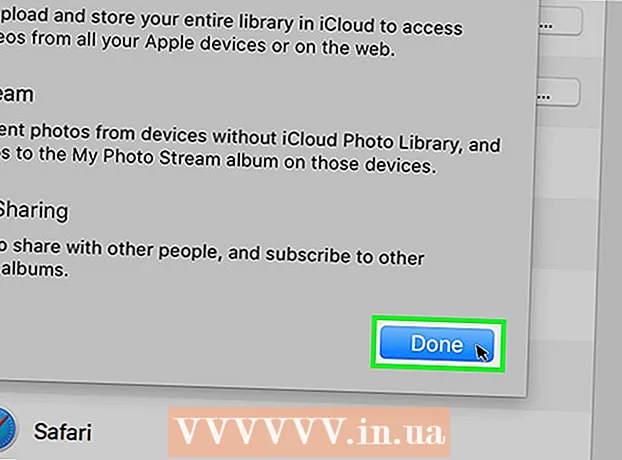
Tarkib
- Qadamlar
- 3 -usul 1: Rasmlardan foydalanish
- 3 -usul 2: AirDrop -dan foydalanish
- 3 -dan 3 -usul: iCloud musiqa kutubxonasidan foydalanish
- Maslahatlar
- Ogohlantirishlar
Ushbu maqolada fotosuratlarni iPhone -dan Mac -ga qanday o'tkazish kerakligi ko'rsatiladi.Siz buni Rasmlar yoki Rasmga olish yoki AirDrop yordamida qilishingiz mumkin. Bundan tashqari, rasmlarni iCloud -ga yuklash va keyin kompyuteringizga yuklab olish mumkin. Bu erda yodda tutish kerak bo'lgan asosiy narsa shundaki, iCloud hajmi iPhone -dagi barcha fotosuratlarni saqlash uchun etarlicha katta bo'lishi kerak.
Qadamlar
3 -usul 1: Rasmlardan foydalanish
 1 IPhone -ni kompyuteringizga ulang. Smartfonning zaryadlovchi simining bir uchini iPhone -dagi zaryadlash portiga, ikkinchi uchini esa kompyuterdagi USB portiga ulang.
1 IPhone -ni kompyuteringizga ulang. Smartfonning zaryadlovchi simining bir uchini iPhone -dagi zaryadlash portiga, ikkinchi uchini esa kompyuterdagi USB portiga ulang.  2 Fotosuratlar ilovasini oching. Dock-dagi ko'p rangli gul shaklidagi belgini bosing.
2 Fotosuratlar ilovasini oching. Dock-dagi ko'p rangli gul shaklidagi belgini bosing. - Ehtimol, agar siz iPhone -ni kompyuteringizga ulasangiz, bu dastur o'zini ochadi; bu holda, bu bosqichni o'tkazib yuboring.
 3 IPhone -ni tanlang. Qurilmani tanlash uchun oynaning chap tomonidagi iPhone nomini bosing. Ismni "Qurilmalar" bo'limida topasiz.
3 IPhone -ni tanlang. Qurilmani tanlash uchun oynaning chap tomonidagi iPhone nomini bosing. Ismni "Qurilmalar" bo'limida topasiz. - Agar sizning smartfoningiz bu bo'limda bo'lmasa, iPhone qulfini oching.
 4 Nusxa olmoqchi bo'lgan rasmlarni tanlang. Kompyuteringizga o'tkazmoqchi bo'lgan har bir rasm va / yoki videoni bosing.
4 Nusxa olmoqchi bo'lgan rasmlarni tanlang. Kompyuteringizga o'tkazmoqchi bo'lgan har bir rasm va / yoki videoni bosing. - Agar siz iPhone -da bo'lmagan barcha fotosuratlarni nusxalashni xohlasangiz, bu bosqichni o'tkazib yuboring.
 5 Ustiga bosing Import tanlandi. U ekranning o'ng yuqori burchagida joylashgan. Bu kulrang tugma tanlangan tasvirlar sonini ham ko'rsatadi (masalan, "34 tanlanganni import qilish").
5 Ustiga bosing Import tanlandi. U ekranning o'ng yuqori burchagida joylashgan. Bu kulrang tugma tanlangan tasvirlar sonini ham ko'rsatadi (masalan, "34 tanlanganni import qilish"). - Barcha yangi rasmlarni nusxalash uchun "Yangi rasmlarni import qilish" tugmasini bosing.
 6 Nusxalash jarayoni tugashini kuting. Endi kompyuteringizda nusxalangan rasmlarni ko'rish uchun "Mening albomlarim" ni (oynaning chap tomonida) bosing.
6 Nusxalash jarayoni tugashini kuting. Endi kompyuteringizda nusxalangan rasmlarni ko'rish uchun "Mening albomlarim" ni (oynaning chap tomonida) bosing.
3 -usul 2: AirDrop -dan foydalanish
 1 Mac -da AirDrop -ni yoqing. Buning uchun Finder-ni oching, AirDrop-ni bosing (Finder oynasining chap tomonida), "Mening kashfiyotimga ruxsat berish" havolasini bosing va ochiladigan menyudan Hammani tanlang.
1 Mac -da AirDrop -ni yoqing. Buning uchun Finder-ni oching, AirDrop-ni bosing (Finder oynasining chap tomonida), "Mening kashfiyotimga ruxsat berish" havolasini bosing va ochiladigan menyudan Hammani tanlang. - Agar siz AirDrop oynasining o'rtasida Bluetooth -ni yoqish tugmachasini ko'rsangiz, uni bosing va kompyuteringizda Bluetooth -ni yoqing.
 2 IPhone -da Fotosuratlar ilovasini oching. Ko'p rangli gul belgisini bosing.
2 IPhone -da Fotosuratlar ilovasini oching. Ko'p rangli gul belgisini bosing.  3 Ustiga bosing Albomlar. Siz bu variantni ekranning o'ng pastki burchagida topasiz.
3 Ustiga bosing Albomlar. Siz bu variantni ekranning o'ng pastki burchagida topasiz. - Agar Fotosuratlar ilovasi Albomlar sahifasida ochiq bo'lsa, bu bosqichni o'tkazib yuboring.
- Agar Fotosuratlar ilovasida fotosuratlar ro'yxati ochiq bo'lsa, ekranning chap yuqori burchagidagi Orqaga teging va keyin keyingi bosqichga o'ting.
 4 Ustiga bosing kamera rulosi. Bu ekrandagi eng yaxshi variant. IPhone -da saqlangan fotosuratlar ro'yxati ochiladi.
4 Ustiga bosing kamera rulosi. Bu ekrandagi eng yaxshi variant. IPhone -da saqlangan fotosuratlar ro'yxati ochiladi. - Agar siz iCloud musiqa kutubxonasini yoqsangiz, bu variant "Barcha rasmlar" deb nomlanadi.
 5 Ustiga bosing Tanlang. U ekranning o'ng yuqori burchagida joylashgan.
5 Ustiga bosing Tanlang. U ekranning o'ng yuqori burchagida joylashgan.  6 Rasmlarni tanlang. Kompyuteringizga o'tkazmoqchi bo'lgan har bir rasmni bosing. Siz tanlagan har bir rasmning burchagida ko'k va oq belgi paydo bo'ladi.
6 Rasmlarni tanlang. Kompyuteringizga o'tkazmoqchi bo'lgan har bir rasmni bosing. Siz tanlagan har bir rasmning burchagida ko'k va oq belgi paydo bo'ladi.  7 "Ulashish" ni bosing
7 "Ulashish" ni bosing  . Bu o'q shaklidagi belgi ekranning pastki chap burchagida joylashgan. Menyu ochiladi.
. Bu o'q shaklidagi belgi ekranning pastki chap burchagida joylashgan. Menyu ochiladi.  8 "AirDrop" belgisini bosing. Bu bir qator kontsentrik doiralarga o'xshaydi va Ulashish menyusining yuqori qismida joylashgan. Smartfonning Bluetooth va Wi-Fi yoqiladi (o'chirilgan bo'lsa) va ekranda kompyuter nomi ko'rsatiladi.
8 "AirDrop" belgisini bosing. Bu bir qator kontsentrik doiralarga o'xshaydi va Ulashish menyusining yuqori qismida joylashgan. Smartfonning Bluetooth va Wi-Fi yoqiladi (o'chirilgan bo'lsa) va ekranda kompyuter nomi ko'rsatiladi.  9 Kompyuter nomini bosing. Bu AirDrop menyusida. Fotosuratlar kompyuteringizdagi Yuklamalar papkasiga yuklanadi. Uni ochish uchun Finder oynasining chap tomonidagi Yuklamalar -ni bosing.
9 Kompyuter nomini bosing. Bu AirDrop menyusida. Fotosuratlar kompyuteringizdagi Yuklamalar papkasiga yuklanadi. Uni ochish uchun Finder oynasining chap tomonidagi Yuklamalar -ni bosing. - Agar sizda kompyuter va smartfonda har xil Apple identifikatorlari bo'lsa, so'ralganda rasmlaringizni nusxalashni tasdiqlang.
3 -dan 3 -usul: iCloud musiqa kutubxonasidan foydalanish
 1 ICloud -da bo'sh joy etarli ekanligiga ishonch hosil qiling. Bu usul barcha rasmlaringizni iCloud -ga yuklashni, so'ngra Internetga ulangan kompyuterga yuklashni o'z ichiga oladi. Biroq, iCloud xotirasi barcha rasmlarning umumiy hajmidan kattaroq bo'lishi kerak. Bepul xotira hajmi 5 Gb, lekin siz ko'proq joy sotib olishingiz kerak bo'ladi.
1 ICloud -da bo'sh joy etarli ekanligiga ishonch hosil qiling. Bu usul barcha rasmlaringizni iCloud -ga yuklashni, so'ngra Internetga ulangan kompyuterga yuklashni o'z ichiga oladi. Biroq, iCloud xotirasi barcha rasmlarning umumiy hajmidan kattaroq bo'lishi kerak. Bepul xotira hajmi 5 Gb, lekin siz ko'proq joy sotib olishingiz kerak bo'ladi.  2 Smartfoningizda "Sozlamalar" ilovasini oching
2 Smartfoningizda "Sozlamalar" ilovasini oching  . Kulrang tishli belgini bosing.
. Kulrang tishli belgini bosing.  3 Apple ID -ni bosing. U sozlash sahifasining yuqori qismida joylashgan.
3 Apple ID -ni bosing. U sozlash sahifasining yuqori qismida joylashgan. - Agar siz hali kirmagan bo'lsangiz, "Kirish" ni bosing, Apple ID va parolingizni kiriting va "Kirish" ni bosing.
 4 Ustiga bosing iCloud. Ushbu parametr ekranning o'rtasida joylashgan.
4 Ustiga bosing iCloud. Ushbu parametr ekranning o'rtasida joylashgan.  5 Ga teging Rasm. Siz bu variantni iCloud -dan foydalanadigan dasturlar bo'limining yuqori qismida topasiz.
5 Ga teging Rasm. Siz bu variantni iCloud -dan foydalanadigan dasturlar bo'limining yuqori qismida topasiz.  6 Oq iCloud musiqa kutubxonasi slayderini bosing
6 Oq iCloud musiqa kutubxonasi slayderini bosing  . U yashil rangga aylanadi
. U yashil rangga aylanadi  ... ICloud -ga rasmlarni yuklash jarayoni boshlanadi.
... ICloud -ga rasmlarni yuklash jarayoni boshlanadi. - Yuklash vaqti fotosuratlar soniga qarab o'zgaradi, shuning uchun iPhone batareyasi to'liq zaryadlanganligiga (yoki smartfoningizni zaryadlovchiga ulang) va smartfoningiz simsiz tarmoqqa ulanganligiga ishonch hosil qiling.
- IPhone -da joy bo'shatish uchun so'ralganda saqlashni optimallashtirish -ni bosing.
- Kelajakda olingan rasmlarni iCloud -ga avtomatik yuklash uchun "Mening rasmim oqimi" oq tugmachasini bosing.
 7 Apple menyusini oching
7 Apple menyusini oching  kompyuterda. Ekranning yuqori chap burchagidagi Apple logotipini bosing. Ochiladigan menyu ochiladi.
kompyuterda. Ekranning yuqori chap burchagidagi Apple logotipini bosing. Ochiladigan menyu ochiladi.  8 Ustiga bosing Tizim sozlamalari. Bu ochiladigan menyuning yuqori qismiga yaqin. Tizim sozlamalari oynasi ochiladi.
8 Ustiga bosing Tizim sozlamalari. Bu ochiladigan menyuning yuqori qismiga yaqin. Tizim sozlamalari oynasi ochiladi.  9 "ICloud" ni bosing
9 "ICloud" ni bosing  . Bulut shaklidagi bu belgini tizim sozlamalari oynasining chap tomonida topasiz.
. Bulut shaklidagi bu belgini tizim sozlamalari oynasining chap tomonida topasiz.  10 Ustiga bosing Sozlamalar. U ekranning o'ng yuqori burchagida joylashgan. Yangi oyna ochiladi.
10 Ustiga bosing Sozlamalar. U ekranning o'ng yuqori burchagida joylashgan. Yangi oyna ochiladi.  11 Fotosuratni sinxronlashni faollashtiring. ICloud kutubxonasi va My Photo Stream yonidagi katakchani belgilang. Endi iPhone xotirasida saqlanadigan fotosuratlar kompyuterda bo'ladi.
11 Fotosuratni sinxronlashni faollashtiring. ICloud kutubxonasi va My Photo Stream yonidagi katakchani belgilang. Endi iPhone xotirasida saqlanadigan fotosuratlar kompyuterda bo'ladi.  12 Ustiga bosing Tayyor. Bu derazaning pastki qismidagi ko'k tugma. O'zgartirishlar saqlanadi. IPhone -dagi rasmlar endi kompyuterdagi Fotosuratlar ilovasida ochilishi mumkin, garchi ular paydo bo'lguncha biroz vaqt ketishi mumkin.
12 Ustiga bosing Tayyor. Bu derazaning pastki qismidagi ko'k tugma. O'zgartirishlar saqlanadi. IPhone -dagi rasmlar endi kompyuterdagi Fotosuratlar ilovasida ochilishi mumkin, garchi ular paydo bo'lguncha biroz vaqt ketishi mumkin.
Maslahatlar
- Bir nechta fotosuratlarni o'tkazish uchun ularni iMessage orqali yuboring, so'ng Xabarlar ilovasining shaxsiy kompyuter versiyasini oching va saqlang.
- OneDrive yoki Google Drive kabi har qanday bulutli xotiradan rasmlarni yuklash va keyin ularni kompyuteringizga yuklab olish uchun foydalanishingiz mumkin.
Ogohlantirishlar
- Fotosuratlar juda ko'p joy egallaydi. Agar kompyuterning qattiq diskida bo'sh joy kam bo'lsa, rasmlaringizni iCloud -da saqlang yoki Image Capture (Boshqalar opsiyasi) yordamida tashqi qattiq diskka o'tkazing.