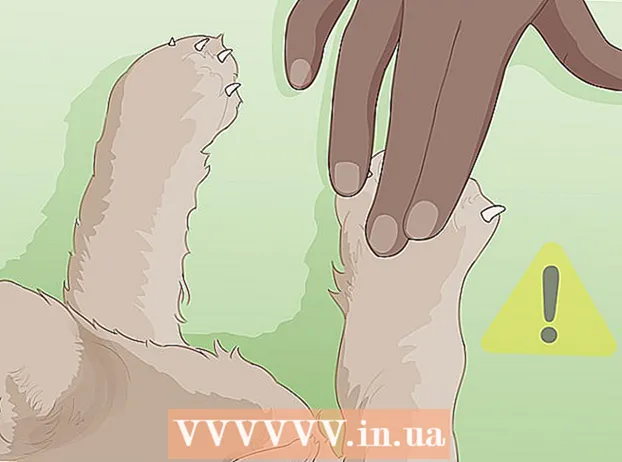Muallif:
Bobbie Johnson
Yaratilish Sanasi:
7 Aprel 2021
Yangilanish Sanasi:
1 Iyul 2024

Tarkib
- Qadamlar
- 6 -ning 1 -usuli: iTunes
- 6 -ning 2 -usuli: iCloud Drive
- 6 -ning 3 -usuli: AirDrop
- 6 -ning 4 -usuli: elektron pochta
- 6 -ning 5 -usuli: Microsoft OneDrive
- 6 -dan 6 -usul: Google Drive
- Maslahatlar
- Ogohlantirishlar
Ushbu maqolada biz sizga Windows yoki macOS bilan ishlaydigan kompyuterda joylashgan iPad -dagi fayllarni qanday nusxalash kerakligini aytamiz; Bunday fayllar Internetga ulanmasdan ishlatilishi mumkin. Fayllarni iTunes, iCloud Drive, Microsoft OneDrive va Google Drive orqali nusxalashingiz mumkin.
Qadamlar
6 -ning 1 -usuli: iTunes
 1 IPad -ni kompyuteringizga ulang. Buning uchun iPad zaryadlovchi simini iPad zaryadlovchi portiga va kompyuteringizdagi USB portlaridan biriga ulang.
1 IPad -ni kompyuteringizga ulang. Buning uchun iPad zaryadlovchi simini iPad zaryadlovchi portiga va kompyuteringizdagi USB portlaridan biriga ulang.  2 Kompyuteringizda iTunes -ni ishga tushiring. Oq fonda rang -barang musiqiy notaga o'xshash belgini bosing.
2 Kompyuteringizda iTunes -ni ishga tushiring. Oq fonda rang -barang musiqiy notaga o'xshash belgini bosing. - Agar iTunes yangilanishi kerakligi haqida xabar paydo bo'lsa, iTunes -ni yuklab olish -ni bosing. ITunes yangilanganda, kompyuterni qayta ishga tushiring.
- Apple iTunes -ni macOS Catalina -dan boshlamoqchi (bu tizim 2019 yilning kuzida chiqadi). Mac kompyuterlari iTunes o'rnini Apple Music, Apple TV va Apple Podcast bilan almashtiradi. Siz hali ham Windows -da iTunes -dan foydalanishingiz mumkin (hech bo'lmaganda bir muddat).
 3 "Qurilma" belgisini bosing. U iPad -ga o'xshaydi va iTunes -ning chap yuqori qismida joylashgan. IPad sahifasi ochiladi.
3 "Qurilma" belgisini bosing. U iPad -ga o'xshaydi va iTunes -ning chap yuqori qismida joylashgan. IPad sahifasi ochiladi.  4 Ustiga bosing Fayl almashish. Siz iTunes -ning chap panelida bu variantni topasiz; u "A" belgisi bilan belgilanadi.
4 Ustiga bosing Fayl almashish. Siz iTunes -ning chap panelida bu variantni topasiz; u "A" belgisi bilan belgilanadi.  5 Fayllardan nusxa ko'chirmoqchi bo'lgan dasturni bosing. Buni iTunes -ning markaziy panelida bajaring. Shuni yodda tutingki, dastur va fayl turiga mos kelmasligi mumkin (masalan, Word hujjatini iMovie dastur papkasiga sudrab olishingiz mumkin).
5 Fayllardan nusxa ko'chirmoqchi bo'lgan dasturni bosing. Buni iTunes -ning markaziy panelida bajaring. Shuni yodda tutingki, dastur va fayl turiga mos kelmasligi mumkin (masalan, Word hujjatini iMovie dastur papkasiga sudrab olishingiz mumkin). - Sahifalar, Keynote, Raqamlar, iMovie va GarageBand -da loyihalar saqlanadigan papkalar mavjud, ya'ni siz deyarli har qanday faylni bunday papkalarga tortib olishingiz mumkin.
 6 Pastga siljiting va ustiga bosing fayl qo'shish. Siz bu variantni pastki o'ng burchakda topasiz. Explorer (Windows) yoki Finder (Mac) oynasi ochiladi.
6 Pastga siljiting va ustiga bosing fayl qo'shish. Siz bu variantni pastki o'ng burchakda topasiz. Explorer (Windows) yoki Finder (Mac) oynasi ochiladi.  7 Kerakli faylni bosing. Fayl bilan papkani ochish uchun chap panelda uni bosing.
7 Kerakli faylni bosing. Fayl bilan papkani ochish uchun chap panelda uni bosing.  8 Ustiga bosing Ochiq. Siz bu variantni pastki o'ng burchakda topasiz. Fayl nomi iTunes oynasida paydo bo'ladi.
8 Ustiga bosing Ochiq. Siz bu variantni pastki o'ng burchakda topasiz. Fayl nomi iTunes oynasida paydo bo'ladi.  9 Ustiga bosing Sinxronizatsiya. Siz bu variantni pastki o'ng burchakda topasiz. Fayl tanlangan iPad ilovasiga qo'shiladi. Bundan buyon bu fayl iPad -da istalgan vaqtda ochilishi mumkin (hatto Internetga ulanmagan bo'lsa ham).
9 Ustiga bosing Sinxronizatsiya. Siz bu variantni pastki o'ng burchakda topasiz. Fayl tanlangan iPad ilovasiga qo'shiladi. Bundan buyon bu fayl iPad -da istalgan vaqtda ochilishi mumkin (hatto Internetga ulanmagan bo'lsa ham). - Sinxronizatsiya jarayoni tugagach, "Finish" tugmasini bosing - siz asosiy sahifaga o'tasiz.
6 -ning 2 -usuli: iCloud Drive
 1 Manzilga o'ting https://www.icloud.com/ veb -brauzerda. ICloud hisob qaydnomasiga kirish sahifasi ochiladi.
1 Manzilga o'ting https://www.icloud.com/ veb -brauzerda. ICloud hisob qaydnomasiga kirish sahifasi ochiladi.  2 ICloud -ga kiring. Buning uchun Apple ID elektron pochta manzili va parolini kiriting va manzil va parol satrlarining o'ng tomonidagi o'q shaklidagi belgini bosing.
2 ICloud -ga kiring. Buning uchun Apple ID elektron pochta manzili va parolini kiriting va manzil va parol satrlarining o'ng tomonidagi o'q shaklidagi belgini bosing. - Agar siz allaqachon iCloud hisobingizga kirgan bo'lsangiz, bu bosqichni o'tkazib yuboring.
- Agar ikki faktorli autentifikatsiya yoqilgan bo'lsa, iPad sizning kompyuteringizga kiritishingiz kerak bo'lgan 6 xonali kodni ko'rsatadi.
- Agar siz qurilmaga ishonishingizni tasdiqlashni so'ragan xabar paydo bo'lsa, iPad va kompyuterda Ishonch tugmasini bosing.
 3 "ICloud Drive" ni bosing.
3 "ICloud Drive" ni bosing.  . Bu belgi oq fonda ko'k bulutlarga o'xshaydi. Siz iCloud Drive sahifasiga o'tasiz.
. Bu belgi oq fonda ko'k bulutlarga o'xshaydi. Siz iCloud Drive sahifasiga o'tasiz.  4 "Yuklab olish" ni bosing. Siz bu belgini sahifaning yuqori qismida topasiz; u yuqoriga qaragan o'qi bo'lgan bulutga o'xshaydi. Explorer (Windows) yoki Finder (Mac) oynasi ochiladi.
4 "Yuklab olish" ni bosing. Siz bu belgini sahifaning yuqori qismida topasiz; u yuqoriga qaragan o'qi bo'lgan bulutga o'xshaydi. Explorer (Windows) yoki Finder (Mac) oynasi ochiladi.  5 ICloud Drive -ga yuklamoqchi bo'lgan faylni bosing. Fayl brauzerida kerakli faylni toping va ustiga bosing.
5 ICloud Drive -ga yuklamoqchi bo'lgan faylni bosing. Fayl brauzerida kerakli faylni toping va ustiga bosing. - Bitta papkadagi barcha fayllarni tanlash uchun istalgan faylni bosing va bosing Ctrl+A (Windows) yoki . Buyruq+A (Mac).
- Bitta papkada bir nechta faylni tanlash uchun ushlab turing Ctrl (Windows) yoki . Buyruq (Mac) ni bosing va kerakli faylni bosing.
 6 Ustiga bosing Ochiq. Siz bu variantni pastki o'ng burchakda topasiz. Fayllarni iCloud Drive -ga nusxalash jarayoni boshlanadi.
6 Ustiga bosing Ochiq. Siz bu variantni pastki o'ng burchakda topasiz. Fayllarni iCloud Drive -ga nusxalash jarayoni boshlanadi.  7 Fayllarning iCloud Drive -ga yuklanishini kuting. Fayllarning umumiy hajmiga qarab, bu jarayon bir necha soniya yoki hatto bir necha soat davom etadi.
7 Fayllarning iCloud Drive -ga yuklanishini kuting. Fayllarning umumiy hajmiga qarab, bu jarayon bir necha soniya yoki hatto bir necha soat davom etadi.  8 Fayllar ilovasini ishga tushiring
8 Fayllar ilovasini ishga tushiring  iPad -da. Oq fonda ko'k papkaga o'xshash belgini bosing. ICloud Drive ilovasi o'rniga iOS 11 -da "Fayllar" ilovasi mavjud - undan fayllarni iCloud -dan iPad -ga yuklab olish uchun foydalaning.
iPad -da. Oq fonda ko'k papkaga o'xshash belgini bosing. ICloud Drive ilovasi o'rniga iOS 11 -da "Fayllar" ilovasi mavjud - undan fayllarni iCloud -dan iPad -ga yuklab olish uchun foydalaning.  9 Ga teging Sharh. Siz bu yorliqni pastki o'ng burchakda topasiz.
9 Ga teging Sharh. Siz bu yorliqni pastki o'ng burchakda topasiz.  10 "ICloud Drive" ni bosing.
10 "ICloud Drive" ni bosing.  . Bu "Joylar" bo'limida. Ekran iCloud Drive tarkibini ko'rsatadi.
. Bu "Joylar" bo'limida. Ekran iCloud Drive tarkibini ko'rsatadi. - Agar bu variant bo'lmasa, avval "Joylashuvlar" ni bosing.
 11 Ga teging Tanlang yuqori o'ng burchakda. Har bir fayl uchun dumaloq katakcha paydo bo'ladi.
11 Ga teging Tanlang yuqori o'ng burchakda. Har bir fayl uchun dumaloq katakcha paydo bo'ladi.  12 Har bir kerakli faylga teging. Dumaloq katakchalarda tasdiq belgilari paydo bo'ladi.
12 Har bir kerakli faylga teging. Dumaloq katakchalarda tasdiq belgilari paydo bo'ladi.  13 Ga teging Ko'chirish. Bu ekranning pastki qismida.
13 Ga teging Ko'chirish. Bu ekranning pastki qismida.  14 Ustiga bosing Mening iPad -da. Ushbu parametr iPad shaklidagi belgi bilan belgilanadi. IPad -dagi papkalar ko'rsatiladi.
14 Ustiga bosing Mening iPad -da. Ushbu parametr iPad shaklidagi belgi bilan belgilanadi. IPad -dagi papkalar ko'rsatiladi.  15 Fayllarni nusxalash kerak bo'lgan papkani bosing.
15 Fayllarni nusxalash kerak bo'lgan papkani bosing. 16 Ga teging Ko'chirish. Siz bu variantni yuqori o'ng burchakda topasiz. Tanlangan fayllar ko'rsatilgan papkaga ko'chiriladi - endi ularni Internetga ulanmasdan ham ishlatish mumkin.
16 Ga teging Ko'chirish. Siz bu variantni yuqori o'ng burchakda topasiz. Tanlangan fayllar ko'rsatilgan papkaga ko'chiriladi - endi ularni Internetga ulanmasdan ham ishlatish mumkin. - Nusxalangan fayllarni Fayllar ilovasida ochish mumkin.
6 -ning 3 -usuli: AirDrop
 1 Finder -ni oching
1 Finder -ni oching  Mac kompyuterida. Dock -dagi ko'k va oq rangdagi emoji belgisini bosing.
Mac kompyuterida. Dock -dagi ko'k va oq rangdagi emoji belgisini bosing.  2 Ustiga bosing O'tish. Bu menyu ekranning yuqori qismidagi menyu satrida joylashgan. Variantlarga ega menyu ochiladi.
2 Ustiga bosing O'tish. Bu menyu ekranning yuqori qismidagi menyu satrida joylashgan. Variantlarga ega menyu ochiladi.  3 Ustiga bosing AirDrop. Siz bu variantni menyuda topasiz.
3 Ustiga bosing AirDrop. Siz bu variantni menyuda topasiz.  4 Iltimos tanlang Faqat kontaktlar yoki Hamma narsa. Buni "Mening kashfiyotimga ruxsat berish" ostidagi menyudan qiling. Endi kompyuterni AirDrop orqali topish mumkin bo'ladi.
4 Iltimos tanlang Faqat kontaktlar yoki Hamma narsa. Buni "Mening kashfiyotimga ruxsat berish" ostidagi menyudan qiling. Endi kompyuterni AirDrop orqali topish mumkin bo'ladi.  5 Fayllar ilovasini ishga tushiring
5 Fayllar ilovasini ishga tushiring  iPhone / iPad -da. Asosiy ekranning pastki qismidagi ko'k papka shaklidagi belgini bosing.
iPhone / iPad -da. Asosiy ekranning pastki qismidagi ko'k papka shaklidagi belgini bosing.  6 Ga teging Sharh. Bu ekranning pastki qismidagi ikkinchi yorliq. Chap panel ochiladi.
6 Ga teging Sharh. Bu ekranning pastki qismidagi ikkinchi yorliq. Chap panel ochiladi.  7 Ustiga bosing Mening iPad -da. Bu belgi iPadga o'xshaydi va chap panelda.
7 Ustiga bosing Mening iPad -da. Bu belgi iPadga o'xshaydi va chap panelda.  8 Kerakli fayllar joylashgan papkani bosing. Jild nomlari tegishli ilovalar bilan bir xil. Kerakli fayllar saqlanadigan dastur papkasini bosing. Barcha dastur fayllari ekranda aks etadi.
8 Kerakli fayllar joylashgan papkani bosing. Jild nomlari tegishli ilovalar bilan bir xil. Kerakli fayllar saqlanadigan dastur papkasini bosing. Barcha dastur fayllari ekranda aks etadi. - Misol uchun, agar siz Sahifalar hujjatlarini nusxalashni xohlasangiz, Sahifalar -ni bosing.
 9 Ustiga bosing Tanlang. Siz ushbu parametrni "Fayllar" ilovasining o'ng yuqori burchagida topasiz. Har bir fayl uchun dumaloq katakcha paydo bo'ladi.
9 Ustiga bosing Tanlang. Siz ushbu parametrni "Fayllar" ilovasining o'ng yuqori burchagida topasiz. Har bir fayl uchun dumaloq katakcha paydo bo'ladi.  10 Har bir kerakli faylni bosing. Dumaloq katakchalarda tasdiq belgilari paydo bo'ladi.
10 Har bir kerakli faylni bosing. Dumaloq katakchalarda tasdiq belgilari paydo bo'ladi.  11 Ustiga bosing Umumiy kirish. U "Fayllar" ilovasining pastki chap burchagida joylashgan. Ulashish menyusi ochiladi.
11 Ustiga bosing Umumiy kirish. U "Fayllar" ilovasining pastki chap burchagida joylashgan. Ulashish menyusi ochiladi.  12 Ulashish menyusidagi AirDrop belgisiga teging. Bu sektor kesilgan konsentrik doiralar qatoriga o'xshaydi. Menyuda AirDrop orqali mavjud bo'lgan kontaktlar ko'rsatiladi.
12 Ulashish menyusidagi AirDrop belgisiga teging. Bu sektor kesilgan konsentrik doiralar qatoriga o'xshaydi. Menyuda AirDrop orqali mavjud bo'lgan kontaktlar ko'rsatiladi. - Kontakt AirDrop orqali mavjud bo'lishi uchun ular Apple ID yordamida qurilmada ruxsat olishlari kerak. Bunday holda, ikkala qurilma ham bir xil simsiz tarmoqqa ulangan bo'lishi kerak va ikkala qurilmada ham Bluetooth yoqilgan bo'lishi kerak.
- Ikkinchi qurilmada "Kashfiyotimga ruxsat berish" menyusini oching va "Faqat kontaktlar" yoki "Hamma" -ni tanlang.
- AirDrop fayl o'tkazmalari ba'zi eski iPhone, iPad, iMac yoki Macbook modellarida qo'llab -quvvatlanmasligi mumkin.
 13 AirDrop bo'limidagi kontaktni bosing. Bu ulashish menyusidagi ikkinchi bo'lim.Unda profil tasviri va AirDrop orqali mavjud bo'lgan barcha kontaktlar (shu jumladan siz) qurilmalari ro'yxati mavjud. Fayllarni Mac -ga nusxalash boshlanadi; jarayon tugagach, ovozli signal eshitiladi. Fayllar Finder yordamida topiladigan Yuklamalar papkasiga ko'chiriladi.
13 AirDrop bo'limidagi kontaktni bosing. Bu ulashish menyusidagi ikkinchi bo'lim.Unda profil tasviri va AirDrop orqali mavjud bo'lgan barcha kontaktlar (shu jumladan siz) qurilmalari ro'yxati mavjud. Fayllarni Mac -ga nusxalash boshlanadi; jarayon tugagach, ovozli signal eshitiladi. Fayllar Finder yordamida topiladigan Yuklamalar papkasiga ko'chiriladi.
6 -ning 4 -usuli: elektron pochta
- 1 IPhone / iPad elektron pochta almashish dasturini ishga tushiring. Buning uchun tegishli ilovaning belgisini bosing. Agar siz Apple Mail ilovasidan foydalanayotgan bo'lsangiz, ekranning pastki qismidagi ko'k fonda oq konvert shaklidagi belgini bosing. Agar siz Gmail yoki Outlook -dan foydalansangiz, asosiy ekranda ushbu ilovalardan birining belgisini bosing.
- 2 Yangi harf yaratish uchun belgini bosing. Apple -ning Mail ilovasida va Outlook -da bu belgi ekranning yuqori qismida qog'ozli qalamga o'xshaydi. Gmail ilovasida bu belgi "+" belgisiga o'xshaydi va chap pastki burchakda joylashgan.
- 3 Iltimos, elektron pochta manzilingizni kiriting. Buni yangi elektron pochta sahifasidagi "Kimga" yoki "Qabul qiluvchilar" qatorida bajaring.
- 4 E -pochtangizga mavzu kiriting. Buni "Mavzu" qatorida bajaring. Bu fayl nomi yoki "Fayllar" so'zi bo'lishi mumkin.
- 5 Ilova belgisiga teging. Odatda, u qog'oz qisqichga o'xshaydi va ekranning yuqori qismida yoki ekran klaviaturasining o'ng yuqori burchagida joylashgan.
- 6 Ustiga bosing Sharh (agar bu variant mavjud bo'lsa). Bu ekranning pastki qismidagi ikkinchi yorliq.
- Gmail -da, fayllar ro'yxatida kerakli faylni bosing.
- 7 Ga teging Mening iPad -da. Bu parametr iPad shaklidagi belgi bilan belgilanadi va chap panelda joylashgan.
- 8 Kerakli fayllar joylashgan papkani bosing. Jild nomlari tegishli ilovalar bilan bir xil. Kerakli fayllar saqlanadigan dastur papkasini bosing. Barcha dastur fayllari ekranda aks etadi.
- 9 Nusxa olmoqchi bo'lgan faylga teging. Fayl elektron pochtaga ilova qilinadi.
- Ba'zi pochta xizmatlari xat bilan yuboriladigan fayl hajmini cheklaydi. Agar fayl biriktirilmasa, u juda katta bo'lishi mumkin.
- 10 "Yuborish" belgisini bosing. Apple Mail ilovasida bu belgi o'ng yuqori burchakda joylashgan. Outlook va Gmail -da bu belgi qog'oz samolyotga o'xshaydi va yuqori o'ng burchakda joylashgan.
- 11 Mac -da elektron pochta ilovasini ishga tushiring. Outlook yoki Pochta -da, Finder yoki Dock -dagi Ilovalar papkasida joylashgan tegishli belgini bosing. Agar siz Gmail -dan foydalanayotgan bo'lsangiz, veb -brauzeringizda https://mail.google.com saytiga o'ting.
- Agar siz hali pochta qutingizga kirmagan bo'lsangiz, elektron pochta manzilingiz va parolingizni kiriting.
- 12 O'zingizga yuborgan xatni oching. Buni amalga oshirish uchun siz kiritgan mavzu ko'rsatilgan xatni toping va ustiga bosing.
- 13 Yuklab olish uchun biriktirilgan faylni ikki marta bosing. Qoidaga ko'ra, qo'shimchalar xatning pastki qismida ko'rsatiladi. Odatiy bo'lib, fayllar Finder orqali topiladigan Yuklamalar papkasiga yuklanadi.
6 -ning 5 -usuli: Microsoft OneDrive
 1 Manzilga o'ting https://onedrive.com/ veb -brauzerda. Agar siz allaqachon Microsoft hisob qaydnomangizga kirgan bo'lsangiz, siz OneDrive bosh sahifasiga o'tasiz.
1 Manzilga o'ting https://onedrive.com/ veb -brauzerda. Agar siz allaqachon Microsoft hisob qaydnomangizga kirgan bo'lsangiz, siz OneDrive bosh sahifasiga o'tasiz. - Agar siz hali Microsoft -ga kirmagan bo'lsangiz, elektron pochta manzilingiz va parolingizni kiriting.
 2 Ustiga bosing Yuklab oling. Siz bu variantni sahifaning yuqori qismida topasiz. Menyu ochiladi.
2 Ustiga bosing Yuklab oling. Siz bu variantni sahifaning yuqori qismida topasiz. Menyu ochiladi. - Fayllarni ma'lum papkaga nusxalash uchun avval uni bosing.
 3 Ustiga bosing Fayllar. Siz bu variantni menyuda topasiz. Explorer (Windows) yoki Finder (Mac) oynasi ochiladi.
3 Ustiga bosing Fayllar. Siz bu variantni menyuda topasiz. Explorer (Windows) yoki Finder (Mac) oynasi ochiladi. - Agar siz faylli papkani yuklamoqchi bo'lsangiz, "Papka" ni bosing.
 4 Fayllarni ajratib ko'rsatish. Buning uchun kerakli faylni bosing yoki ushlab turing Ctrl (Windows) yoki . Buyruq (Mac) ni bosing va keyin kerakli fayllarni bosing.
4 Fayllarni ajratib ko'rsatish. Buning uchun kerakli faylni bosing yoki ushlab turing Ctrl (Windows) yoki . Buyruq (Mac) ni bosing va keyin kerakli fayllarni bosing. - Bitta papkadagi barcha fayllarni tanlash uchun istalgan faylni bosing va keyin bosing Ctrl+A (Windows) yoki . Buyruq+A (Mac).
- Agar siz butun papkani yuklab olishni xohlasangiz, ustiga bosing.
 5 Ustiga bosing Ochiq. Siz bu variantni pastki o'ng burchakda topasiz. Fayllar OneDrive -ga yuklashni boshlaydi.
5 Ustiga bosing Ochiq. Siz bu variantni pastki o'ng burchakda topasiz. Fayllar OneDrive -ga yuklashni boshlaydi.  6 Fayllarning OneDrive -ga yuklanishini kuting. Yuklab olish vaqti fayllarning umumiy hajmiga bog'liq.
6 Fayllarning OneDrive -ga yuklanishini kuting. Yuklab olish vaqti fayllarning umumiy hajmiga bog'liq.  7 OneDrive dasturini ishga tushiring
7 OneDrive dasturini ishga tushiring  iPad -da. Buning uchun ko'k fonda oq bulutlarga o'xshash belgini bosing.Agar siz allaqachon hisobingizga kirgan bo'lsangiz, siz OneDrive bosh sahifasiga o'tasiz.
iPad -da. Buning uchun ko'k fonda oq bulutlarga o'xshash belgini bosing.Agar siz allaqachon hisobingizga kirgan bo'lsangiz, siz OneDrive bosh sahifasiga o'tasiz. - Agar siz hali tizimga kirmagan bo'lsangiz, elektron pochta manzilingiz va parolingizni kiriting.
 8 IPad -ga yuklab olmoqchi bo'lgan fayllarni ajratib ko'rsatish. Buning uchun kerakli faylni bosib turing va boshqa kerakli fayllar / papkalarni bosing.
8 IPad -ga yuklab olmoqchi bo'lgan fayllarni ajratib ko'rsatish. Buning uchun kerakli faylni bosib turing va boshqa kerakli fayllar / papkalarni bosing.  9 Ulashish -ni bosing
9 Ulashish -ni bosing  . Yuqoriga qaragan o'qga o'xshagan bu belgi chap yuqori burchakda joylashgan. Menyu ochiladi.
. Yuqoriga qaragan o'qga o'xshagan bu belgi chap yuqori burchakda joylashgan. Menyu ochiladi.  10 Ustiga bosing Fayllarga saqlash. Jildga o'xshash bu belgi ekranning pastki qismidagi menyuda joylashgan.
10 Ustiga bosing Fayllarga saqlash. Jildga o'xshash bu belgi ekranning pastki qismidagi menyuda joylashgan.  11 Ga teging Mening iPad -da. IPad -dagi papkalar ro'yxati ko'rsatiladi.
11 Ga teging Mening iPad -da. IPad -dagi papkalar ro'yxati ko'rsatiladi.  12 OneDrive -dan fayllarni yuklamoqchi bo'lgan papkani bosing. Mening iPad -da, kerakli papkani bosing (masalan, Sahifalar).
12 OneDrive -dan fayllarni yuklamoqchi bo'lgan papkani bosing. Mening iPad -da, kerakli papkani bosing (masalan, Sahifalar).  13 Ga teging Qo'shish. Siz bu variantni yuqori o'ng burchakda topasiz. Bundan buyon iPad -da fayllarni istalgan vaqtda ochish mumkin (hatto Internetga ulanmagan holda ham).
13 Ga teging Qo'shish. Siz bu variantni yuqori o'ng burchakda topasiz. Bundan buyon iPad -da fayllarni istalgan vaqtda ochish mumkin (hatto Internetga ulanmagan holda ham).
6 -dan 6 -usul: Google Drive
 1 Manzilga o'ting https://www.drive.google.com/ veb -brauzerda. Agar siz allaqachon Google hisobingizga kirgan bo'lsangiz, siz Drive bosh sahifasiga o'tasiz.
1 Manzilga o'ting https://www.drive.google.com/ veb -brauzerda. Agar siz allaqachon Google hisobingizga kirgan bo'lsangiz, siz Drive bosh sahifasiga o'tasiz. - Agar siz hali Google -ga kirmagan bo'lsangiz, Google Drive -ga o'tish -ni bosing (agar mavjud bo'lsa) va elektron pochta manzilingiz va parolingizni kiriting.
 2 Ustiga bosing Yaratmoq. Bu ko'k tugma yuqori chap burchakda joylashgan. Menyu ochiladi.
2 Ustiga bosing Yaratmoq. Bu ko'k tugma yuqori chap burchakda joylashgan. Menyu ochiladi. - Fayllarni ma'lum papkaga nusxalash uchun avval uni bosing.
 3 Ustiga bosing fayllarni yuklab olish. Siz bu variantni menyuda topasiz.
3 Ustiga bosing fayllarni yuklab olish. Siz bu variantni menyuda topasiz.  4 Diskka yuklamoqchi bo'lgan fayllarni tanlang. Buning uchun kerakli faylni bosing yoki ushlab turing Ctrl (Windows) yoki . Buyruq (Mac) va kerakli fayllarni bosing.
4 Diskka yuklamoqchi bo'lgan fayllarni tanlang. Buning uchun kerakli faylni bosing yoki ushlab turing Ctrl (Windows) yoki . Buyruq (Mac) va kerakli fayllarni bosing. - Bir vaqtning o'zida bitta papkadagi barcha fayllarni tanlash uchun istalgan faylni bosing va ustiga bosing Ctrl+A (Windows) yoki . Buyruq+A (Mac).
 5 Ustiga bosing Ochiq. Siz bu variantni pastki o'ng burchakda topasiz. Fayllarni diskka yuklash boshlanadi.
5 Ustiga bosing Ochiq. Siz bu variantni pastki o'ng burchakda topasiz. Fayllarni diskka yuklash boshlanadi.  6 Fayllar diskka yuklanishini kuting. Fayllarning umumiy hajmiga qarab, bu jarayon biroz vaqt talab etadi.
6 Fayllar diskka yuklanishini kuting. Fayllarning umumiy hajmiga qarab, bu jarayon biroz vaqt talab etadi.  7 IPad -da Google Drive ilovasini ishga tushiring. Yonlari ko'k, yashil va sariq uchburchak shaklidagi belgini bosing. Agar siz allaqachon Google hisobingizga kirgan bo'lsangiz, siz Drive bosh sahifasiga o'tasiz.
7 IPad -da Google Drive ilovasini ishga tushiring. Yonlari ko'k, yashil va sariq uchburchak shaklidagi belgini bosing. Agar siz allaqachon Google hisobingizga kirgan bo'lsangiz, siz Drive bosh sahifasiga o'tasiz. - Agar siz hali fayllarni yuklagan hisobga kirmagan bo'lsangiz, elektron pochta manzilingiz va parolingizni kiriting.
 8 Faylni ajratib ko'rsatish. Buning uchun uni bosib turing. Bir nechta faylni tanlash uchun kerakli faylni bosib turing va boshqa kerakli fayllarni bosing.
8 Faylni ajratib ko'rsatish. Buning uchun uni bosib turing. Bir nechta faylni tanlash uchun kerakli faylni bosib turing va boshqa kerakli fayllarni bosing.  9 Ga teging ⋯. Bu belgi Diskdagi har bir fayl uchun joylashgan.
9 Ga teging ⋯. Bu belgi Diskdagi har bir fayl uchun joylashgan.  10 Ga teging Oflayn rejimda mavjud qiling. Siz bu variantni ochilgan menyuda topasiz. Bundan buyon, planshet Internetga ulanmagan bo'lsa ham, fayllarni Google Drive ilovasida ochish mumkin.
10 Ga teging Oflayn rejimda mavjud qiling. Siz bu variantni ochilgan menyuda topasiz. Bundan buyon, planshet Internetga ulanmagan bo'lsa ham, fayllarni Google Drive ilovasida ochish mumkin. - Google Drive -ni "Fayllar" ilovasida topish mumkin, lekin siz bir nechta fayllarni Drive -dan fayllarga yuklab ololmaysiz (boshqa bulutli saqlash dasturlarida bo'lgani kabi).
Maslahatlar
- Bulutli saqlash dasturlarining ko'pchiligi fayllar bilan oflayn rejimda ishlash imkonini beruvchi "Oflayn" funksiyasini o'z ichiga oladi. Buning uchun faylga teging, "⋮" belgisini bosing va menyudan "Oflayn" ni tanlang.
- Fayllar iPad -dagi Fayllar ilovasiga yuklangandan so'ng, ularni bulutli xotiradan o'chirib tashlashingiz mumkin (fayllarni planshetingizda qoldiring).
Ogohlantirishlar
- Agar sizning planshetingizda iOS 11 yoki undan keyingi versiyasi o'rnatilgan bo'lsa, unda Fayllar ilovasi bo'lmaydi. Shuning uchun fayllar tegishli ilovalar bilan ochilishi kerak.