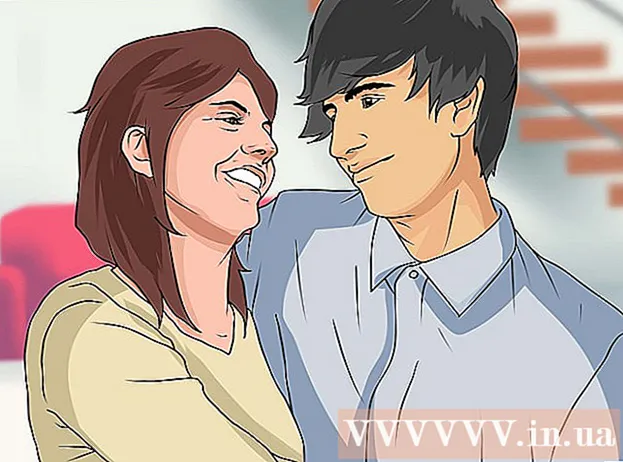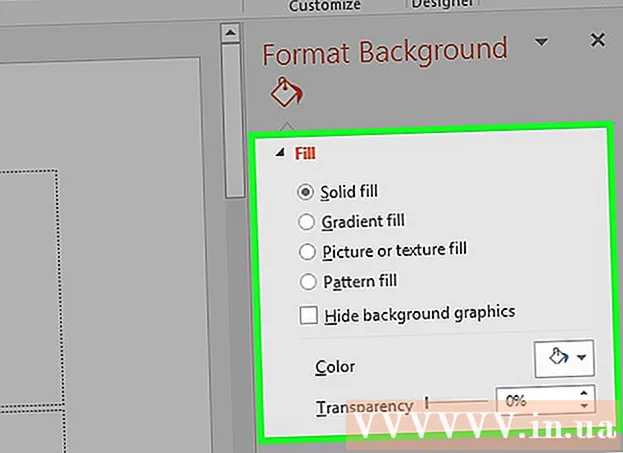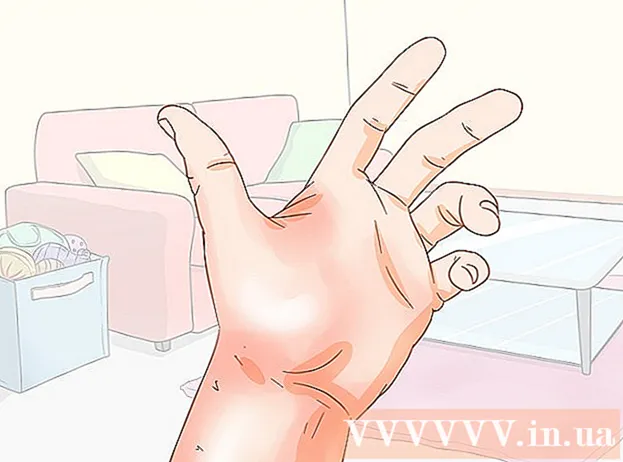Muallif:
Ellen Moore
Yaratilish Sanasi:
17 Yanvar 2021
Yangilanish Sanasi:
1 Iyul 2024

Tarkib
1 Google Translate veb -saytini oching. Kompyuteringizning veb -brauzerida https://translate.google.com/?hl=en saytiga o'ting. 2 Ustiga bosing Hujjatlar. Siz bu variantni matn maydonining chap tomonida topasiz.
2 Ustiga bosing Hujjatlar. Siz bu variantni matn maydonining chap tomonida topasiz.  3 Ustiga bosing Kompyuterda tanlang. Siz bu variantni sahifaning o'rtasida topasiz. Explorer (Windows) yoki Finder (Mac) oynasi ochiladi.
3 Ustiga bosing Kompyuterda tanlang. Siz bu variantni sahifaning o'rtasida topasiz. Explorer (Windows) yoki Finder (Mac) oynasi ochiladi.  4 PDF hujjatni tanlang. PDF fayli bo'lgan papkaga o'ting va ustiga bosing.
4 PDF hujjatni tanlang. PDF fayli bo'lgan papkaga o'ting va ustiga bosing.  5 Ustiga bosing Ochiq. Bu tugma o'ng pastki burchakda joylashgan. PDF Google Translate veb -saytiga yuklanadi.
5 Ustiga bosing Ochiq. Bu tugma o'ng pastki burchakda joylashgan. PDF Google Translate veb -saytiga yuklanadi.  6 Maqsadli tilni tanlang. Buni o'ng matn qutisining yuqori qismida bajaring yoki ustiga bosing
6 Maqsadli tilni tanlang. Buni o'ng matn qutisining yuqori qismida bajaring yoki ustiga bosing  va ochiladigan menyudan o'z tilingizni tanlang.
va ochiladigan menyudan o'z tilingizni tanlang. - Chap matn maydonida bu jarayonni asl til uchun takrorlashingiz mumkin. Ammo, agar siz "Tilni aniqlash" opsiyasini faol qoldirsangiz, Google Tarjimon uni o'z -o'zidan aniqlashga harakat qiladi.
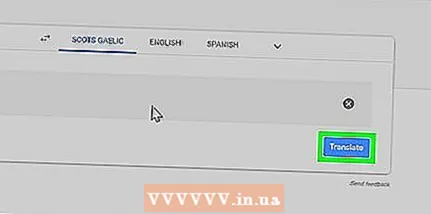 7 Ustiga bosing Tarjima qiling. Bu tugma sahifaning o'ng tomonida joylashgan. Google Translate PDF -hujjatni tarjima qilishni boshlaydi.
7 Ustiga bosing Tarjima qiling. Bu tugma sahifaning o'ng tomonida joylashgan. Google Translate PDF -hujjatni tarjima qilishni boshlaydi. - Tarjima hujjati faqat matndan iborat bo'ladi. Asl PDF -dagi rasmlarning hech biri unda ko'rsatilmaydi.
 8 Tarjima qilingan hujjatni ko'rib chiqing. Buning uchun tarjimani aylantiring. E'tibor bering, rasmlar ko'rsatilmaydi, lekin asl fayldagi barcha matnlar tarjima qilinadi.
8 Tarjima qilingan hujjatni ko'rib chiqing. Buning uchun tarjimani aylantiring. E'tibor bering, rasmlar ko'rsatilmaydi, lekin asl fayldagi barcha matnlar tarjima qilinadi. 2 -usul 2: DocTranslator
 1 DocTranslator xizmatining veb -saytini oching. Kompyuteringizning veb -brauzerida https://www.onlinedoctranslator.com/ saytiga o'ting.
1 DocTranslator xizmatining veb -saytini oching. Kompyuteringizning veb -brauzerida https://www.onlinedoctranslator.com/ saytiga o'ting. - DocTranslator 104 dan ortiq tillarni o'z ichiga oladi va hujjatning asl formatini va tarjima paytida tasvirlarning o'rnini o'zgartirmaydi.
 2 Ustiga bosing Tarjimani hozir oling. Siz bu to'q sariq rangli tugmani sahifaning o'rtasida topasiz.
2 Ustiga bosing Tarjimani hozir oling. Siz bu to'q sariq rangli tugmani sahifaning o'rtasida topasiz.  3 Ustiga bosing Faylni yuklang. Siz bu tugmani sahifaning o'rtasida topasiz. Explorer (Windows) yoki Finder (Mac) oynasi ochiladi.
3 Ustiga bosing Faylni yuklang. Siz bu tugmani sahifaning o'rtasida topasiz. Explorer (Windows) yoki Finder (Mac) oynasi ochiladi.  4 PDF hujjatni tanlang. PDF fayli bo'lgan papkaga o'ting va ustiga bosing.
4 PDF hujjatni tanlang. PDF fayli bo'lgan papkaga o'ting va ustiga bosing.  5 Ustiga bosing Ochiq. Bu tugma o'ng pastki burchakda joylashgan. Hujjat DocTranslator veb -saytiga yuklanadi.
5 Ustiga bosing Ochiq. Bu tugma o'ng pastki burchakda joylashgan. Hujjat DocTranslator veb -saytiga yuklanadi. - Agar hujjatni yuklash odatdagidan ko'proq vaqtni oladi, degan xabar paydo bo'lsa, OK ni bosing.
 6 Maqsadli tilni tanlang. Sahifaning pastki va o'rtalarida ikkinchi til menyusini oching va PDF -ni tarjima qilmoqchi bo'lgan tilni tanlang.
6 Maqsadli tilni tanlang. Sahifaning pastki va o'rtalarida ikkinchi til menyusini oching va PDF -ni tarjima qilmoqchi bo'lgan tilni tanlang. - O'zingiz xohlagan tilni topish uchun yuqoriga yoki pastga aylantiring.
 7 Ustiga bosing Tarjima qiling. Bu to'q sariq tugmani o'ng panelda topasiz.DocTranslator hujjatni tarjima qilishni boshlaydi.
7 Ustiga bosing Tarjima qiling. Bu to'q sariq tugmani o'ng panelda topasiz.DocTranslator hujjatni tarjima qilishni boshlaydi.  8 Hujjatning tarjima qilinishini kuting. Bu bir necha daqiqa davom etadi (formatlashni saqlash zarurati tufayli).
8 Hujjatning tarjima qilinishini kuting. Bu bir necha daqiqa davom etadi (formatlashni saqlash zarurati tufayli).  9 Ustiga bosing Tarjima qilingan hujjatni yuklang. Tarjima jarayoni tugagandan so'ng siz ushbu havolani sahifaning o'rtasida topasiz. Tarjima qilingan PDF -fayl kompyuteringizga yuklanadi.
9 Ustiga bosing Tarjima qilingan hujjatni yuklang. Tarjima jarayoni tugagandan so'ng siz ushbu havolani sahifaning o'rtasida topasiz. Tarjima qilingan PDF -fayl kompyuteringizga yuklanadi. - Brauzer sozlamalariga qarab, fayl mavjud bo'lgandan so'ng avtomatik ravishda yuklab olinishi mumkin.
Maslahatlar
- Shuni unutmangki, onlayn tarjima hech qachon mukammal bo'lmaydi (buning uchun professional tarjimonni yollang). DocTranslator va Google Translate tarjimalarida xatolar bo'ladi va ba'zi hollarda umuman ma'nosiz bo'lib chiqishi mumkin.
Ogohlantirishlar
- Google Translate sizga tarjima qilingan PDF hujjatni saqlashga ruxsat bermaydi - buning uchun DocTranslator -dan foydalaning.