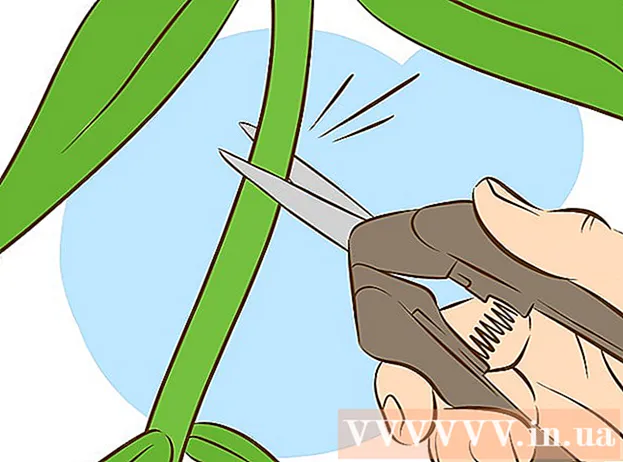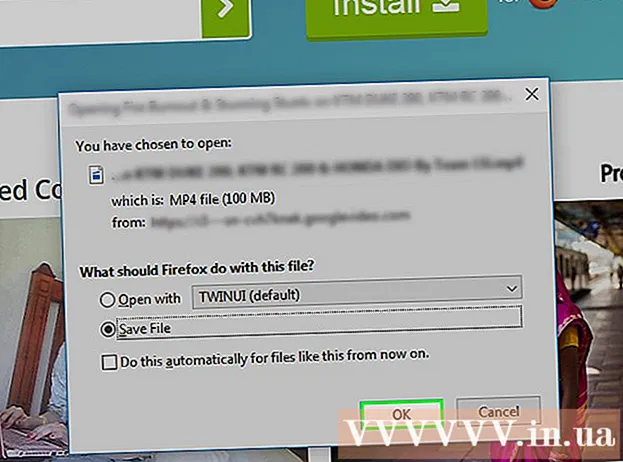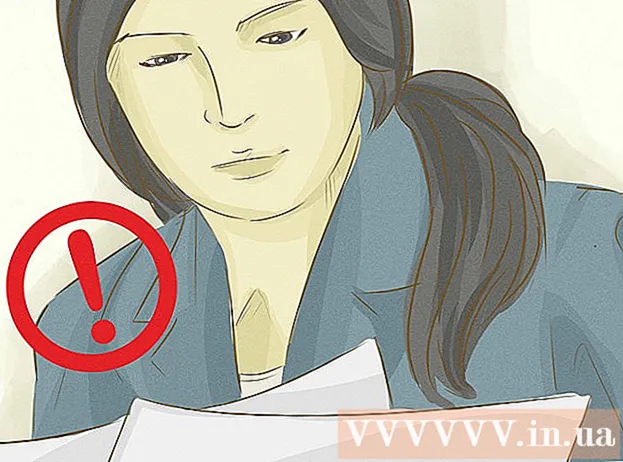Tarkib
- Qadamlar
- 3 -usul 1: Ichki qattiq diskni qanday ulash mumkin
- 3 -usul 2: tashqi qattiq diskni qanday ulash mumkin (Windows)
- 3 -usul 3: tashqi qattiq diskni qanday ulash mumkin (macOS)
- Maslahatlar
- Ogohlantirishlar
Maqolada ikkinchi qattiq diskni kompyuterga qanday ulash kerakligi ko'rsatilgan. Shuni yodda tutingki, zamonaviy noutbuklar yoki Mac -larga ikkinchi qattiq diskni o'rnatish mumkin emas. Biroq, sizda asosiy qattiq diskni almashtirish imkoniyati bor (bu sizning kafolatingizni bekor qilishi mumkin). Agar siz Windows yoki macOS kompyuteriga qo'shimcha ichki qattiq disk o'rnatolmasangiz, tashqi qattiq diskni ulang.
Qadamlar
3 -usul 1: Ichki qattiq diskni qanday ulash mumkin
 1 Kompyuteringizda Windows ishlayotganiga ishonch hosil qiling. Siz zamonaviy Windows yoki macOS noutbuklari va Mac kompyuterlariga qo'shimcha qattiq disk o'rnatolmaysiz.
1 Kompyuteringizda Windows ishlayotganiga ishonch hosil qiling. Siz zamonaviy Windows yoki macOS noutbuklari va Mac kompyuterlariga qo'shimcha qattiq disk o'rnatolmaysiz. - Siz tashqi qattiq diskni Windows va macOS kompyuteringizga ulashingiz mumkin.
 2 Ichki SATA qattiq diskini sotib oling. Agar sizda bunday disk bo'lmasa, buni qiling.
2 Ichki SATA qattiq diskini sotib oling. Agar sizda bunday disk bo'lmasa, buni qiling. - Kompyuteringiz bilan bir xil kompaniyada ishlab chiqarilgan qattiq diskni sotib olish yaxshiroq (masalan, HP).
- Ba'zi qattiq disklar ba'zi kompyuterlarga mos kelmaydi. Qattiq disk sotib olishdan oldin, ular birgalikda ishlashini bilish uchun kompyuter modeli va qattiq disk modelini qidiring (masalan, "L3M56AA SATA bilan mos keladigan HP Pavilion" ni qidiring).
 3 Kompyuteringizni o'chiring va tarmoqdan uzing. Kompyuter yoqilgan paytda uning ichki qismida ishlamang, chunki bu qismlarga zarar etkazishi yoki shikastlanishiga olib kelishi mumkin.
3 Kompyuteringizni o'chiring va tarmoqdan uzing. Kompyuter yoqilgan paytda uning ichki qismida ishlamang, chunki bu qismlarga zarar etkazishi yoki shikastlanishiga olib kelishi mumkin. - Ba'zi stol kompyuterlari bir necha daqiqada o'chadi. Bunday holda, kompyuter muxlislari ishlashini to'xtatishini kuting.
 4 Kompyuter qutisini oching. Bu jarayon kompyuteringizning modeliga bog'liq, shuning uchun kompyuteringiz uchun ko'rsatmalarni o'qing yoki Internetda tegishli ma'lumotlarni toping.
4 Kompyuter qutisini oching. Bu jarayon kompyuteringizning modeliga bog'liq, shuning uchun kompyuteringiz uchun ko'rsatmalarni o'qing yoki Internetda tegishli ma'lumotlarni toping. - Ko'p hollarda sizga Phillips tornavida kerak bo'ladi.
 5 O'zingizni erga aylantiring. Bu kompyuterning sezgir ichki komponentlariga tasodifan zarar etkazilishining oldini oladi (masalan, anakart).
5 O'zingizni erga aylantiring. Bu kompyuterning sezgir ichki komponentlariga tasodifan zarar etkazilishining oldini oladi (masalan, anakart).  6 Qattiq disk uchun bo'sh joyni toping. Asosiy qattiq disk kompyuter korpusining maxsus bo'linmasiga o'rnatiladi; bu ko'rfaz yonida xuddi shunday bo'sh joy bo'lishi kerak, unda siz ikkinchi qattiq diskni o'rnatasiz.
6 Qattiq disk uchun bo'sh joyni toping. Asosiy qattiq disk kompyuter korpusining maxsus bo'linmasiga o'rnatiladi; bu ko'rfaz yonida xuddi shunday bo'sh joy bo'lishi kerak, unda siz ikkinchi qattiq diskni o'rnatasiz.  7 Ikkinchi qattiq diskni o'ringa joylashtiring. O'rindiq asosiy qattiq disk o'rni ostida yoki tepasida joylashgan. Diskni simi ulagichlari yon tomoni kompyuter korpusining ichki tomoniga qaragan qilib joylashtiring.
7 Ikkinchi qattiq diskni o'ringa joylashtiring. O'rindiq asosiy qattiq disk o'rni ostida yoki tepasida joylashgan. Diskni simi ulagichlari yon tomoni kompyuter korpusining ichki tomoniga qaragan qilib joylashtiring. - Ba'zi hollarda, haydovchi vintlar bilan mahkamlanishi kerak.

Spike baron
Tarmoq muhandisi va foydalanuvchilarni qo'llab -quvvatlash bo'yicha mutaxassis Spayk Baron Spike kompaniyasining Kompyuterlarini ta'mirlash bo'yicha egasi. Texnologiyada 25 yildan ortiq tajribaga ega, u kompyuter va Mac kompyuterlarini ta'mirlash, ishlatilgan kompyuterlarni sotish, viruslarni yo'q qilish, ma'lumotlarni qayta tiklash, apparat va dasturiy ta'minotni yangilashga ixtisoslashgan. Kompyuter xizmatlari bo'yicha mutaxassislar va Microsoft Certified Solutions Expert uchun CompTIA A + sertifikatlariga ega. Spike baron
Spike baron
Tarmoq muhandisi va foydalanuvchilarni qo'llab -quvvatlash bo'yicha mutaxassisBizning mutaxassisimiz rozi: "Kosonni ochganingizdan so'ng, qattiq diskni ajratilgan joyiga joylashtiring va vintlar bilan mahkamlang. Keyin quvvat simini qattiq diskka, so'ngra SATA kabelini ulang (uning bir uchini qattiq diskka, ikkinchisini esa anakartdagi erkin ulagichga ulang).
 8 Qattiq disk ulagichini toping. Qattiq disk ulagichlari anakartda qaerda ekanligini bilish uchun kabelni asosiy qattiq disk orqali o'tkazing. (Anakart - bu boshqa platalar va qurilmalarni bir -biriga bog'laydigan katta taxta.)
8 Qattiq disk ulagichini toping. Qattiq disk ulagichlari anakartda qaerda ekanligini bilish uchun kabelni asosiy qattiq disk orqali o'tkazing. (Anakart - bu boshqa platalar va qurilmalarni bir -biriga bog'laydigan katta taxta.) - Agar asosiy qattiq disk kabeli keng yupqa lentaga o'xshasa, bu IDE qattiq diskidir. Bunday holda, ikkinchi qattiq diskni anakartga ulash uchun sizga adapter kerak bo'ladi.
 9 Ikkinchi qattiq diskni ulang. Kabelning bir uchini ikkinchi qattiq diskka, ikkinchisini esa anakartdagi ulagichga ulang (bu ulagich asosiy qattiq disk ulangan ulagich yonida joylashgan).
9 Ikkinchi qattiq diskni ulang. Kabelning bir uchini ikkinchi qattiq diskka, ikkinchisini esa anakartdagi ulagichga ulang (bu ulagich asosiy qattiq disk ulangan ulagich yonida joylashgan). - Agar sizning kompyuteringizning anakartida faqat IDE ulagichlari (uzunligi bir necha santimetr bo'lgan) bo'lsa, SATA-IDE adapterini sotib oling. Bunday holda, adapterni anakartga, ikkinchi qattiq diskning kabelini adapterga ulang.
 10 Ikkinchi qattiq diskni quvvat manbaiga ulang. Kabelning bir uchini quvvat manbaiga, ikkinchisini ikkinchi qattiq diskka ulang.
10 Ikkinchi qattiq diskni quvvat manbaiga ulang. Kabelning bir uchini quvvat manbaiga, ikkinchisini ikkinchi qattiq diskka ulang. - Odatda, quvvat manbai kompyuter korpusining yuqori qismida joylashgan.
- Quvvat kabeli vilkasi kengroq SATA kabel vilkasiga o'xshaydi.
 11 Barcha kabellar ishonchli va to'g'ri ulanganligiga ishonch hosil qiling. Aks holda, kompyuterning operatsion tizimi ikkinchi diskni tanimaydi.
11 Barcha kabellar ishonchli va to'g'ri ulanganligiga ishonch hosil qiling. Aks holda, kompyuterning operatsion tizimi ikkinchi diskni tanimaydi.  12 Kompyuteringizni elektr manbaiga ulang va uni yoqing. Endi siz Windows -ni ikkinchi qattiq diskni tanib olishingiz kerak.
12 Kompyuteringizni elektr manbaiga ulang va uni yoqing. Endi siz Windows -ni ikkinchi qattiq diskni tanib olishingiz kerak.  13 Diskni boshqarish oynasini oching. Boshlash menyusini o'ng tugmasini bosing
13 Diskni boshqarish oynasini oching. Boshlash menyusini o'ng tugmasini bosing  ekranning pastki chap burchagida, keyin menyudan Disk boshqarish-ni tanlang.
ekranning pastki chap burchagida, keyin menyudan Disk boshqarish-ni tanlang. - Siz ham bosishingiz mumkin ⊞ G'olib bo'ling+Xmenyuni ochish uchun.
 14 "Diskni ishga tushirish" oynasi ochilishini kuting. Diskni boshqarish oynasi ochilgandan bir necha soniya o'tgach ochiladi.
14 "Diskni ishga tushirish" oynasi ochilishini kuting. Diskni boshqarish oynasi ochilgandan bir necha soniya o'tgach ochiladi. - Agar Diskni ishga tushirish oynasi ochilmasa, oynaning yuqori qismidagi Manzil yorlig'i ustidagi Yangilash -ni bosing.
 15 Ustiga bosing okso'ralganda. Windows endi ikkinchi qattiq diskni ishga tushiradi.
15 Ustiga bosing okso'ralganda. Windows endi ikkinchi qattiq diskni ishga tushiradi.  16 Ikkinchi qattiq diskni yaroqli qiling. Ikkinchi qattiq disk nomini sichqonchaning o'ng tugmasi bilan bosing, menyudan "Oddiy hajm yaratish" -ni tanlang va keyin bir necha sahifada "Keyingi" ni bosing. Endi siz ikkinchi qattiq disk bilan ishlashingiz mumkin.
16 Ikkinchi qattiq diskni yaroqli qiling. Ikkinchi qattiq disk nomini sichqonchaning o'ng tugmasi bilan bosing, menyudan "Oddiy hajm yaratish" -ni tanlang va keyin bir necha sahifada "Keyingi" ni bosing. Endi siz ikkinchi qattiq disk bilan ishlashingiz mumkin. - Ikkinchi qattiq diskka bu kompyuter oynasidan kirish mumkin.
3 -usul 2: tashqi qattiq diskni qanday ulash mumkin (Windows)
 1 Tashqi qattiq disk sotib oling. Etarli sig'imli diskni va Western Digital yoki Seagate kabi ishonchli ishlab chiqaruvchidan sotib oling.
1 Tashqi qattiq disk sotib oling. Etarli sig'imli diskni va Western Digital yoki Seagate kabi ishonchli ishlab chiqaruvchidan sotib oling. - Shuni yodda tutingki, 1TB tashqi qattiq disk 500 Gb hajmidan ancha qimmat emas, shuning uchun kattaroq disk sotib olish yaxshiroqdir.
- 1 TB hajmli diskni 6000 rubldan arzon narxda sotib olish mumkin.
 2 Tashqi qattiq diskni kompyuteringizga ulang. USB qattiq disk kabelini kompyuteringizdagi USB portlaridan biriga ulang.
2 Tashqi qattiq diskni kompyuteringizga ulang. USB qattiq disk kabelini kompyuteringizdagi USB portlaridan biriga ulang.  3 Boshlash menyusini oching
3 Boshlash menyusini oching  . Ekranning pastki chap burchagidagi Windows logotipini bosing.
. Ekranning pastki chap burchagidagi Windows logotipini bosing.  4 Explorer oynasini oching
4 Explorer oynasini oching  . Menyuning chap pastki burchagidagi papka shaklidagi belgini bosing.
. Menyuning chap pastki burchagidagi papka shaklidagi belgini bosing.  5 Ustiga bosing Bu kompyuter. Bu menyuning chap tomonida.
5 Ustiga bosing Bu kompyuter. Bu menyuning chap tomonida.  6 Tashqi qattiq disk nomini tanlang. Kompyuter oynasining o'rtasida joylashgan "Qurilmalar va drayvlar" bo'limida tashqi qattiq disk nomini bosing.
6 Tashqi qattiq disk nomini tanlang. Kompyuter oynasining o'rtasida joylashgan "Qurilmalar va drayvlar" bo'limida tashqi qattiq disk nomini bosing. - Tashqi qattiq disk nomi odatda ishlab chiqaruvchi yoki model nomini o'z ichiga oladi.
 7 Ustiga bosing Boshqaruv. Bu oynaning chap yuqori burchagidagi yorliq. Yorliq ostida asboblar paneli paydo bo'ladi.
7 Ustiga bosing Boshqaruv. Bu oynaning chap yuqori burchagidagi yorliq. Yorliq ostida asboblar paneli paydo bo'ladi.  8 Ustiga bosing Format. U boshqaruv panelining chap tomonida joylashgan. Qalqib chiquvchi oyna ochiladi.
8 Ustiga bosing Format. U boshqaruv panelining chap tomonida joylashgan. Qalqib chiquvchi oyna ochiladi.  9 Fayl tizimi formatini tanlang. Fayl tizimi menyusidan NTFS yoki ExFAT -ni tanlang.
9 Fayl tizimi formatini tanlang. Fayl tizimi menyusidan NTFS yoki ExFAT -ni tanlang. - NTFS formatidagi diskni faqat Windowsda, exFAT formatida esa - har qanday tizimda, shu jumladan macOS da ishlatish mumkin.
 10 Ustiga bosing Yugurish. Bu tugma oynaning pastki qismida joylashgan.
10 Ustiga bosing Yugurish. Bu tugma oynaning pastki qismida joylashgan.  11 Ustiga bosing okso'ralganda. Tashqi qattiq diskni formatlash jarayoni boshlanadi.
11 Ustiga bosing okso'ralganda. Tashqi qattiq diskni formatlash jarayoni boshlanadi. - Tashqi qattiq disk formatlanganda "OK" tugmasini bosing - endi tashqi qattiq disk ikkinchi qattiq disk sifatida ishlatilishi mumkin.
3 -usul 3: tashqi qattiq diskni qanday ulash mumkin (macOS)
 1 Tashqi qattiq disk sotib oling. Etarli sig'imli diskni va Western Digital yoki Seagate kabi ishonchli ishlab chiqaruvchidan sotib oling.
1 Tashqi qattiq disk sotib oling. Etarli sig'imli diskni va Western Digital yoki Seagate kabi ishonchli ishlab chiqaruvchidan sotib oling. - Tanlangan qattiq diskda Thunderbolt ulagichi (USB-C deb ham ataladi) borligiga ishonch hosil qiling, chunki zamonaviy Mac-larda USB 3.0 portlari yo'q.
- Shuni yodda tutingki, 1TB tashqi qattiq disk 500 Gb hajmidan ancha qimmat emas, shuning uchun kattaroq disk sotib olish yaxshiroqdir.
- 1TB disk narxi 6000 rubldan kam.
 2 Tashqi qattiq diskni kompyuteringizga ulang. Tashqi qattiq diskingizning Thunderbolt kabelini Mac-dagi USB-C portlaridan biriga ulang.
2 Tashqi qattiq diskni kompyuteringizga ulang. Tashqi qattiq diskingizning Thunderbolt kabelini Mac-dagi USB-C portlaridan biriga ulang. - Agar siz USB 3.0 tashqi qattiq diskini sotib olgan bo'lsangiz, USB3.0-Thunderbolt 4 (yoki USB3.0-USB-C) adapterini sotib oling.
 3 Menyuni oching O'tish. Bu ekranning yuqori qismidagi menyu satrida.
3 Menyuni oching O'tish. Bu ekranning yuqori qismidagi menyu satrida. - Agar siz bu menyuni ko'rmasangiz, ish stolini bosing yoki Finder oynasini oching.
 4 Ustiga bosing Kommunal xizmatlar. Bu Go menyusida. Utilities papkasi ochiladi.
4 Ustiga bosing Kommunal xizmatlar. Bu Go menyusida. Utilities papkasi ochiladi.  5 Disk yordam dasturini ishga tushiring. Stetoskop yordamida qattiq disk belgisini ikki marta bosing.
5 Disk yordam dasturini ishga tushiring. Stetoskop yordamida qattiq disk belgisini ikki marta bosing.  6 Tashqi qattiq diskni tanlang. Oynaning chap tomonidagi tashqi qattiq disk nomini bosing.
6 Tashqi qattiq diskni tanlang. Oynaning chap tomonidagi tashqi qattiq disk nomini bosing. - Tashqi qattiq disk nomi odatda ishlab chiqaruvchi yoki model nomini o'z ichiga oladi.
 7 Ustiga bosing O'chirish. Bu Disk Utility oynasining yuqori qismidagi yorliq. Qalqib chiquvchi oyna ochiladi.
7 Ustiga bosing O'chirish. Bu Disk Utility oynasining yuqori qismidagi yorliq. Qalqib chiquvchi oyna ochiladi.  8 Formatni tanlang. Oynaning yuqori qismidagi Format menyusini bosing va Mac OS Extended (Journaled) -ni tanlang.
8 Formatni tanlang. Oynaning yuqori qismidagi Format menyusini bosing va Mac OS Extended (Journaled) -ni tanlang. - Har qanday tizimda (faqat macOS emas) tashqi qattiq diskdan foydalanish uchun "ExFAT" -ni tanlang.
 9 Ustiga bosing O'chirish. Bu derazaning pastki qismiga yaqin.
9 Ustiga bosing O'chirish. Bu derazaning pastki qismiga yaqin.  10 Ustiga bosing O'chirishso'ralganda. Tashqi qattiq diskni formatlash jarayoni boshlanadi. Jarayon tugagach, tashqi qattiq disk ikkinchi qattiq disk sifatida ishlatilishi mumkin.
10 Ustiga bosing O'chirishso'ralganda. Tashqi qattiq diskni formatlash jarayoni boshlanadi. Jarayon tugagach, tashqi qattiq disk ikkinchi qattiq disk sifatida ishlatilishi mumkin.
Maslahatlar
- Siz operatsion tizimni tashqi qattiq diskka o'rnatishingiz mumkin. Bunday holda, tashqi qattiq diskni kompyuterdan uzmang.
- SATA disklari IDE disklariga qaraganda tez -tez ishlatiladi. Bundan tashqari, SATA kabeli kompyuter korpusi ichidagi havo aylanishiga to'sqinlik qilmaydi.
Ogohlantirishlar
- Qattiq disklarning ko'pchiligi elektrostatik zaryadga sezgir, shuning uchun kompyuterning ichki qismida ishlashdan oldin o'zingizni erga ulang.