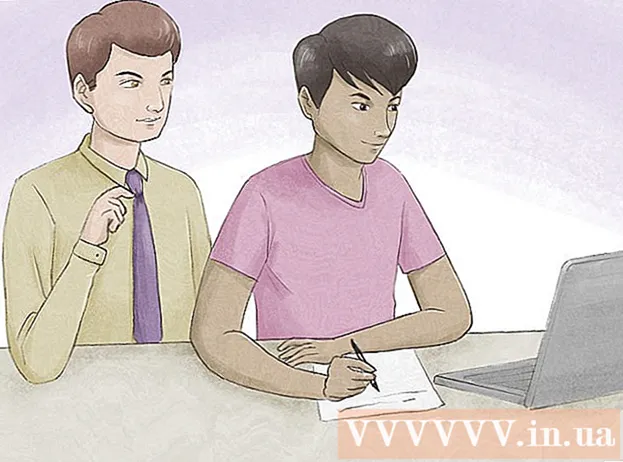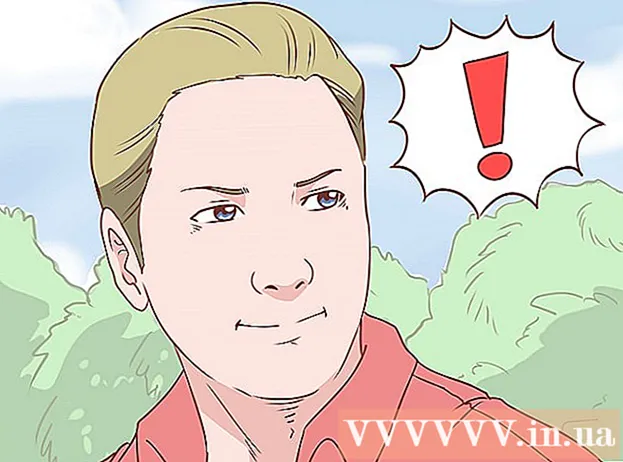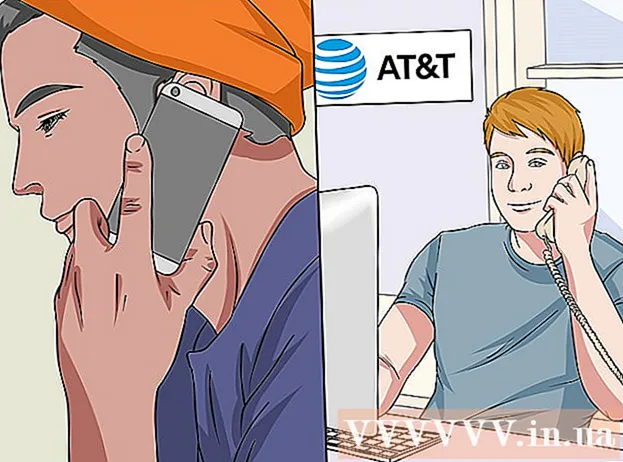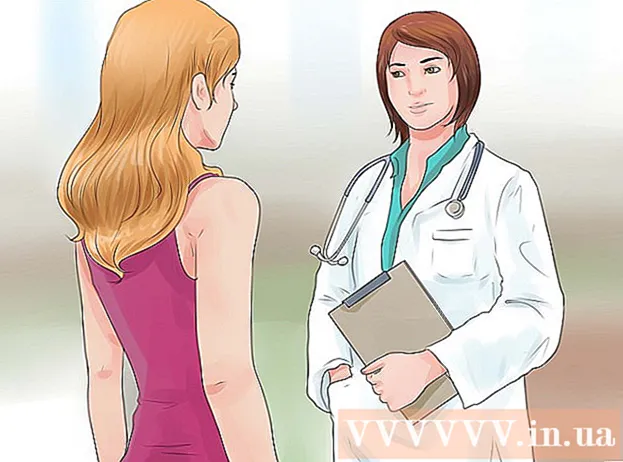Muallif:
Mark Sanchez
Yaratilish Sanasi:
28 Yanvar 2021
Yangilanish Sanasi:
2 Iyul 2024

Tarkib
- Qadamlar
- 5 -usul 1: Android planshetini kabel yordamida qanday ulash mumkin (Windows)
- 5 -usul 2: Android planshetini kabel yordamida qanday ulash mumkin (macOS)
- 5 -usul 3: Android planshetini simsiz tarmoq orqali qanday ulash mumkin (Windows yoki macOS)
- 5 -usul 4: iPad -ni kabel yordamida qanday ulash mumkin (Windows yoki macOS)
- 5 -usul 5: Bluetooth (macOS) yordamida iPad -ni qanday ulash mumkin
Ushbu maqolada biz sizga iPad yoki Android planshetingizni Windows yoki macOS kompyuteringizga qanday ulashni ko'rsatamiz.
Qadamlar
5 -usul 1: Android planshetini kabel yordamida qanday ulash mumkin (Windows)
 1 Planshetni USB kabeli yordamida kompyuterga ulang. Planshetingiz (yoki unga tenglashtirilgan) bilan birga kelgan zaryadlovchi kabelidan foydalaning. Planshetda bildirishnoma paydo bo'ladi.
1 Planshetni USB kabeli yordamida kompyuterga ulang. Planshetingiz (yoki unga tenglashtirilgan) bilan birga kelgan zaryadlovchi kabelidan foydalaning. Planshetda bildirishnoma paydo bo'ladi. - Agar planshetingiz haydovchilar va / yoki dasturiy ta'minot bilan kelgan bo'lsa, avval ularni o'rnating.
- Ko'pgina hollarda, Android planshetini Windows kompyuteringizga ulash uchun qo'shimcha drayverlarni o'rnatishingiz shart emas.
 2 Planshetingizdagi bildirishnomani bosing. Ulanish variantlari ochiladi.
2 Planshetingizdagi bildirishnomani bosing. Ulanish variantlari ochiladi.  3 Ga teging Multimediya qurilmasi. Endi siz fayllarni kompyuter va planshet o'rtasida o'tkazishingiz mumkin.
3 Ga teging Multimediya qurilmasi. Endi siz fayllarni kompyuter va planshet o'rtasida o'tkazishingiz mumkin.  4 Ustiga bosing ⊞ G'olib bo'ling+E. kompyuterda. Explorer oynasi ochiladi.
4 Ustiga bosing ⊞ G'olib bo'ling+E. kompyuterda. Explorer oynasi ochiladi.  5 Ustiga bosing Bu kompyuter. U chap oynada. Ekranda kompyuterga ulangan disklar va qurilmalar ro'yxati paydo bo'ladi.
5 Ustiga bosing Bu kompyuter. U chap oynada. Ekranda kompyuterga ulangan disklar va qurilmalar ro'yxati paydo bo'ladi.  6 Planshet belgisiga ikki marta bosing. Uning tarkibi ochiladi. Endi fayllarni planshetga tortib olib tashlang (har qanday tashqi disk kabi).
6 Planshet belgisiga ikki marta bosing. Uning tarkibi ochiladi. Endi fayllarni planshetga tortib olib tashlang (har qanday tashqi disk kabi).
5 -usul 2: Android planshetini kabel yordamida qanday ulash mumkin (macOS)
 1 Mac kompyuteriga Android File Transfer -ni o'rnating. Ushbu bepul dastur yordamida siz Mac qurilmangizga ulangan Android qurilmangizdagi fayllarni ko'rishingiz va ular bilan ishlashingiz mumkin. Ushbu dasturni o'rnatish uchun:
1 Mac kompyuteriga Android File Transfer -ni o'rnating. Ushbu bepul dastur yordamida siz Mac qurilmangizga ulangan Android qurilmangizdagi fayllarni ko'rishingiz va ular bilan ishlashingiz mumkin. Ushbu dasturni o'rnatish uchun: - Veb -brauzerda https://www.android.com/filetransfer saytiga o'ting.
- O'rnatuvchini yuklab olish uchun "HOZIR yuklash" ni bosing.
- Yuklangan androidfiletransfer.dmg faylini oching.
- "Android fayl uzatish" ni Ilovalar papkasiga torting.
- Dasturni o'rnatish uchun ekrandagi ko'rsatmalarga amal qiling.
 2 Planshetni USB kabeli yordamida kompyuterga ulang. Planshetingiz (yoki unga tenglashtirilgan) bilan birga kelgan zaryadlovchi kabelidan foydalaning.
2 Planshetni USB kabeli yordamida kompyuterga ulang. Planshetingiz (yoki unga tenglashtirilgan) bilan birga kelgan zaryadlovchi kabelidan foydalaning.  3 Kompyuteringizda "Android File Transfer" dasturini ishga tushiring. Siz uni Ilovalar papkasida topasiz.
3 Kompyuteringizda "Android File Transfer" dasturini ishga tushiring. Siz uni Ilovalar papkasida topasiz.  4 Planshetingizdagi bildirishnomani bosing. Ulanish variantlari ochiladi.
4 Planshetingizdagi bildirishnomani bosing. Ulanish variantlari ochiladi.  5 Ga teging Multimediya qurilmasi. Endi siz fayllarni kompyuter va planshet o'rtasida o'tkazishingiz mumkin.
5 Ga teging Multimediya qurilmasi. Endi siz fayllarni kompyuter va planshet o'rtasida o'tkazishingiz mumkin.
5 -usul 3: Android planshetini simsiz tarmoq orqali qanday ulash mumkin (Windows yoki macOS)
 1 SHAREit -ni kompyuteringizga o'rnating. Ushbu bepul dastur yordamida siz Android qurilmangizni kompyuteringizga simsiz tarmoq orqali ulashingiz mumkin. Dasturni o'rnatish uchun:
1 SHAREit -ni kompyuteringizga o'rnating. Ushbu bepul dastur yordamida siz Android qurilmangizni kompyuteringizga simsiz tarmoq orqali ulashingiz mumkin. Dasturni o'rnatish uchun: - Veb -brauzerda http://www.ushareit.com/ saytiga o'ting.
- Kompyuteringizning operatsion tizimiga mos keladigan o'rnatuvchini yuklab olish uchun havolani bosing.
- Yuklangan faylni ikki marta bosing (macOS uchun uShareIt_official.dmg yoki Windows uchun SHAREit-KCWEB.exe).
- Dasturni o'rnatish uchun ekrandagi ko'rsatmalarga amal qiling.
 2 Play do'konini oching
2 Play do'konini oching  planshetingizda. Uning belgisi dasturlar panelida joylashgan.
planshetingizda. Uning belgisi dasturlar panelida joylashgan.  3 Kirish Buni ulashish qidirish satrida. Qidiruv natijalari ko'rsatiladi.
3 Kirish Buni ulashish qidirish satrida. Qidiruv natijalari ko'rsatiladi.  4 Ga teging SHAREit - fayllarni almashish. Ushbu ilova belgisi ko'k fonda egri chiziqli uchta nuqta shaklida bo'ladi.
4 Ga teging SHAREit - fayllarni almashish. Ushbu ilova belgisi ko'k fonda egri chiziqli uchta nuqta shaklida bo'ladi.  5 Ustiga bosing O'rnatish. Ilova Android planshetiga o'rnatiladi.
5 Ustiga bosing O'rnatish. Ilova Android planshetiga o'rnatiladi.  6 Kompyuteringizda SHAREit dasturini ishga tushiring. Siz uni "Ishga tushirish" menyusining "Barcha ilovalar" bo'limida (Windows) yoki "Dasturlar" papkasida (macOS) topasiz.
6 Kompyuteringizda SHAREit dasturini ishga tushiring. Siz uni "Ishga tushirish" menyusining "Barcha ilovalar" bo'limida (Windows) yoki "Dasturlar" papkasida (macOS) topasiz.  7 Planshetingizda SHAREit ilovasini ishga tushiring. Siz uning belgisini ilova tortmasida topasiz.
7 Planshetingizda SHAREit ilovasini ishga tushiring. Siz uning belgisini ilova tortmasida topasiz.  8 Ustiga bosing Oling planshetingizda. Siz bu variantni ekranning yuqori qismida topasiz.
8 Ustiga bosing Oling planshetingizda. Siz bu variantni ekranning yuqori qismida topasiz.  9 Ga teging Kompyuterga ulanish Android qurilmasida. Endi siz planshetingizdagi fayllarni kompyuteringizda SHAREit yordamida ko'rishingiz mumkin.
9 Ga teging Kompyuterga ulanish Android qurilmasida. Endi siz planshetingizdagi fayllarni kompyuteringizda SHAREit yordamida ko'rishingiz mumkin.
5 -usul 4: iPad -ni kabel yordamida qanday ulash mumkin (Windows yoki macOS)
 1 ITunes -ni o'rnating. ITunes allaqachon Mac kompyuterlariga o'rnatilgan. Windows uchun iTunes -ni https://www.apple.com/en/itunes/download/ saytidan bepul yuklab oling.
1 ITunes -ni o'rnating. ITunes allaqachon Mac kompyuterlariga o'rnatilgan. Windows uchun iTunes -ni https://www.apple.com/en/itunes/download/ saytidan bepul yuklab oling. - ITunes -ni o'rnatish bo'yicha batafsil ko'rsatmalarni Internetda qidiring.
 2 USB kabel yordamida iPad -ni kompyuteringizga ulang. IPad (yoki unga tenglashtirilgan) bilan birga kelgan kabeldan foydalaning. ITunes avtomatik ravishda ishga tushadi va iPad-da qalqib chiquvchi xabar paydo bo'ladi.
2 USB kabel yordamida iPad -ni kompyuteringizga ulang. IPad (yoki unga tenglashtirilgan) bilan birga kelgan kabeldan foydalaning. ITunes avtomatik ravishda ishga tushadi va iPad-da qalqib chiquvchi xabar paydo bo'ladi. - Agar iTunes ishga tushmasa, Dock (macOS) dagi musiqiy nota belgisini bosing yoki "Ishga tushirish" menyusidagi "Barcha ilovalar" bo'limida iTunes -ni bosing (Windows).
 3 Ga teging Ishonch iPad -da. Endi iPad kompyuter bilan aloqa o'rnatishi mumkin bo'ladi.
3 Ga teging Ishonch iPad -da. Endi iPad kompyuter bilan aloqa o'rnatishi mumkin bo'ladi. - Shuningdek, kompyuterda Davom etish -ni bosish kerak bo'lishi mumkin.
 4 ITunes oynasida iPad belgisini bosing. Bu kichik iPhone yoki iPadga o'xshaydi va iTunes oynasining yuqori chap burchagida joylashgan. IPad kompyuterga ulanadi.
4 ITunes oynasida iPad belgisini bosing. Bu kichik iPhone yoki iPadga o'xshaydi va iTunes oynasining yuqori chap burchagida joylashgan. IPad kompyuterga ulanadi.
5 -usul 5: Bluetooth (macOS) yordamida iPad -ni qanday ulash mumkin
 1 IPad -da Bluetooth -ni yoqing. Ushbu usuldan faqat Mac kompyuteringiz bo'lsa foydalaning.
1 IPad -da Bluetooth -ni yoqing. Ushbu usuldan faqat Mac kompyuteringiz bo'lsa foydalaning. - Sozlamalar ilovasini ishga tushiring
 planshetingizda.
planshetingizda. - "Bluetooth" ni bosing.
- Slayderni "Enable" holatiga o'tkazing
 .
.
- Sozlamalar ilovasini ishga tushiring
 2 Apple menyusini oching
2 Apple menyusini oching  kompyuterda. Siz uni yuqori chap burchakda topasiz.
kompyuterda. Siz uni yuqori chap burchakda topasiz.  3 Ustiga bosing Tizim sozlamalari.
3 Ustiga bosing Tizim sozlamalari. 4 Ustiga bosing Bluetooth.
4 Ustiga bosing Bluetooth. 5 Ustiga bosing Bluetooth -ni yoqing. Ushbu parametr oynaning chap tomonida joylashgan. Agar siz Bluetooth -ni o'chirib qo'yish variantini ko'rsangiz, Bluetooth allaqachon faollashtirilgan va sizning iPad -ning nomi o'ng tomonda ko'rsatiladi.
5 Ustiga bosing Bluetooth -ni yoqing. Ushbu parametr oynaning chap tomonida joylashgan. Agar siz Bluetooth -ni o'chirib qo'yish variantini ko'rsangiz, Bluetooth allaqachon faollashtirilgan va sizning iPad -ning nomi o'ng tomonda ko'rsatiladi.  6 Ustiga bosing Ulanmoq iPad nomi bilan. Siz bu variantni oynaning o'ng tomonida topasiz.
6 Ustiga bosing Ulanmoq iPad nomi bilan. Siz bu variantni oynaning o'ng tomonida topasiz.  7 Ga teging Ulanmoq planshetingizda. U sizning kompyuteringizga ulanadi.
7 Ga teging Ulanmoq planshetingizda. U sizning kompyuteringizga ulanadi. - Kompyuteringiz ulanishni yakunlash uchun iPad -ga kiritishingiz kerak bo'lgan kodni ko'rsatishi mumkin.
 8 Ustiga bosing
8 Ustiga bosing  kompyuterning menyu satrida. Siz bu belgini yuqori o'ng burchakda topasiz.
kompyuterning menyu satrida. Siz bu belgini yuqori o'ng burchakda topasiz. - Agar bu belgi bo'lmasa, uni faollashtiring. Apple menyusini oching
 , Tizim sozlamalari -ni bosing, Bluetooth -ni bosing, keyin Menyu satrida Bluetooth -ni ko'rsatish -ni tanlang.
, Tizim sozlamalari -ni bosing, Bluetooth -ni bosing, keyin Menyu satrida Bluetooth -ni ko'rsatish -ni tanlang.
- Agar bu belgi bo'lmasa, uni faollashtiring. Apple menyusini oching
 9 Ustiga bosing Qurilmadagi fayllarni ko'rish. Siz Bluetooth menyusining pastki qismida bu variantni topasiz.
9 Ustiga bosing Qurilmadagi fayllarni ko'rish. Siz Bluetooth menyusining pastki qismida bu variantni topasiz.  10 IPad -ni tanlang va ustiga bosing Sharh. Endi siz Mac -dagi planshetingizdagi fayllarni ko'rishingiz va ular bilan ishlashingiz mumkin.
10 IPad -ni tanlang va ustiga bosing Sharh. Endi siz Mac -dagi planshetingizdagi fayllarni ko'rishingiz va ular bilan ishlashingiz mumkin.