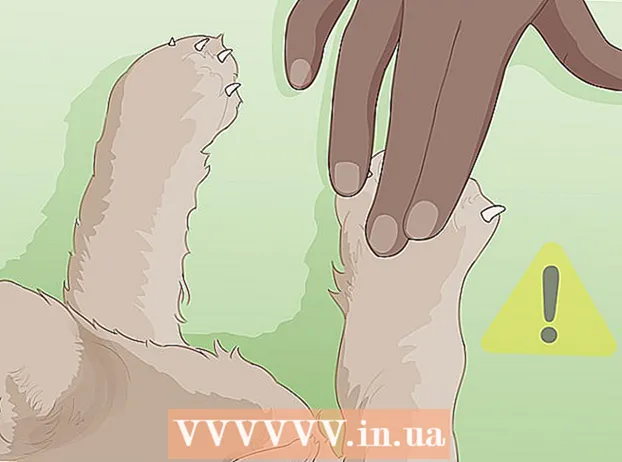Tarkib
- Qadamlar
- 3 -usul 1: TeamViewer
- 3 usul 2: Chrome masofaviy ish stoli
- 3 -usul 3: Windows masofaviy ish stoli
- Maslahatlar
- Ogohlantirishlar
Maqolada, agar ikkala kompyuterda ham masofaviy ish stoli dasturi o'rnatilgan bo'lsa, kompyuterdan masofaviy kompyuterga qanday kirish mumkinligi ko'rsatiladi. Dastur ikkala kompyuterga ham o'rnatilganda, ulardan bittasini xost sifatida sozlang - bu kompyuter masofali hisoblanadi va uni boshqa kompyuterdan uchta sharoitda boshqarish mumkin bo'ladi: ikkala kompyuter ham Internetga ulangan, yoqilgan va ularga tegishli dasturiy ta'minot o'rnatilgan. Team Viewer va Chrome Remote Desktop kabi dasturlar boshqa kompyuterlardan yoki hatto mobil qurilmalardan (iOS yoki Android) foydalanish mumkin bo'lgan har qanday masofaviy kompyuterga o'rnatilishi mumkin. Windows masofaviy ish stoli Windows -ning uzoq kompyuteriga o'rnatilishi va boshqa Windows yoki Mac OS X kompyuterlaridan boshqarilishi mumkin.
Qadamlar
3 -usul 1: TeamViewer
 1 Kompyuterda TeamViewer veb -saytini oching. Sahifaga o'ting https://www.teamviewer.com/ru/download/ brauzerda. TeamViewer avtomatik ravishda operatsion tizimingizni aniqlaydi.
1 Kompyuterda TeamViewer veb -saytini oching. Sahifaga o'ting https://www.teamviewer.com/ru/download/ brauzerda. TeamViewer avtomatik ravishda operatsion tizimingizni aniqlaydi. - Agar operatsion tizim to'g'ri aniqlanmagan bo'lsa, sahifaning o'rtasida joylashgan variantlar panelidagi tizimingizni bosing.
 2 Pastga siljiting va teging TeamViewer -ni yuklab oling. Bu sahifaning yuqori qismidagi yashil tugma. TeamViewer o'rnatish fayli kompyuteringizga yuklanadi.
2 Pastga siljiting va teging TeamViewer -ni yuklab oling. Bu sahifaning yuqori qismidagi yashil tugma. TeamViewer o'rnatish fayli kompyuteringizga yuklanadi. - Brauzer sozlamalariga qarab, Saqlash -ni bosish yoki yuklash papkasini belgilash kerak bo'ladi.
 3 TeamViewer o'rnatish faylini ikki marta bosing. Windows -da "TeamViewer_Setup" va Mac OS X -da "TeamViewer.dmg" deb nomlanadi.
3 TeamViewer o'rnatish faylini ikki marta bosing. Windows -da "TeamViewer_Setup" va Mac OS X -da "TeamViewer.dmg" deb nomlanadi.  4 TeamViewer -ni o'rnating. Buning uchun:
4 TeamViewer -ni o'rnating. Buning uchun: - Windows: "Bu kompyuterni masofadan boshqarish uchun o'rnatish" yonidagi katakchani belgilang, "Shaxsiy / notijorat maqsadlarda foydalanish" katagiga belgi qo'ying va "Qabul qilish - Tugatish" tugmasini bosing.
- Mac: o'rnatish paketini ikki marta bosing, OK ni bosing, Apple menyusini oching
 , Tizim sozlamalari> Xavfsizlik va himoya -ni bosing, TeamViewer xabari yonidagi Ochish -ni bosing va so'ralganda Ochish -ni bosing. Keyin ekrandagi ko'rsatmalarga amal qiling.
, Tizim sozlamalari> Xavfsizlik va himoya -ni bosing, TeamViewer xabari yonidagi Ochish -ni bosing va so'ralganda Ochish -ni bosing. Keyin ekrandagi ko'rsatmalarga amal qiling.
 5 Masofaviy kompyuter identifikatorini toping. TeamViewer oynasining chap tomonida "Masofadan boshqarishga ruxsat berish" sarlavhasi ostida "Identifier" deb nomlangan bo'lim mavjud. Masofaviy kompyuterga kirish uchun sizga bu identifikator kerak bo'ladi.
5 Masofaviy kompyuter identifikatorini toping. TeamViewer oynasining chap tomonida "Masofadan boshqarishga ruxsat berish" sarlavhasi ostida "Identifier" deb nomlangan bo'lim mavjud. Masofaviy kompyuterga kirish uchun sizga bu identifikator kerak bo'ladi.  6 Parolingizni yarating. Buning uchun:
6 Parolingizni yarating. Buning uchun: - sichqonchani joriy parol ustiga suring;
- parolning chap tomonidagi yumaloq o'qni bosing;
- ochiladigan menyuda "Shaxsiy parolni o'rnatish" ni bosing;
- parolni "Parol" va "Parolni tasdiqlash" maydonlariga kiriting;
- "OK" ni bosing.
 7 TeamViewer -ni kompyuteringizga yuklab oling, o'rnating va oching. Bu masofaviy kompyuterga kirishingiz mumkin bo'lgan kompyuter.
7 TeamViewer -ni kompyuteringizga yuklab oling, o'rnating va oching. Bu masofaviy kompyuterga kirishingiz mumkin bo'lgan kompyuter. - TeamViewer -ni iPhone yoki Android qurilmasiga ham o'rnatish mumkin.
 8 Partner ID maydoniga masofaviy kompyuter identifikatorini kiriting. U TeamViewer oynasining o'ng tomonida "Masofaviy kompyuterni boshqarish" sarlavhasi ostida joylashgan.
8 Partner ID maydoniga masofaviy kompyuter identifikatorini kiriting. U TeamViewer oynasining o'ng tomonida "Masofaviy kompyuterni boshqarish" sarlavhasi ostida joylashgan.  9 "Masofadan boshqarish pulti" yonidagi katakchani belgilang.
9 "Masofadan boshqarish pulti" yonidagi katakchani belgilang. 10 Ustiga bosing Hamkorga ulanish. Bu parametr TeamViewer oynasining pastki qismida joylashgan.
10 Ustiga bosing Hamkorga ulanish. Bu parametr TeamViewer oynasining pastki qismida joylashgan.  11 Parolni kiriting. Bu uzoqdan kompyuterda TeamViewer oynasining "Masofadan boshqarishga ruxsat berish" bo'limiga kiritgan parolingiz.
11 Parolni kiriting. Bu uzoqdan kompyuterda TeamViewer oynasining "Masofadan boshqarishga ruxsat berish" bo'limiga kiritgan parolingiz.  12 Ustiga bosing Kirish. Bu autentifikatsiya oynasining pastki qismida.
12 Ustiga bosing Kirish. Bu autentifikatsiya oynasining pastki qismida.  13 Masofadagi kompyuterning ish stolini ko'ring. Bir zumda, sizning kompyuteringizdagi TeamViewer oynasida siz masofali kompyuterning ish stolini ko'rasiz.
13 Masofadagi kompyuterning ish stolini ko'ring. Bir zumda, sizning kompyuteringizdagi TeamViewer oynasida siz masofali kompyuterning ish stolini ko'rasiz. - Masofaviy kompyuterning ish stolini ko'rishingiz bilan siz masofaviy kompyuterda o'zingiz kabi ishlay olasiz.
- O'chirish uchun TeamViewer oynasining yuqori qismidagi "X" belgisini bosing.
3 usul 2: Chrome masofaviy ish stoli
 1 Google Chrome -ni oching. Dumaloq qizil-yashil-sariq-ko'k belgini bosing. Buni uzoq kompyuterda qiling.
1 Google Chrome -ni oching. Dumaloq qizil-yashil-sariq-ko'k belgini bosing. Buni uzoq kompyuterda qiling. - Agar kompyuteringizda Chrome bo'lmasa, avval brauzerni o'rnating.
 2 Sahifaga o'ting Chrome masofaviy ish stoli. Bu Chrome do'konida Chrome masofaviy ish stoli sahifasini ochadi.
2 Sahifaga o'ting Chrome masofaviy ish stoli. Bu Chrome do'konida Chrome masofaviy ish stoli sahifasini ochadi.  3 Ustiga bosing O'rnatish. Bu ko'k tugma sahifaning o'ng yuqori burchagida joylashgan.
3 Ustiga bosing O'rnatish. Bu ko'k tugma sahifaning o'ng yuqori burchagida joylashgan.  4 Ustiga bosing Ilovani o'rnatingso'ralganda. Chrome masofaviy ish stoli Chrome brauzerida o'rnatiladi va Xizmatlar sahifasi yangi tabda ochiladi.
4 Ustiga bosing Ilovani o'rnatingso'ralganda. Chrome masofaviy ish stoli Chrome brauzerida o'rnatiladi va Xizmatlar sahifasi yangi tabda ochiladi.  5 Ustiga bosing Chrome masofaviy ish stoli. Bu ikkita kompyuter monitorlari ko'rinishidagi belgi, ulardan birida Google Chrome logotipi.
5 Ustiga bosing Chrome masofaviy ish stoli. Bu ikkita kompyuter monitorlari ko'rinishidagi belgi, ulardan birida Google Chrome logotipi. - Agar Xizmatlar sahifasi ochilmasa, kiriting chrome: // ilovalar Chrome manzil satrida va ustiga bosing ↵ Kirish.
 6 Chrome masofaviy ish stoliga kiring. Sizning harakatlaringiz brauzer sozlamalariga bog'liq, lekin siz, ehtimol, Google hisobini tanlashingiz va "Ruxsat berish" tugmasini bosishingiz kerak.
6 Chrome masofaviy ish stoliga kiring. Sizning harakatlaringiz brauzer sozlamalariga bog'liq, lekin siz, ehtimol, Google hisobini tanlashingiz va "Ruxsat berish" tugmasini bosishingiz kerak.  7 Ustiga bosing Ishning boshlanishi "Mening kompyuterlarim" sarlavhasi ostida.
7 Ustiga bosing Ishning boshlanishi "Mening kompyuterlarim" sarlavhasi ostida. 8 Ustiga bosing Masofadan ulanishga ruxsat bering. Bu derazaning o'ng pastki burchagida.
8 Ustiga bosing Masofadan ulanishga ruxsat bering. Bu derazaning o'ng pastki burchagida.  9 Ustiga bosing Shartlarni qabul qiling va o'rnatingso'ralganda. Bu qalqib chiquvchi oynaning pastki qismidagi ko'k tugma. O'rnatish fayli (Windows) yoki DMG fayli (Mac) kompyuteringizga yuklanadi.
9 Ustiga bosing Shartlarni qabul qiling va o'rnatingso'ralganda. Bu qalqib chiquvchi oynaning pastki qismidagi ko'k tugma. O'rnatish fayli (Windows) yoki DMG fayli (Mac) kompyuteringizga yuklanadi. - Chrome sozlamalariga qarab, yuklash papkasini tanlashingiz va Saqlash tugmasini bosishingiz kerak bo'ladi.
 10 Chrome masofaviy ish stoli ilovasini o'rnating. Buning uchun:
10 Chrome masofaviy ish stoli ilovasini o'rnating. Buning uchun: - Windows: O'rnatish faylini ikki marta bosing va so'ralganda "Ha" ni bosing.
- Mac: DMG faylini ikki marta bosing, ochilgan oynada "OK" ni bosing, "Apple" menyusini oching
 , Tizim sozlamalari> Xavfsizlik va maxfiylik -ni bosing, chromeremotedesktophost xabari yonidagi Ochish -ni bosing va so'ralganda Ochish -ni bosing. Keyin Chrome masofaviy ish stoli belgisini Ilovalar jildiga torting.
, Tizim sozlamalari> Xavfsizlik va maxfiylik -ni bosing, chromeremotedesktophost xabari yonidagi Ochish -ni bosing va so'ralganda Ochish -ni bosing. Keyin Chrome masofaviy ish stoli belgisini Ilovalar jildiga torting.
 11 Chrome masofaviy ish stoli ilovasini oching. Xizmatlar sahifasiga qayting va ushbu dasturni ochish uchun Chrome masofaviy ish stolini bosing (agar kerak bo'lsa).
11 Chrome masofaviy ish stoli ilovasini oching. Xizmatlar sahifasiga qayting va ushbu dasturni ochish uchun Chrome masofaviy ish stolini bosing (agar kerak bo'lsa).  12 Olti xonali PIN-kodni ikki marta kiriting. Buni "PIN -kod" va "PIN -kodni takrorlash" maydonlarida bajaring.
12 Olti xonali PIN-kodni ikki marta kiriting. Buni "PIN -kod" va "PIN -kodni takrorlash" maydonlarida bajaring.  13 Ustiga bosing ok. Masofaviy kompyuterda masofaviy ulanishlar faollashtirilgan, ya'ni boshqa kompyuterlar bu kompyuterga kira oladi.
13 Ustiga bosing ok. Masofaviy kompyuterda masofaviy ulanishlar faollashtirilgan, ya'ni boshqa kompyuterlar bu kompyuterga kira oladi.  14 Kompyuteringizda Chrome masofaviy ish stoli ilovasini yuklab oling, o'rnating va oching. Bu masofaviy kompyuterga kirishingiz mumkin bo'lgan kompyuter. Kompyuteringizda masofaviy kompyuterda bo'lgani kabi Google hisobiga kiring.
14 Kompyuteringizda Chrome masofaviy ish stoli ilovasini yuklab oling, o'rnating va oching. Bu masofaviy kompyuterga kirishingiz mumkin bo'lgan kompyuter. Kompyuteringizda masofaviy kompyuterda bo'lgani kabi Google hisobiga kiring. - Masalan, "masofaviy kompyuter" - bu sizning korporativ (ish) kompyuteringiz, "uy kompyuteri" - bu sizning uy kompyuteringiz.
 15 Masofadagi kompyuter nomini bosing. Bu "Mening kompyuterlarim" sarlavhasi ostida.
15 Masofadagi kompyuter nomini bosing. Bu "Mening kompyuterlarim" sarlavhasi ostida.  16 Olti xonali PIN-kodni kiriting va tugmasini bosing Ulanmoq. Bu masofaviy kompyuterga o'rnatgan PIN kod.
16 Olti xonali PIN-kodni kiriting va tugmasini bosing Ulanmoq. Bu masofaviy kompyuterga o'rnatgan PIN kod.  17 Uzoq kompyuterda ishlash. Masofaviy kompyuterning ish stoli kompyuteringizdagi Google Chrome brauzerida paydo bo'ladi.
17 Uzoq kompyuterda ishlash. Masofaviy kompyuterning ish stoli kompyuteringizdagi Google Chrome brauzerida paydo bo'ladi. - Internet orqali buyruqlar yuborilganligi sababli masofali kompyuterda harakatlarni bajarishda biroz kechikish bo'lishi mumkin.
- Ulanishni uzish uchun yuqori menyuda O'chirish -ni bosing.
- Masofadagi kompyuterni boshqarish uchun kalitlar tugmasidan foydalaning, masalan Ctrl+Boshqa+Del va ⎙ Bosib chiqarish ekrani.
3 -usul 3: Windows masofaviy ish stoli
 1 Boshlash menyusini oching
1 Boshlash menyusini oching  uzoq kompyuterda. Ekranning chap pastki burchagidagi Windows logotipini bosing yoki ustiga bosing ⊞ G'olib bo'ling.
uzoq kompyuterda. Ekranning chap pastki burchagidagi Windows logotipini bosing yoki ustiga bosing ⊞ G'olib bo'ling.  2 "Tanlovlar" ni bosing
2 "Tanlovlar" ni bosing  . U Boshlash menyusining chap pastki qismida joylashgan.
. U Boshlash menyusining chap pastki qismida joylashgan.  3 Ustiga bosing Tizim. Bu kompyuter shaklidagi belgi sozlash sahifasining yuqori qismida joylashgan.
3 Ustiga bosing Tizim. Bu kompyuter shaklidagi belgi sozlash sahifasining yuqori qismida joylashgan.  4 Pastga siljiting va teging Tizim haqida. Chap variantlar oynasining pastki qismida.
4 Pastga siljiting va teging Tizim haqida. Chap variantlar oynasining pastki qismida. - Sichqonchani bu panel ustida harakatlantiring va keyin aylantiring.
 5 Masofadagi kompyuter nomini yozib oling. Siz uni "Kompyuter nomi" qatorida topasiz. Masofaviy kompyuterga ulanish uchun sizga bu nom kerak bo'ladi.
5 Masofadagi kompyuter nomini yozib oling. Siz uni "Kompyuter nomi" qatorida topasiz. Masofaviy kompyuterga ulanish uchun sizga bu nom kerak bo'ladi.  6 Ustiga bosing Tizim haqida ma'lumot. Bu sahifaning o'ng yuqori burchagidagi "Tegishli variantlar" bo'limida.
6 Ustiga bosing Tizim haqida ma'lumot. Bu sahifaning o'ng yuqori burchagidagi "Tegishli variantlar" bo'limida. - Agar siz Windows 10 -ni yangilamagan bo'lsangiz, bu variantni sahifaning pastki qismida ham topish mumkin.
 7 Ustiga bosing Qo'shimcha tizim parametrlari. U oynaning chap yuqori qismida joylashgan.
7 Ustiga bosing Qo'shimcha tizim parametrlari. U oynaning chap yuqori qismida joylashgan.  8 Yorliqni bosing Masofadan kirish. U tizim xususiyatlari oynasining o'ng yuqori burchagida joylashgan.
8 Yorliqni bosing Masofadan kirish. U tizim xususiyatlari oynasining o'ng yuqori burchagida joylashgan.  9 "Bu kompyuterga masofadan ulanishga ruxsat berish" yonidagi katakchani belgilang. Bu sahifaning o'rtasida joylashgan Masofaviy ish stoli bo'limida.
9 "Bu kompyuterga masofadan ulanishga ruxsat berish" yonidagi katakchani belgilang. Bu sahifaning o'rtasida joylashgan Masofaviy ish stoli bo'limida. - Agar bu quti allaqachon belgilansa, bu bosqichni o'tkazib yuboring.
 10 Ustiga bosing ok va tizim xususiyatlari oynasini yoping. Sozlamalar saqlanadi.
10 Ustiga bosing ok va tizim xususiyatlari oynasini yoping. Sozlamalar saqlanadi.  11 Yuqoriga siljiting va bosing Quvvat va uxlash. Tanlovlar oynasida chap panelning yuqori qismida joylashgan.
11 Yuqoriga siljiting va bosing Quvvat va uxlash. Tanlovlar oynasida chap panelning yuqori qismida joylashgan.  12 Ikkala menyuni ham oching va tanlang Hech qachon ularning har birida. Bu ulanganingizda masofaviy kompyuterning uyqu holatiga tushishiga yoki o'chishiga yo'l qo'ymaydi.
12 Ikkala menyuni ham oching va tanlang Hech qachon ularning har birida. Bu ulanganingizda masofaviy kompyuterning uyqu holatiga tushishiga yoki o'chishiga yo'l qo'ymaydi.  13 Kompyuteringizda masofaviy ish stolini oching. Buning uchun:
13 Kompyuteringizda masofaviy ish stolini oching. Buning uchun: - Windows: boshlash menyusini oching
 , kiriting masofadan turib va "Masofaviy ish stoliga ulanish" ni bosing.
, kiriting masofadan turib va "Masofaviy ish stoliga ulanish" ni bosing. - Mac: App Store -dan Microsoft Remote Desktop -ni yuklab oling, Ishga tushirish panelini oching va to'q sariq rangli Microsoft Masofaviy ish stoli belgisini bosing.
- Windows: boshlash menyusini oching
 14 Masofadagi kompyuter nomini kiriting. Buni Masofaviy ish stoli oynasining yuqori qismidagi Kompyuter maydonida bajaring.
14 Masofadagi kompyuter nomini kiriting. Buni Masofaviy ish stoli oynasining yuqori qismidagi Kompyuter maydonida bajaring. - Mac-da, dastur oynasining yuqori chap burchagidagi + Yangi-ni bosing va keyin Kompyuter nomi maydoniga kompyuter nomini kiriting.
- Shuningdek, kompyuter nomi maydoniga masofaviy kompyuterning IP -manzilini kiritishingiz mumkin.
 15 Ustiga bosing Ulanmoq. U Masofaviy ish stoli oynasining pastki qismida joylashgan. Kompyuter oynasida masofaviy kompyuterning ish stoli paydo bo'ladi.
15 Ustiga bosing Ulanmoq. U Masofaviy ish stoli oynasining pastki qismida joylashgan. Kompyuter oynasida masofaviy kompyuterning ish stoli paydo bo'ladi. - Mac-da, siz yaratgan ulanish nomini ikki marta bosing va ro'yxatdan Mening ish stollarimni tanlang.
Maslahatlar
- Chrome masofaviy ish stoli kengaytmasini ishga tushirish uchun sizga Google Chrome kerak.
- Masofaviy kompyuterda kutish rejimini o'chirib qo'yishingizni tavsiya qilamiz, chunki siz hozirda uyqu holatida bo'lgan kompyuterga ulana olmaysiz.
- Agar Windows kompyuteringizda parol bo'lmasa, uni o'rnating va masofaviy ish stolidan foydalaning.
Ogohlantirishlar
- Masofaviy kompyuter yoqilgan bo'lishi kerak, aks holda siz unga kira olmaysiz.