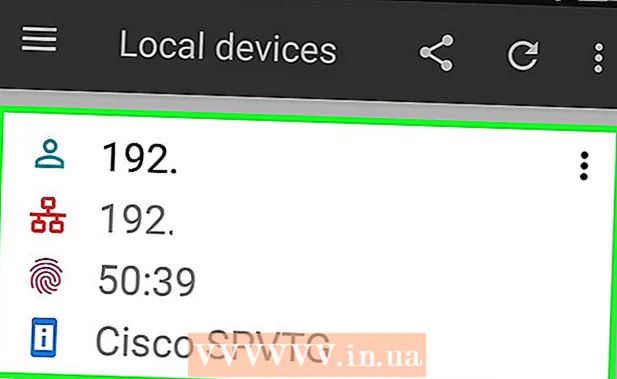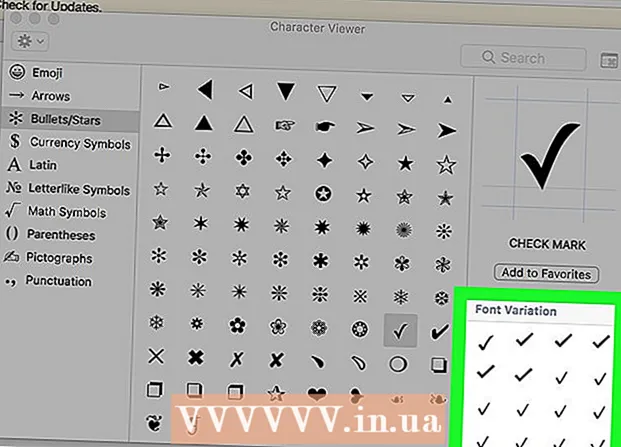Muallif:
Mark Sanchez
Yaratilish Sanasi:
6 Yanvar 2021
Yangilanish Sanasi:
1 Iyul 2024
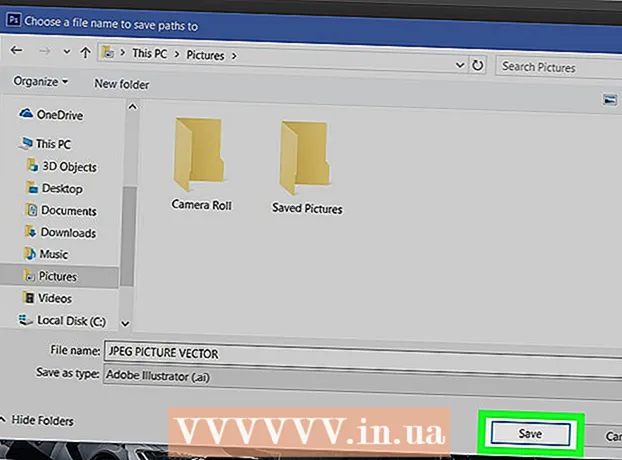
Tarkib
Ushbu maqolada sizga Adobe Photoshop -dan foydalanib, JPEG -ni vektorli tasvirga aylantirish ko'rsatiladi.
Qadamlar
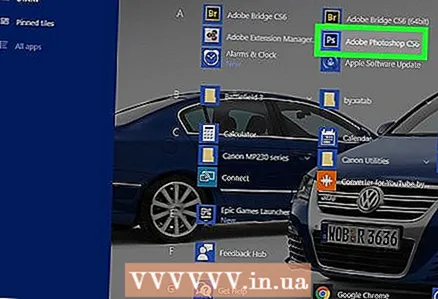 1 Kompyuteringizda Adobe Photoshop -ni ishga tushiring. Siz uni Windows Boshlash menyusidagi Barcha Dasturlar ro'yxatida va macOS -dagi Ilovalar papkasida topasiz.
1 Kompyuteringizda Adobe Photoshop -ni ishga tushiring. Siz uni Windows Boshlash menyusidagi Barcha Dasturlar ro'yxatida va macOS -dagi Ilovalar papkasida topasiz. 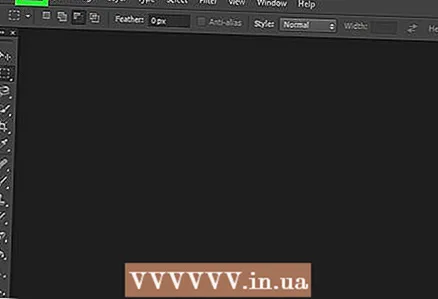 2 Menyuni oching Fayl ekranning yuqori chap burchagida.
2 Menyuni oching Fayl ekranning yuqori chap burchagida.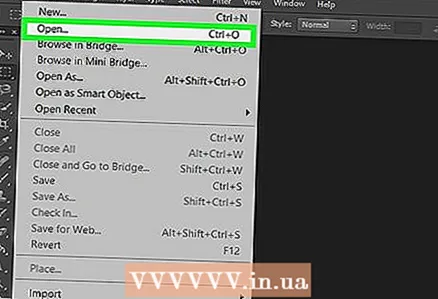 3 Ustiga bosing Ochiq. Kompyuter fayl menejeri ochiladi.
3 Ustiga bosing Ochiq. Kompyuter fayl menejeri ochiladi. 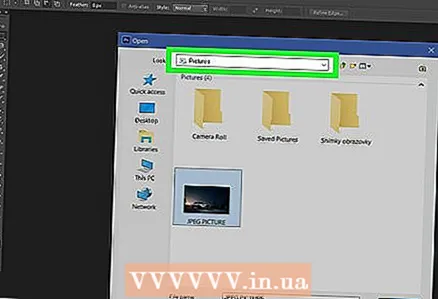 4 JPEG faylini o'z ichiga olgan papkaga o'ting.
4 JPEG faylini o'z ichiga olgan papkaga o'ting. 5 JPEG faylini tanlang. Tanlash uchun fayl nomini bir marta bosing.
5 JPEG faylini tanlang. Tanlash uchun fayl nomini bir marta bosing. 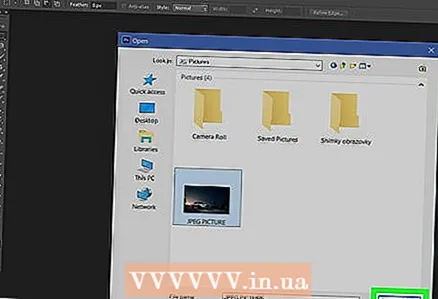 6 Ustiga bosing Ochiq. JPEG fayli Photoshop -da tahrir qilish uchun ochiladi.
6 Ustiga bosing Ochiq. JPEG fayli Photoshop -da tahrir qilish uchun ochiladi. 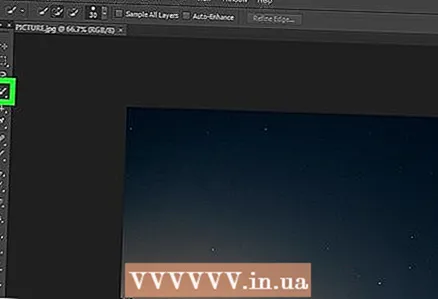 7 Tez tanlash vositasini bosing. Bu cho'tka va nuqta chiziq belgisi. Agar siz Photoshop -ning eski versiyasidan foydalanayotgan bo'lsangiz, ikonka qalam bilan nuqta chizig'ini ko'rsatadi.
7 Tez tanlash vositasini bosing. Bu cho'tka va nuqta chiziq belgisi. Agar siz Photoshop -ning eski versiyasidan foydalanayotgan bo'lsangiz, ikonka qalam bilan nuqta chizig'ini ko'rsatadi.  8 "Tanlangan maydonga qo'shish" tugmasini bosing. U ekranning yuqori qismidagi variantlar panelida joylashgan va "Tez tanlash" belgisiga o'xshaydi, lekin qo'shimcha plyus belgisi (+) bilan.
8 "Tanlangan maydonga qo'shish" tugmasini bosing. U ekranning yuqori qismidagi variantlar panelida joylashgan va "Tez tanlash" belgisiga o'xshaydi, lekin qo'shimcha plyus belgisi (+) bilan. - Nima qilayotganlarini ko'rish uchun sichqonchaning ustiga suring.
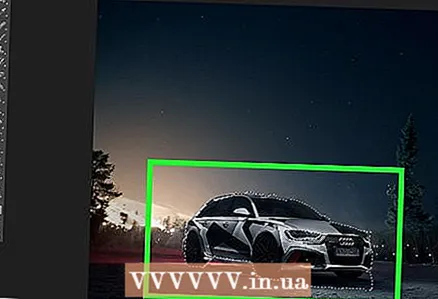 9 Rasmning vektorlashtirmoqchi bo'lgan qismini tanlang. Tanlangan maydon nuqta chiziq bilan o'ralgan bo'ladi.
9 Rasmning vektorlashtirmoqchi bo'lgan qismini tanlang. Tanlangan maydon nuqta chiziq bilan o'ralgan bo'ladi. 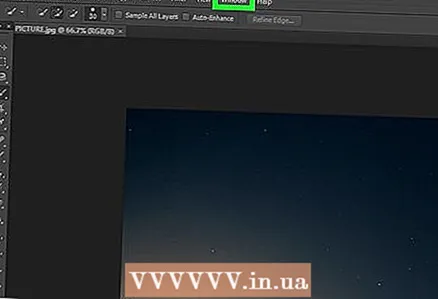 10 Menyuni bosing Oyna ekranning yuqori qismida.
10 Menyuni bosing Oyna ekranning yuqori qismida.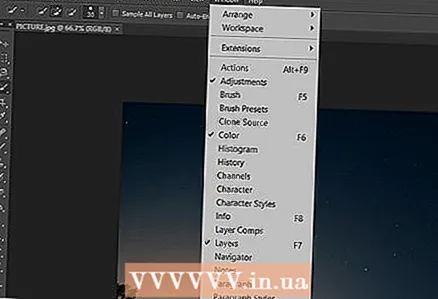 11 Iltimos tanlang Konturlar. Yo'llar oynasi Photoshop-ning pastki o'ng burchagida ochiladi.
11 Iltimos tanlang Konturlar. Yo'llar oynasi Photoshop-ning pastki o'ng burchagida ochiladi.  12 "Yo'llar" oynasining pastki qismidagi "Tanlovdan ish yo'lini yaratish" tugmasini bosing. Uning belgisi to'rt tomondan kichikroq kvadratchalar bilan nuqta qo'yilgan kvadratga o'xshaydi. Bu tanlovni vektorli tasvirga aylantiradi.
12 "Yo'llar" oynasining pastki qismidagi "Tanlovdan ish yo'lini yaratish" tugmasini bosing. Uning belgisi to'rt tomondan kichikroq kvadratchalar bilan nuqta qo'yilgan kvadratga o'xshaydi. Bu tanlovni vektorli tasvirga aylantiradi. 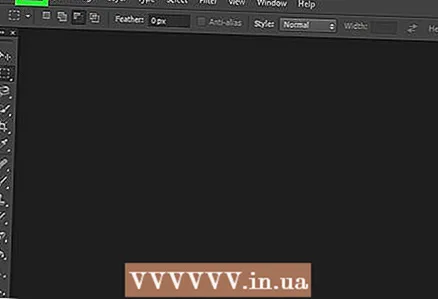 13 Menyuni oching Fayl ekranning yuqori chap burchagida.
13 Menyuni oching Fayl ekranning yuqori chap burchagida. 14 Ustiga bosing Eksport qilish.
14 Ustiga bosing Eksport qilish.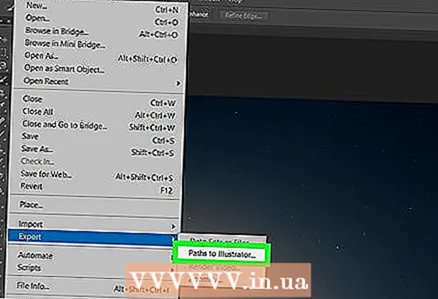 15 Iltimos tanlang Illustrator -da yo'llar menyuning pastki qismida.
15 Iltimos tanlang Illustrator -da yo'llar menyuning pastki qismida. 16 Chizmalar nomini kiriting va tugmasini bosing ok. Kompyuter fayl menejeri paydo bo'ladi.
16 Chizmalar nomini kiriting va tugmasini bosing ok. Kompyuter fayl menejeri paydo bo'ladi. 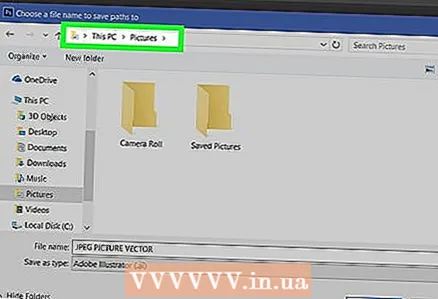 17 Vektorli tasvirni saqlanadigan joyni tanlang.
17 Vektorli tasvirni saqlanadigan joyni tanlang.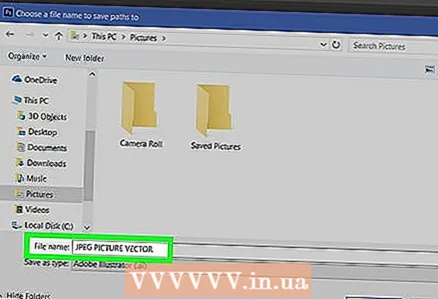 18 Fayl nomini kiriting.
18 Fayl nomini kiriting. 19 Ustiga bosing SaqlashVektorli tasvirni saqlash uchun. Endi uni Illustrator yoki boshqa vektorli grafik muharririda tahrir qilish mumkin.
19 Ustiga bosing SaqlashVektorli tasvirni saqlash uchun. Endi uni Illustrator yoki boshqa vektorli grafik muharririda tahrir qilish mumkin.