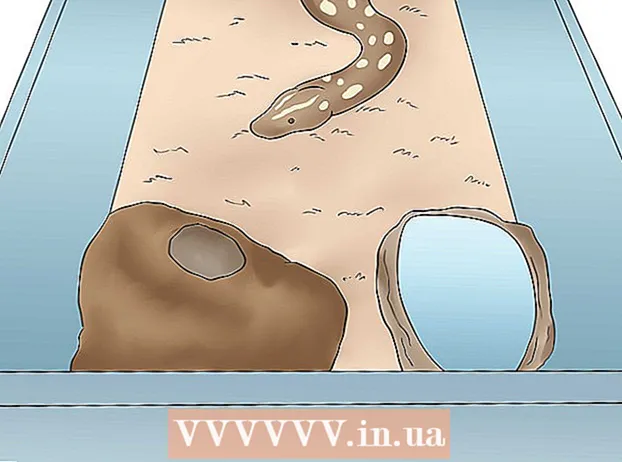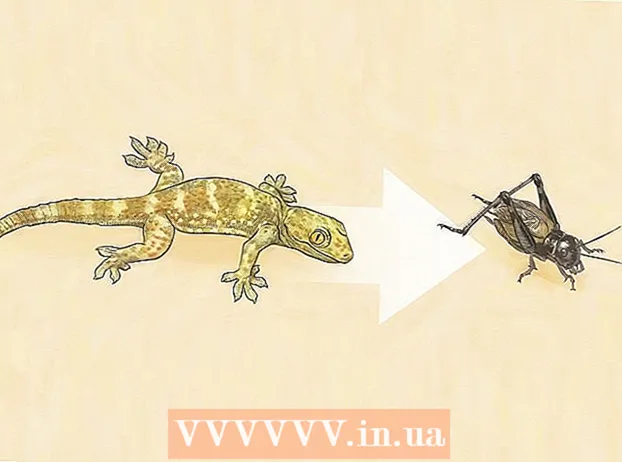Muallif:
Sara Rhodes
Yaratilish Sanasi:
18 Fevral 2021
Yangilanish Sanasi:
28 Iyun 2024

Tarkib
- Qadamlar
- 4 -usul 1: Word belgilar jadvali (Windows)
- 4 -usul 2: Word belgilar jadvali (Mac OS X)
- 3 -usul 4: Tizim ramzlari jadvali (Windows)
- 4 -usul 4: tizim ramzi jadvali (Mac OS X)
- Maslahatlar
- Ogohlantirishlar
Bu maqolada sizga Windows va Mac OS X kompyuterlarida Word hujjatiga tasdiq belgisini (✓) qanday kiritish kerakligi ko'rsatiladi. Microsoft Wordda tasdiq belgisi bo'lgan o'rnatilgan ramzlar jadvali mavjud, lekin agar siz tizim belgilar jadvalidan foydalanishingiz mumkin. Word -da tasdiq belgisini topa olmaysiz.
Qadamlar
4 -usul 1: Word belgilar jadvali (Windows)
 1 Microsoft Word hujjatini oching. Kerakli Word hujjatini ikki marta bosing.
1 Microsoft Word hujjatini oching. Kerakli Word hujjatini ikki marta bosing. - Yangi hujjat yaratish uchun Word dasturining belgisini ikki marta bosing va keyin bosh sahifadagi bo'sh hujjatni bosing.
 2 Belgini belgilash kerak bo'lgan joyga o'ting. Hujjatni aylantiring va tasdiq belgisi paydo bo'ladigan joyni bosing. Bu vaqtda miltillovchi kursor paydo bo'ladi.
2 Belgini belgilash kerak bo'lgan joyga o'ting. Hujjatni aylantiring va tasdiq belgisi paydo bo'ladigan joyni bosing. Bu vaqtda miltillovchi kursor paydo bo'ladi. 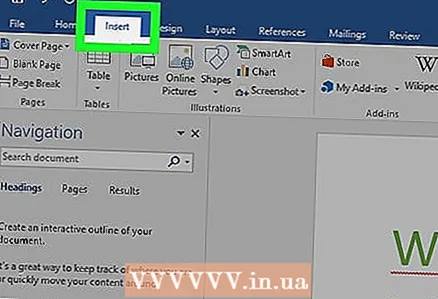 3 Yorliqqa o'ting Kiritmoq. Bu Word oynasining yuqori qismidagi ko'k asboblar panelida.
3 Yorliqqa o'ting Kiritmoq. Bu Word oynasining yuqori qismidagi ko'k asboblar panelida.  4 Ustiga bosing Belgi. Bu Insert asboblar panelining o'ng tomonidagi yunoncha omega (Ω) harfi belgisi. Ochiladigan menyu ochiladi.
4 Ustiga bosing Belgi. Bu Insert asboblar panelining o'ng tomonidagi yunoncha omega (Ω) harfi belgisi. Ochiladigan menyu ochiladi.  5 Belgilash belgisini bosing ✓. Siz uni Symbol ochiladigan menyusida topasiz. Kursor turgan joyda tasdiq belgisi paydo bo'ladi.
5 Belgilash belgisini bosing ✓. Siz uni Symbol ochiladigan menyusida topasiz. Kursor turgan joyda tasdiq belgisi paydo bo'ladi.  6 Agar belgi ochiladigan menyuda bo'lmasa, tasdiq belgisini toping. Buning uchun quyidagi bosqichlarni bajaring:
6 Agar belgi ochiladigan menyuda bo'lmasa, tasdiq belgisini toping. Buning uchun quyidagi bosqichlarni bajaring: - "Boshqa belgilar" ni bosing;
- "Shrift" matn maydonini bosing;
- kiriting qanotlar 2 va bosing ↵ Kirish;
- pastga aylantiring, tasdiq belgisini toping va ustiga bosing;
- "Qo'shish" ni bosing.
4 -usul 2: Word belgilar jadvali (Mac OS X)
 1 Microsoft Word hujjatini oching. Kerakli Word hujjatini ikki marta bosing.
1 Microsoft Word hujjatini oching. Kerakli Word hujjatini ikki marta bosing. - Yangi hujjat yaratish uchun Word dasturi belgisini ikki marta bosing (Ilovalar papkasida) va keyin Fayl> Bo'sh hujjat-ni bosing.
 2 Belgini belgilash kerak bo'lgan joyga o'ting. Hujjatni aylantiring va tasdiq belgisi paydo bo'ladigan joyni bosing. Bu vaqtda miltillovchi kursor paydo bo'ladi.
2 Belgini belgilash kerak bo'lgan joyga o'ting. Hujjatni aylantiring va tasdiq belgisi paydo bo'ladigan joyni bosing. Bu vaqtda miltillovchi kursor paydo bo'ladi.  3 Menyuni oching Kiritmoq. Bu ekranning yuqori qismida. Ochiladigan menyu ochiladi.
3 Menyuni oching Kiritmoq. Bu ekranning yuqori qismida. Ochiladigan menyu ochiladi. - Qo'shish menyusini Word oynasining yuqori qismidagi Qo'shish yorlig'i bilan aralashtirib yubormang.
 4 Ustiga bosing Qo'shimcha belgilar. Siz bu variantni ochiladigan menyuda topasiz. "Belgilar" oynasi ochiladi.
4 Ustiga bosing Qo'shimcha belgilar. Siz bu variantni ochiladigan menyuda topasiz. "Belgilar" oynasi ochiladi.  5 Yorliqqa o'ting Belgilar. U ramzlar oynasining yuqori qismida joylashgan.
5 Yorliqqa o'ting Belgilar. U ramzlar oynasining yuqori qismida joylashgan. 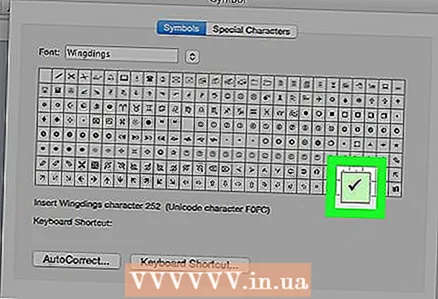 6 Belgilash belgisini bosing ✓. Pastga siljiting, tasdiq belgisini toping va ustiga bosing.
6 Belgilash belgisini bosing ✓. Pastga siljiting, tasdiq belgisini toping va ustiga bosing. - Agar siz tasdiq belgisini topa olmasangiz, Shrift menyusini oching, Wingdings 2 -ni tanlang va tasdiq belgisini qidiring.
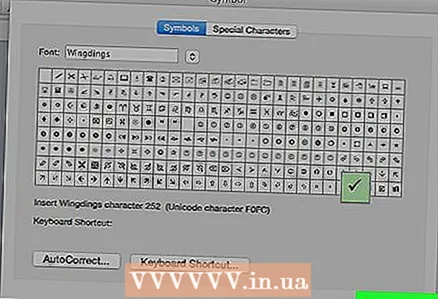 7 Ustiga bosing Kiritmoq. Bu tugma oynaning pastki qismida joylashgan. Kursor turgan joyda tasdiq belgisi paydo bo'ladi.
7 Ustiga bosing Kiritmoq. Bu tugma oynaning pastki qismida joylashgan. Kursor turgan joyda tasdiq belgisi paydo bo'ladi.
3 -usul 4: Tizim ramzlari jadvali (Windows)
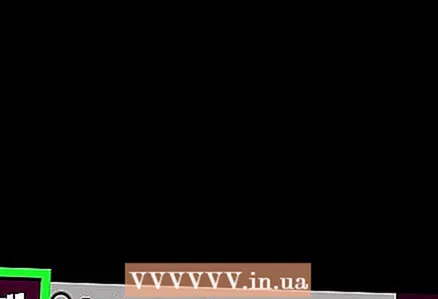 1 Boshlash menyusini oching
1 Boshlash menyusini oching  . Ekranning pastki chap burchagidagi Windows logotipini bosing.
. Ekranning pastki chap burchagidagi Windows logotipini bosing.  2 Kirish belgilar jadvali. Bu Symbol Map yordam dasturini qidiradi.
2 Kirish belgilar jadvali. Bu Symbol Map yordam dasturini qidiradi. 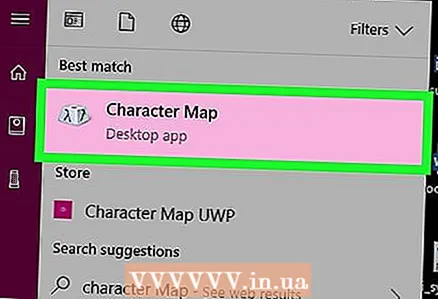 3 Ustiga bosing belgilar jadvali. Siz uni Boshlash menyusining yuqori qismida topasiz. "Belgilar jadvali" oynasi ochiladi.
3 Ustiga bosing belgilar jadvali. Siz uni Boshlash menyusining yuqori qismida topasiz. "Belgilar jadvali" oynasi ochiladi. 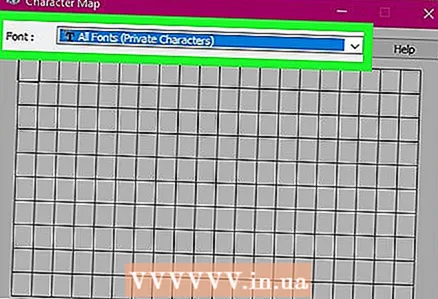 4 Shrift menyusini oching. Siz uni Symbol Table oynasining yuqori qismida topasiz.
4 Shrift menyusini oching. Siz uni Symbol Table oynasining yuqori qismida topasiz.  5 Pastga siljiting va tanlang Qanotlar 2. Bu parametr Shrift menyusida (ehtimol menyuning eng oxirida).
5 Pastga siljiting va tanlang Qanotlar 2. Bu parametr Shrift menyusida (ehtimol menyuning eng oxirida).  6 Belgilash katakchasini belgilang. Belgilarning uchinchi qatoridagi tasdiq belgisini (✓) bosing va keyin Belgilar jadvali oynasining pastki qismidagi Tanlash -ni bosing.
6 Belgilash katakchasini belgilang. Belgilarning uchinchi qatoridagi tasdiq belgisini (✓) bosing va keyin Belgilar jadvali oynasining pastki qismidagi Tanlash -ni bosing. 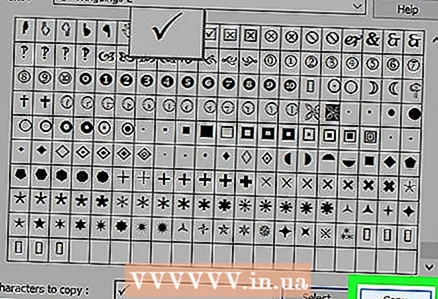 7 Ustiga bosing Nusxalash. Bu tugma Symbol Table oynasining pastki qismida joylashgan. Belgilash buferga ko'chiriladi.
7 Ustiga bosing Nusxalash. Bu tugma Symbol Table oynasining pastki qismida joylashgan. Belgilash buferga ko'chiriladi. 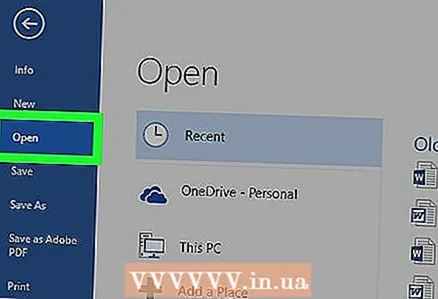 8 Microsoft Word hujjatini oching. Kerakli Word hujjatini ikki marta bosing.
8 Microsoft Word hujjatini oching. Kerakli Word hujjatini ikki marta bosing. - Yangi hujjat yaratish uchun Word dasturining belgisini ikki marta bosing va keyin bosh sahifadagi bo'sh hujjatni bosing.
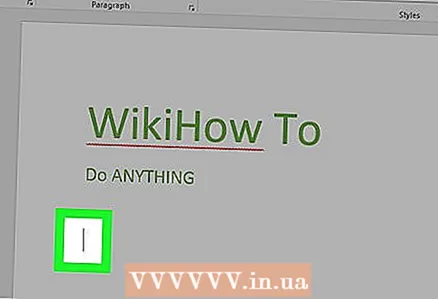 9 Belgini belgilash kerak bo'lgan joyga o'ting. Hujjatni aylantiring va tasdiq belgisi paydo bo'ladigan joyni bosing. Bu vaqtda miltillovchi kursor paydo bo'ladi.
9 Belgini belgilash kerak bo'lgan joyga o'ting. Hujjatni aylantiring va tasdiq belgisi paydo bo'ladigan joyni bosing. Bu vaqtda miltillovchi kursor paydo bo'ladi. 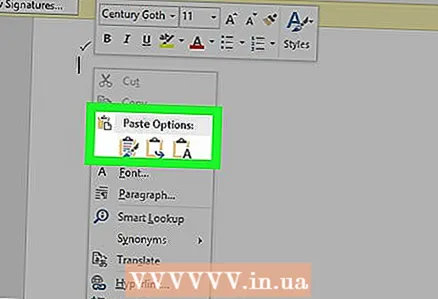 10 Tasdiq belgisini kiriting. Buning uchun bosing Ctrl+V... Kursor turgan joyda tasdiq belgisi paydo bo'ladi.
10 Tasdiq belgisini kiriting. Buning uchun bosing Ctrl+V... Kursor turgan joyda tasdiq belgisi paydo bo'ladi.
4 -usul 4: tizim ramzi jadvali (Mac OS X)
 1 Microsoft Word hujjatini oching. Kerakli Word hujjatini ikki marta bosing.
1 Microsoft Word hujjatini oching. Kerakli Word hujjatini ikki marta bosing. - Yangi hujjat yaratish uchun Word dasturi belgisini ikki marta bosing (Ilovalar papkasida) va keyin Fayl> Bo'sh hujjat-ni bosing.
 2 Belgini belgilash kerak bo'lgan joyga o'ting. Hujjatni aylantiring va tasdiq belgisi paydo bo'ladigan joyni bosing. Bu vaqtda miltillovchi kursor paydo bo'ladi.
2 Belgini belgilash kerak bo'lgan joyga o'ting. Hujjatni aylantiring va tasdiq belgisi paydo bo'ladigan joyni bosing. Bu vaqtda miltillovchi kursor paydo bo'ladi.  3 Ustiga bosing O'zgartirish. Bu menyu ekranning yuqori qismida joylashgan. Ochiladigan menyu ochiladi.
3 Ustiga bosing O'zgartirish. Bu menyu ekranning yuqori qismida joylashgan. Ochiladigan menyu ochiladi.  4 Ustiga bosing Emoji va belgilar. Siz bu variantni "Tahrirlash" ochiladigan menyusining pastki qismida topasiz. Belgilar paneli ochiladi.
4 Ustiga bosing Emoji va belgilar. Siz bu variantni "Tahrirlash" ochiladigan menyusining pastki qismida topasiz. Belgilar paneli ochiladi. 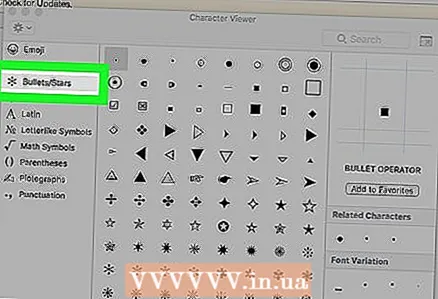 5 Yorliqqa o'ting Markerlar / yulduzlar. U ramzlar panelining chap tomonida joylashgan.
5 Yorliqqa o'ting Markerlar / yulduzlar. U ramzlar panelining chap tomonida joylashgan. - Avval siz kvadratga o'xshash va oynaning o'ng yuqori burchagida joylashgan Kengaytirish belgisini bosishingiz kerak bo'lishi mumkin.
 6 Tasdiq belgisini toping. Oynaning o'rtasida bir nechta turli xil belgilar paydo bo'ladi.
6 Tasdiq belgisini toping. Oynaning o'rtasida bir nechta turli xil belgilar paydo bo'ladi. 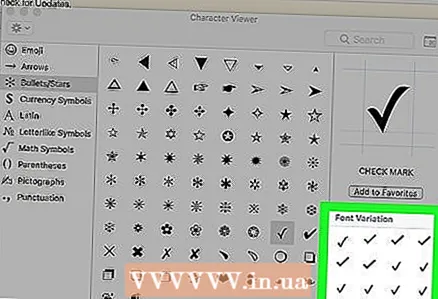 7 Belgilangan belgini ikki marta bosing. Kursor turgan joyda paydo bo'ladi.
7 Belgilangan belgini ikki marta bosing. Kursor turgan joyda paydo bo'ladi.
Maslahatlar
- Mac kompyuterida bosing Ption Variant+Vtasdiq belgisini kiritish uchun.
- Agar siz bitta tasdiq belgisini qo'ygan bo'lsangiz, uni bosish orqali nusxa ko'chiring Ctrl+C (Windows) yoki . Buyruq+C (Mac) -ni bosing va hujjatning istalgan joyiga belgini qo'ying Ctrl+V (Windows) yoki . Buyruq+V (Mac).
Ogohlantirishlar
- Word -dan boshqa ba'zi dasturlarda tasdiq belgisi to'g'ri ko'rsatilmaydi yoki umuman ko'rsatilmaydi.