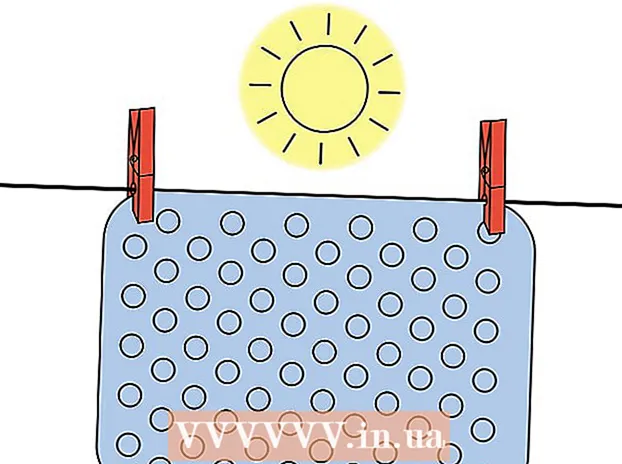Muallif:
Joan Hall
Yaratilish Sanasi:
25 Fevral 2021
Yangilanish Sanasi:
1 Iyul 2024

Tarkib
- Qadamlar
- 7 -usul 1: fayl yarating
- 7 ning 2 -usuli: qatlamlarni qo'shish
- 7 -ning 3 -usuli: Asboblar paneli
- 7 -usul 4: Rang tanlash
- 5 -usul 7: matn qo'shish
- 7 -usul 6: tasvirni to'g'rilash
- 7 -usul 7: Fayllarni saqlash
Photoshop - Adobe tomonidan ishlab chiqilgan grafik muharriri, uni professional muharrirlar ham, oddiy foydalanuvchilar ham ishlatishadi. Dastur nafaqat tasvirlarni noldan yaratish, balki tayyor tasvirlarni tahrir qilish uchun ham ishlatilishi mumkin. Adobe Photoshop -dagi ko'nikmalar foydali va hatto daromadli bo'lishi mumkin. Albatta, siz Photoshop -da maxsus kurslarni o'tashingiz yoki shu va boshqa ko'plab darsliklar yordamida muharrirni o'zingiz o'rganishingiz mumkin.
Qadamlar
7 -usul 1: fayl yarating
 1 Fayl yarating. Rasm yaratish uchun dastur ochilishi bilan faylni ochish kerak. Buning uchun "Fayl-Yangi" -ni bosing yoki "Ctrl + N" klaviatura yorliqlarini bosing.
1 Fayl yarating. Rasm yaratish uchun dastur ochilishi bilan faylni ochish kerak. Buning uchun "Fayl-Yangi" -ni bosing yoki "Ctrl + N" klaviatura yorliqlarini bosing. - Ko'rsatilgan oynada siz juda ko'p sozlamalarni ko'rasiz. Ularning yordami bilan siz tuvalni xohlaganingizcha sozlashingiz mumkin. Xavotir olmang, rasm ustida ishlashni boshlagandan so'ng, bu sozlamalarning hammasini o'zgartirish mumkin. Shuni esda tutingki, siz boshlaganingizda, bu sozlamalar tasvirning ko'rinishiga ta'sir qilishi mumkin.
 2 Iltimos, o'lchamni tanlang. Birinchi variant - bu sizning tuvalingizning o'lchamini yoki ish yuzasini tanlash. Siz oldindan belgilangan o'lchamdan foydalanishingiz mumkin (masalan, 8,5x11 dyuym oddiy qog'ozga chop etish uchun mos), maxsus o'lcham (kenglik va balandlik tanlanishi mumkin) yoki "clipboard" parametrini tanlashingiz mumkin (bu holda, clipboardga ko'chirilgan o'lcham foydalanish mumkin, bu mavjud rasmlarni nusxalash va joylashtirish uchun juda yaxshi).
2 Iltimos, o'lchamni tanlang. Birinchi variant - bu sizning tuvalingizning o'lchamini yoki ish yuzasini tanlash. Siz oldindan belgilangan o'lchamdan foydalanishingiz mumkin (masalan, 8,5x11 dyuym oddiy qog'ozga chop etish uchun mos), maxsus o'lcham (kenglik va balandlik tanlanishi mumkin) yoki "clipboard" parametrini tanlashingiz mumkin (bu holda, clipboardga ko'chirilgan o'lcham foydalanish mumkin, bu mavjud rasmlarni nusxalash va joylashtirish uchun juda yaxshi).  3 Ruxsatni tanlang. Keyinchalik nima qilishingizga qarab, tasvir o'lchamlarini tanlang. Ruxsat tasvirning santimetriga piksellar sonini aniqlaydi. Bu raqam qanchalik baland bo'lsa, tasvir shunchalik aniq bo'ladi.
3 Ruxsatni tanlang. Keyinchalik nima qilishingizga qarab, tasvir o'lchamlarini tanlang. Ruxsat tasvirning santimetriga piksellar sonini aniqlaydi. Bu raqam qanchalik baland bo'lsa, tasvir shunchalik aniq bo'ladi. - Ruxsatni oshirish fayl hajmiga ham ta'sir qiladi. Aslida, boshqa oqibatlarga olib keladi. Sizning kompyuteringiz katta fayllarni qayta ishlash uchun etarli kuchga ega bo'lmasligi mumkin, keyin u muzlab qoladi va sekinlashadi. Bundan tashqari, katta hajmli fayllarni yuklash va yuklash uchun ko'proq vaqt kerak bo'ladi, shuning uchun ularni tarmoqqa faqat o'ta zarur bo'lganda yuklashingiz kerak bo'ladi.
- Standart veb -fayl o'lchamlari 72 ppi. Rasmning standart o'lchamlari 300 ppi. Chop etish uchun har qanday aniqlikni belgilashingiz mumkin, lekin esda tutingki, agar u 300 piksel / dyuymdan kam bo'lsa, tasvir pikselli ko'rinadi. Internetda 72 ppi dan katta tasvirlardan foydalanish ularning yuklanish vaqtini keskin oshirishi mumkin.
 4 Rang rejimini tanlang. Rasm bilan nima qilmoqchi ekaningizga qarab, kerakli rang rejimini tanlang. Bu parametr ranglarning qanday hisoblanishi va ko'rsatilishini aniqlaydi. Tasvir ustida ishlashni boshlagandan so'ng, tasvir uchun salbiy oqibatlarsiz rejimni o'zgartirish mumkin.
4 Rang rejimini tanlang. Rasm bilan nima qilmoqchi ekaningizga qarab, kerakli rang rejimini tanlang. Bu parametr ranglarning qanday hisoblanishi va ko'rsatilishini aniqlaydi. Tasvir ustida ishlashni boshlagandan so'ng, tasvir uchun salbiy oqibatlarsiz rejimni o'zgartirish mumkin. - RGB - standart rang rejimi. Bu rejim kompyuterda ko'riladigan tasvirlar uchun juda mos keladi, chunki bu rejimda kompyuterlar tasvirlarni hisoblab ko'rsatadi.
- CMYK - yana bir keng tarqalgan usul. Ushbu rejim tasvirlarni chop etish uchun eng yaxshisidir, chunki CMYK printerlarning ranglarni aniqlash uchun standart rang maydonidir. Chop etishdan oldin faylni RGB maydonida saqlash va CMYK -ga o'zgartirish yaxshidir, chunki kompyuterda RGB ranglari aks etadi.
- Kul rang - bu boshqa parametr, uning mohiyati nomdan kelib chiqadi. Bu rejim faqat qora va oq tasvirlarni chop etish uchun ishlatiladi.
- Rang rejimidan qat'i nazar, bitlar soni qancha ko'p bo'lsa, shuncha ko'p ranglar ko'rsatiladi. Bit sonini ko'paytirish ham asl fayl hajmini oshiradi, shuning uchun bu parametrni keraksiz oshirmang.
 5 Fonni tanlang. Asosan, bu parametr tuval rangiga ta'sir qiladi - oq yoki shaffof. Oq fonda tasvirga kiritilgan o'zgarishlar aniq ko'rinadi, lekin shaffof fonda kerakli effektlarga erishish osonroq.
5 Fonni tanlang. Asosan, bu parametr tuval rangiga ta'sir qiladi - oq yoki shaffof. Oq fonda tasvirga kiritilgan o'zgarishlar aniq ko'rinadi, lekin shaffof fonda kerakli effektlarga erishish osonroq. - Rasmni fon ustidagi qatlamlarda tahrir qilishning ajoyib varianti bo'ladi, shunda siz oq fonni osongina shaffofga o'zgartirishingiz mumkin va aksincha.
- Oq rang bilan bo'yalgan shaffof fondan boshlang. Fon ustidagi alohida qatlamlarda yangi tasvirlar yarating. Agar kerak bo'lsa, oq fon rangini o'chirib tashlashingiz mumkin.
7 ning 2 -usuli: qatlamlarni qo'shish
 1 Qatlamlardan foydalaning. Qatlamlarni ishlatish, shubhasiz, Photoshop -ning eng muhim xususiyatlaridan biridir. Qatlamlar tasvirlarni bir -biridan ajratishga, shuningdek alohida qismlarni tahrirlashga imkon beradi. Qancha ko'p qatlamlardan foydalansangiz, tartibga solish jarayonini shunchalik nazorat qilasiz. Bir qatlamda qilingan barcha o'zgarishlar faqat shu qatlamga qo'llaniladi (bir necha qatlamlarning o'tishini / ulanishini belgilaydigan qatlam rejimlari ham mavjud). Qatlamlar tartibda ekanligini har doim esda tuting: ro'yxatdagi yuqori qatlamlar har doim pastdagi qatlamlarning tepasida bo'ladi. Asosiysi, rejalashtirish va sozlash.
1 Qatlamlardan foydalaning. Qatlamlarni ishlatish, shubhasiz, Photoshop -ning eng muhim xususiyatlaridan biridir. Qatlamlar tasvirlarni bir -biridan ajratishga, shuningdek alohida qismlarni tahrirlashga imkon beradi. Qancha ko'p qatlamlardan foydalansangiz, tartibga solish jarayonini shunchalik nazorat qilasiz. Bir qatlamda qilingan barcha o'zgarishlar faqat shu qatlamga qo'llaniladi (bir necha qatlamlarning o'tishini / ulanishini belgilaydigan qatlam rejimlari ham mavjud). Qatlamlar tartibda ekanligini har doim esda tuting: ro'yxatdagi yuqori qatlamlar har doim pastdagi qatlamlarning tepasida bo'ladi. Asosiysi, rejalashtirish va sozlash. - Sozlash qatlamlari (tartibidan qat'i nazar) o'z ichiga oladi: yorug'lik, soyalar, matn, fon, asosiy ranglar va boshqalar.
- Qatlam tasvirining chap tomonidagi ko'z belgisini bosish orqali qatlamni yashirish yoki ko'rsatish mumkin.
- Yangi qavat yaratish uchun Layers oynasining pastki qismidagi Create New Layer tugmasini bosing (kvadratlar kesishganga o'xshaydi), Layers menyusidan New -> Layer -ni tanlang yoki Shift + Ctrl / command + N tugmalar birikmasini bosing. .
 2 Qatlam rejimini tanlang. Rasmlarni yaratishda qatlam rejimini tanlash juda muhim. Qatlamdagi tasvirning ko'rinishini, shuningdek uning ostidagi qatlamlarga qatlam qanday qo'llanilishini o'zgartiradigan ko'p sonli turli xil rejimlar mavjud. "Oddiy" - bu standart rejim.
2 Qatlam rejimini tanlang. Rasmlarni yaratishda qatlam rejimini tanlash juda muhim. Qatlamdagi tasvirning ko'rinishini, shuningdek uning ostidagi qatlamlarga qatlam qanday qo'llanilishini o'zgartiradigan ko'p sonli turli xil rejimlar mavjud. "Oddiy" - bu standart rejim. - Qatlam rejimlari bilan tajriba o'tkazing va ular sizning tasviringizning ko'rinishiga qanday ta'sir qilishini ko'ring. Bundan tashqari, siz ushbu mavzu bo'yicha qo'shimcha darslarni tarmoqdan topishingiz mumkin.
 3 Qatlamning "shaffofligi" ni sozlang. Qatlamlar oynasidagi shaffoflik va to'ldirish slayderlari yordamida siz qatlamning shaffofligini (aniqrog'i, bu qatlamdagi ob'ektlar qanchalik shaffof bo'ladi) sozlashingiz mumkin. Umuman olganda, ikkala slayder ham bir xil ta'sirga ega, shuning uchun qaysi birini ishlatishingiz muhim emas.
3 Qatlamning "shaffofligi" ni sozlang. Qatlamlar oynasidagi shaffoflik va to'ldirish slayderlari yordamida siz qatlamning shaffofligini (aniqrog'i, bu qatlamdagi ob'ektlar qanchalik shaffof bo'ladi) sozlashingiz mumkin. Umuman olganda, ikkala slayder ham bir xil ta'sirga ega, shuning uchun qaysi birini ishlatishingiz muhim emas. - To'ldirish effekti faqat rasmga effektlar (kontur, soyalar, porlash va bo'rttirma) qo'llaganda talab qilinadi. "To'ldirish" dan foydalanish effektlarning shaffofligini saqlashga yordam beradi, faqat qatlamdagi ob'ektlarning shaffofligini o'zgartiradi.
 4 Qatlamlarni mahkamlang. Qatlam ustida ishlashni tugatgandan so'ng, ehtimol siz tayyor qatlamni mahkamlashingiz kerak bo'ladi. Bu qatlam tasodifan o'chirilmasligi yoki o'zgartirilmasligini ta'minlaydi. Siz uni kerakli qatlamni tanlab, qatlamlar oynasidagi qulflash tugmachasini bosish orqali to'liq joylashtirishingiz mumkin. Agar siz butun qatlamni qulflashni xohlamasangiz, siz piksellarning shaffofligini qulflashingiz, ranglarini saqlashingiz yoki qulfning yonidagi tugmalar yordamida tasvir o'rnini qulflashingiz mumkin. Agar siz ularning ustiga o'tsangiz, ismlari yozilgan yozuvlarni ko'rishingiz mumkin.
4 Qatlamlarni mahkamlang. Qatlam ustida ishlashni tugatgandan so'ng, ehtimol siz tayyor qatlamni mahkamlashingiz kerak bo'ladi. Bu qatlam tasodifan o'chirilmasligi yoki o'zgartirilmasligini ta'minlaydi. Siz uni kerakli qatlamni tanlab, qatlamlar oynasidagi qulflash tugmachasini bosish orqali to'liq joylashtirishingiz mumkin. Agar siz butun qatlamni qulflashni xohlamasangiz, siz piksellarning shaffofligini qulflashingiz, ranglarini saqlashingiz yoki qulfning yonidagi tugmalar yordamida tasvir o'rnini qulflashingiz mumkin. Agar siz ularning ustiga o'tsangiz, ismlari yozilgan yozuvlarni ko'rishingiz mumkin.  5 Qatlamlarni birlashtirish. Ishdan keyin yoki ish paytida, ehtimol siz qatlamlarni birlashtirishni xohlaysiz. Bu harakat tasvirning barcha qismlarini bittaga birlashtiradi. Esda tutingki, bu harakat qaytarilmasdir. Qatlamni sichqonchaning o'ng tugmasi bilan bosing va qaysi qatlamlarni birlashtirishni xohlayotganingizga qarab "oldingi bilan birlashtirish" yoki "qatlamlarni birlashtirish" -ni tanlang. Siz "ko'rinadigan birlashtirish" variantini tanlashingiz mumkin, va muharrir barcha ko'rinadigan qatlamlarni birlashtiradi.
5 Qatlamlarni birlashtirish. Ishdan keyin yoki ish paytida, ehtimol siz qatlamlarni birlashtirishni xohlaysiz. Bu harakat tasvirning barcha qismlarini bittaga birlashtiradi. Esda tutingki, bu harakat qaytarilmasdir. Qatlamni sichqonchaning o'ng tugmasi bilan bosing va qaysi qatlamlarni birlashtirishni xohlayotganingizga qarab "oldingi bilan birlashtirish" yoki "qatlamlarni birlashtirish" -ni tanlang. Siz "ko'rinadigan birlashtirish" variantini tanlashingiz mumkin, va muharrir barcha ko'rinadigan qatlamlarni birlashtiradi.
7 -ning 3 -usuli: Asboblar paneli
 1 Tanlov vositalarini tushunish. Tanlov vositalari har xil usulda ishlaydi va sizga tasvirning alohida qismlarini yoki butun tasvirni tanlash imkonini beradi. Tanlovdan so'ng siz tanlovni nusxalash / joylashtirish yoki oddiygina tahrir qilishingiz mumkin. Siz uning atrofida "chopayotgan chumolilar" ko'rsatgan tanlovni ko'rishingiz mumkin. Tanlovni bekor qilish uchun "Ctrl / command + D" tugmalar birikmasini bosing. Shuni unutmangki, tanlov faqat tanlangan qatlamda amal qiladi, garchi siz tanlovni barcha qatlamlardan birlashtirmasdan nusxalashni xohlasangiz, "Tahrirlash" menyusidagi "Birlashtirilgan ma'lumotlarni nusxalash" tugmasini bosishingiz mumkin.
1 Tanlov vositalarini tushunish. Tanlov vositalari har xil usulda ishlaydi va sizga tasvirning alohida qismlarini yoki butun tasvirni tanlash imkonini beradi. Tanlovdan so'ng siz tanlovni nusxalash / joylashtirish yoki oddiygina tahrir qilishingiz mumkin. Siz uning atrofida "chopayotgan chumolilar" ko'rsatgan tanlovni ko'rishingiz mumkin. Tanlovni bekor qilish uchun "Ctrl / command + D" tugmalar birikmasini bosing. Shuni unutmangki, tanlov faqat tanlangan qatlamda amal qiladi, garchi siz tanlovni barcha qatlamlardan birlashtirmasdan nusxalashni xohlasangiz, "Tahrirlash" menyusidagi "Birlashtirilgan ma'lumotlarni nusxalash" tugmasini bosishingiz mumkin. - Hududni tanlash: Shakllar to'plami ochiladi, siz xohlagan belgini o'ng tugmasini bosib olishingiz mumkin. Bu xuddi kompyuterda fayllarni tanlash kabi ishlaydi - kursorni bosib ushlab turing. Tanlash paytida Shift tugmachasini bosib ushlab turing, kvadratingiz doirasini aylana yoki ovalga kengaytiring.
- Lasso: Xuddi shu tanlov vositasi, lekin erkin tanlash imkonini beradi. Oddiy lasso - bu eng tez va oson variant, lekin unchalik aniq emas. To'g'ridan -to'g'ri lasso oddiy lassoga o'xshaydi, lekin tanlov siz tanlagan langar nuqtalaridan olinadi. Uchinchi variant - bu magnit lasso, u ob'ektning chetiga "yopishib" qoladi va aniqroq tanlovni yaratadi. Barcha uchta asbobni tanlashda ishlatish kerak. Buning uchun boshlang'ich nuqtani bosish orqali tanlovingizni tugating (kursor yonida kichik doira paydo bo'ladi). Agar xato tanlangan bo'lsa, siz "Backspace" tugmachasini bosib, oraliq nuqtani o'chirishingiz mumkin.
- Sehrli tayoq: Bu asbob rangga o'xshash piksellarni tanlaydi. Siz bardoshlik parametrini o'zgartirib, shunga o'xshash ranglar uchun xato chegarasini tanlashingiz mumkin. Shu tarzda siz turli joylarni yoki butun ob'ektlarni tanlashingiz mumkin.
- Tez tanlash: Tez tanlash - bu tasvirning turli qismlarini tanlash uchun eng oddiy, eng keng tarqalgan va foydali tanlovdir. Bu sehrli tayoq va magnit lasso bitta asbobga birlashtirilgan. Asbobni ushlab turing va kerakli maydonga suring.
 2 Cho'tkalar bilan muomala qilish. Cho'tkalar tasvirga piksel qo'shish uchun ishlatiladi. Siz ulardan rasmlarni tahrir qilish yoki noldan chizma yaratish uchun foydalanishingiz mumkin. Cho'tkalarda cho'tkalar menyusida juda ko'p sonli sozlamalar, shuningdek tayyor cho'tkalar va ularning shakllari mavjud.
2 Cho'tkalar bilan muomala qilish. Cho'tkalar tasvirga piksel qo'shish uchun ishlatiladi. Siz ulardan rasmlarni tahrir qilish yoki noldan chizma yaratish uchun foydalanishingiz mumkin. Cho'tkalarda cho'tkalar menyusida juda ko'p sonli sozlamalar, shuningdek tayyor cho'tkalar va ularning shakllari mavjud. - Siz ko'proq cho'tkalarni pul uchun yoki bepul, Internetdagi turli manbalardan yuklab olishingiz mumkin.
- Cho'tkaning o'lchamini, qattiqligini va shaffofligini xohlaganingizcha sozlang. Kattaroq cho'tka tasvirning kattaroq maydonini bo'yaydi, qattiqroq cho'tka aniq chiziqlar hosil qiladi va shaffoflikni pasaytirish sizga ijodkorlik uchun ko'proq joy qoldirib, turli ranglarni bir -birining ustiga qo'yish imkonini beradi.
 3 Xiralik, aniqlik va barmoq bilan kurashish. Bu vositalarning barchasi bitta tugma ostida joylashgan, tomchi tasviri bilan. Ro'yxatdagi ochiladigan belgini bosish orqali kerakli birini tanlang. Bu vositalar faqat ular qo'llaniladigan piksellarga ta'sir qiladi va turli effektlarga erishish uchun ishlatilishi mumkin.
3 Xiralik, aniqlik va barmoq bilan kurashish. Bu vositalarning barchasi bitta tugma ostida joylashgan, tomchi tasviri bilan. Ro'yxatdagi ochiladigan belgini bosish orqali kerakli birini tanlang. Bu vositalar faqat ular qo'llaniladigan piksellarga ta'sir qiladi va turli effektlarga erishish uchun ishlatilishi mumkin. - Xiralashtirish: piksellarni tekislaydigan va birlashtiradigan asbob - siz teggan har bir narsa loyqa ko'rinadi. Bu loyqalik qanchalik kuchli bo'lishi yuqoridagi "intensivlik" parametriga bog'liq.
- Aniqlik: individual piksellarni ajratib ko'rsatish va xiralashtirishning aksi. Asta -sekin foydalaning, chunki asbob etarlicha tez o'zgaradi.
- Barmoq: Siz tanlagan rangni kursor yo'nalishi bo'yicha silliqlash imkonini beruvchi vosita.
 4 Biz yoritgich, dimmer va shimgich bilan shug'ullanamiz. Bu asboblar, o'z navbatida, tasvirning qismlarini qoraytiradi yoki yoritadi, shimgich esa ranglarning to'yinganligini qo'shadi yoki yo'q qiladi. Ularni tanlash uchun doira va chiziqli belgini bosing. Ushbu vosita yordamida siz tasvirning ma'lum joylarida yorqinlikni qo'shishingiz va soyalarni qorong'ilashingiz mumkin.
4 Biz yoritgich, dimmer va shimgich bilan shug'ullanamiz. Bu asboblar, o'z navbatida, tasvirning qismlarini qoraytiradi yoki yoritadi, shimgich esa ranglarning to'yinganligini qo'shadi yoki yo'q qiladi. Ularni tanlash uchun doira va chiziqli belgini bosing. Ushbu vosita yordamida siz tasvirning ma'lum joylarida yorqinlikni qo'shishingiz va soyalarni qorong'ilashingiz mumkin. - Bu asboblar tasvirning alohida qismlari bilan ishlaganligi uchun tasvirni yangi qatlamga nusxalash va asl qatlamni mahkamlash yaxshidir. Tasodifan asl tasvirga zarar bermaslik uchun nusxasini tahrir qiling.
- Oynaning yuqori qismidagi sozlamalardan foydalanib, xuddi gubkalar kabi, qochish va yoqish asboblari o'zgartiradigan ranglar turini o'zgartirishingiz mumkin. O'rta tovushlarga ta'sir qilmaslik uchun yorug'lik uchun ochiq ohanglarni, qorong'ilikda esa soyalarni ishlatishga harakat qiling (agar o'rta tovushlarni o'zgartirish zarur bo'lmasa, albatta).
- Bundan tashqari, ekranning yuqori qismidagi sozlamalarda cho'tkaning kattaligi va intensivligini o'zgartirishingiz mumkinligini unutmang.
 5 Biz "shtamp" vositasi bilan shug'ullanamiz. Belgisi o'z nomiga o'xshash bu asbob tasvir elementini tanlash va uni istalgan joyga nusxalash uchun ishlatiladi. Odatda u yuzdagi dog'larni, cho'zilgan sochlarni va boshqalarni olib tashlash uchun ishlatiladi. Faqat ushbu vositani tanlang, "Alt" tugmachasini bosib ushlab turing va nusxa olmoqchi bo'lgan maydonni sichqonchaning o'ng tugmasi bilan bosing, so'ngra nusxa olmoqchi bo'lgan maydonni tanlang.
5 Biz "shtamp" vositasi bilan shug'ullanamiz. Belgisi o'z nomiga o'xshash bu asbob tasvir elementini tanlash va uni istalgan joyga nusxalash uchun ishlatiladi. Odatda u yuzdagi dog'larni, cho'zilgan sochlarni va boshqalarni olib tashlash uchun ishlatiladi. Faqat ushbu vositani tanlang, "Alt" tugmachasini bosib ushlab turing va nusxa olmoqchi bo'lgan maydonni sichqonchaning o'ng tugmasi bilan bosing, so'ngra nusxa olmoqchi bo'lgan maydonni tanlang. - Shuni unutmangki, nusxa ko'chirish paytida kursor siz nusxa ko'chirayotgan maydon bo'ylab mutanosib ravishda harakatlanadi.
 6 Gradientlar bilan ishlash. Ushbu vosita sizga rasmga gradient yoki to'ldirishni qo'llash imkonini beradi. U mavjud qatlamda ham, alohida qatlamda ham qo'llanilishi mumkin. Gradientning uslubini yuqoridagi sozlamalarda o'zgartirish mumkin va uni tashkil etuvchi ranglarni rang menyusidan sozlash mumkin ("almashtirish" va faol ranglar).
6 Gradientlar bilan ishlash. Ushbu vosita sizga rasmga gradient yoki to'ldirishni qo'llash imkonini beradi. U mavjud qatlamda ham, alohida qatlamda ham qo'llanilishi mumkin. Gradientning uslubini yuqoridagi sozlamalarda o'zgartirish mumkin va uni tashkil etuvchi ranglarni rang menyusidan sozlash mumkin ("almashtirish" va faol ranglar). - Gradientni qo'llash uchun chiziq chiziladi (boshlanish va tugash nuqtalarini tanlang). Gradientning turi bu chiziqni qanday chizganingizga, qancha davom etishiga bog'liq bo'ladi. Masalan, chiziq qanchalik qisqa bo'lsa, ranglar orasidagi o'tish joylari shunchalik kichik bo'ladi. Gradientlar bilan tajriba o'tkazing va ular qanday ishlashini bilib oling.
7 -usul 4: Rang tanlash
 1 Ranglar palitrasi oynasini oching. Faol rangni o'zgartirish uchun asboblar panelining pastki qismidagi rang belgisini ikki marta bosish kerak. Har xil sozlamalarga ega oyna paydo bo'ladi, ularning eng yaqqollari-palitradan soya tanlash va rang tanlovi bo'lgan vertikal chiziq (ikkalasi ham o'z-o'zidan tushunarli).
1 Ranglar palitrasi oynasini oching. Faol rangni o'zgartirish uchun asboblar panelining pastki qismidagi rang belgisini ikki marta bosish kerak. Har xil sozlamalarga ega oyna paydo bo'ladi, ularning eng yaqqollari-palitradan soya tanlash va rang tanlovi bo'lgan vertikal chiziq (ikkalasi ham o'z-o'zidan tushunarli). - Agar siz rangni tanlaganingizda qalqib chiquvchi ogohlantirishni ko'rsangiz, u holda siz tanlagan rang chop etilganda to'g'ri ko'rsatilmasligi mumkin, lekin u odatda ekranda ko'rsatiladi.
- Agar siz o'sha joyda kichik qalqib chiquvchi oynani ko'rsangiz, siz tanlagan rang Internetda to'g'ri ko'rsatilmasligi mumkin. Agar kerak bo'lsa, "Faqat veb -ranglar" katagiga belgi qo'ying.
 2 Rang kodlaridan foydalanish. Agar sizga ma'lum rang kerak bo'lsa, uning kodini yozing. Bu kodni xash belgisi bilan ko'rsatilgan palitra oynasining pastki qismida ko'rish mumkin. Siz xohlagan rangni tanlash uchun ushbu kodni kiriting.
2 Rang kodlaridan foydalanish. Agar sizga ma'lum rang kerak bo'lsa, uning kodini yozing. Bu kodni xash belgisi bilan ko'rsatilgan palitra oynasining pastki qismida ko'rish mumkin. Siz xohlagan rangni tanlash uchun ushbu kodni kiriting.  3 Rangli kutubxonalar bilan ishlash. Bu tasvirlarni chop etish uchun mo'ljallangan siyohga asoslangan ranglar uchun raqamlash tizimi. Birinchidan, bu tizim har bir rangni aniqroq chop etish uchun mo'ljallangan. Ranglar kutubxonasi menyusidan Pantone bo'limini tanlang va kerakli raqamni tanlang. Pantone rejimining ma'lumotlari va tavsiflarini tarmoqdan, shuningdek, barcha kerakli hujjatlarni topishingiz mumkin, chunki bu juda keng tarqalgan standart.
3 Rangli kutubxonalar bilan ishlash. Bu tasvirlarni chop etish uchun mo'ljallangan siyohga asoslangan ranglar uchun raqamlash tizimi. Birinchidan, bu tizim har bir rangni aniqroq chop etish uchun mo'ljallangan. Ranglar kutubxonasi menyusidan Pantone bo'limini tanlang va kerakli raqamni tanlang. Pantone rejimining ma'lumotlari va tavsiflarini tarmoqdan, shuningdek, barcha kerakli hujjatlarni topishingiz mumkin, chunki bu juda keng tarqalgan standart.  4 Ko'z tomchilari vositasi yordamida. Ko'z tomchilaridan foydalanib, siz rasmingizdan ranglarni tanlashingiz mumkin. Garchi bu usul aniq bo'lmasa -da, siz rangni aniqroq tanlash uchun yaqinlashtirishdan foydalanishingiz mumkin.
4 Ko'z tomchilari vositasi yordamida. Ko'z tomchilaridan foydalanib, siz rasmingizdan ranglarni tanlashingiz mumkin. Garchi bu usul aniq bo'lmasa -da, siz rangni aniqroq tanlash uchun yaqinlashtirishdan foydalanishingiz mumkin.
5 -usul 7: matn qo'shish
 1 Matn vositasidan foydalanish. Ushbu vosita matnni yangi qatlamga qo'shadi. Uni tanlang va matn maydonini belgilang, xuddi siz tanlagan vaqtdagidek. Har bir matn blokini yangi qatlamga joylashtirish osonroq bo'ladi, bu esa satrlar oralig'ini boshqarish va sozlashni osonlashtiradi.
1 Matn vositasidan foydalanish. Ushbu vosita matnni yangi qatlamga qo'shadi. Uni tanlang va matn maydonini belgilang, xuddi siz tanlagan vaqtdagidek. Har bir matn blokini yangi qatlamga joylashtirish osonroq bo'ladi, bu esa satrlar oralig'ini boshqarish va sozlashni osonlashtiradi.  2 Shriftni tanlang. Siz shriftni matn sozlamalari menyusi orqali yoki sahifaning yuqori qismidagi variantlardan tanlashingiz mumkin.Rasmning umumiy uslubiga va uning tarkibiga mos keladigan shriftni tanlang. Sahifaning yuqori qismidagi shrift o'lchamlari ham o'zgartiriladi.
2 Shriftni tanlang. Siz shriftni matn sozlamalari menyusi orqali yoki sahifaning yuqori qismidagi variantlardan tanlashingiz mumkin.Rasmning umumiy uslubiga va uning tarkibiga mos keladigan shriftni tanlang. Sahifaning yuqori qismidagi shrift o'lchamlari ham o'zgartiriladi.  3 Burilishlarga aylantirish. Agar matnning shakli va hajmini batafsil o'zgartirish kerak bo'lsa, siz matnni egri chiziqlarga o'zgartirishingiz mumkin. Bu harakat har bir harfni mos keladigan shaklga o'tkazadi. Shuni unutmangki, bu qaytarilmas harakat, u tarixda qolmaydi.
3 Burilishlarga aylantirish. Agar matnning shakli va hajmini batafsil o'zgartirish kerak bo'lsa, siz matnni egri chiziqlarga o'zgartirishingiz mumkin. Bu harakat har bir harfni mos keladigan shaklga o'tkazadi. Shuni unutmangki, bu qaytarilmas harakat, u tarixda qolmaydi. - Konvertatsiya qilish uchun sichqonchaning o'ng tugmachasini bosing va "egri chiziqlarga aylantirish" -ni tanlang. O'zgartirilgandan so'ng, siz tasvirni asosiy tahrir qilish uchun mavjud bo'lgan har qanday vositadan foydalanishingiz mumkin.
7 -usul 6: tasvirni to'g'rilash
 1 Filtrlardan foydalanish. Tasvirning ko'rinadigan qismiga yoki tanloviga qo'llaniladigan filtrlardan turli xil effektlarga erishish mumkin. Filtrni tanlagandan so'ng, uning sozlamalari bo'lgan oyna ochiladi. Siz filtrlarni o'zingiz sinab ko'rishingiz yoki Internetda filtrlardan foydalanish bo'yicha maslahatlar topishingiz mumkin.
1 Filtrlardan foydalanish. Tasvirning ko'rinadigan qismiga yoki tanloviga qo'llaniladigan filtrlardan turli xil effektlarga erishish mumkin. Filtrni tanlagandan so'ng, uning sozlamalari bo'lgan oyna ochiladi. Siz filtrlarni o'zingiz sinab ko'rishingiz yoki Internetda filtrlardan foydalanish bo'yicha maslahatlar topishingiz mumkin. - Masalan, tasvirdagi piksellarni sezilarli darajada tarqatish uchun siz Gauss xiralashuvi filtridan foydalanishingiz mumkin. Shovqin, bulutlar va teksturani qo'shish sizning rasmingizga tuzilish berishi mumkin. Ba'zi filtrlar ovoz balandligini qo'shishga yoki tasvirning ko'rinishini buzishga yordam beradi. Muayyan vazifa uchun qaysi filtr yaxshiroq ekanligini tushunish uchun siz ular bilan tajriba o'tkazishingiz kerak.
 2 Darajalardan foydalanish. Darajalarni sozlash sizga oq va qora ranglarni belgilash orqali tasvirning yorqinligi, rang balansi va kontrastini o'zgartirish imkonini beradi. Bu ancha murakkab jarayon va uni sozlash uchun vaqt va trening kerak bo'ladi. Internetda siz ushbu mavzu bo'yicha ko'plab darsliklarni topishingiz mumkin. Darajani boshqarishni ochish uchun Buyruq / Ctrl + L tugmalar birikmasini bosing.
2 Darajalardan foydalanish. Darajalarni sozlash sizga oq va qora ranglarni belgilash orqali tasvirning yorqinligi, rang balansi va kontrastini o'zgartirish imkonini beradi. Bu ancha murakkab jarayon va uni sozlash uchun vaqt va trening kerak bo'ladi. Internetda siz ushbu mavzu bo'yicha ko'plab darsliklarni topishingiz mumkin. Darajani boshqarishni ochish uchun Buyruq / Ctrl + L tugmalar birikmasini bosing.  3 Egri chiziqlardan foydalanish. Egri chiziqlarni sozlash tasvirning tintlarini o'zgartirish imkonini beradi. O'zgartirishlarni kiritish uchun Rasm - Sozlamalar - egri chiziqlarini tanlang. Siz diagonali kvadratni ko'rasiz. Gorizontal shkala dastlabki tasvirni, vertikal masshtab esa o'zgartirilgan tasvirni ifodalaydi. Ankraj nuqtalarini yaratish uchun chiziqni bosing va rasmning rangini o'zgartirish uchun bu nuqtalarni siljiting. Ushbu parametr yordamida siz tasvir kontrastini kontrast menyusiga qaraganda aniqroq o'zgartirishingiz mumkin.
3 Egri chiziqlardan foydalanish. Egri chiziqlarni sozlash tasvirning tintlarini o'zgartirish imkonini beradi. O'zgartirishlarni kiritish uchun Rasm - Sozlamalar - egri chiziqlarini tanlang. Siz diagonali kvadratni ko'rasiz. Gorizontal shkala dastlabki tasvirni, vertikal masshtab esa o'zgartirilgan tasvirni ifodalaydi. Ankraj nuqtalarini yaratish uchun chiziqni bosing va rasmning rangini o'zgartirish uchun bu nuqtalarni siljiting. Ushbu parametr yordamida siz tasvir kontrastini kontrast menyusiga qaraganda aniqroq o'zgartirishingiz mumkin.  4 O'zgartirish vositalaridan foydalanish. Rasmni o'lchash, aylantirish, burish, buzish, nuqtai nazar yoki burish uchun siz o'zgartirish vositalaridan foydalanishingiz mumkin. O'zgartirish tasvirning bir qismiga, butun qatlamga yoki bir necha qatlamlarga qo'llanilishi mumkin. Ushbu vositalarga kirish uchun Tartibga solish - O'zgartirish -ni tanlang. Bu turli xil variantlar bilan pastki menyuni ochadi. Sizga eng mos keladiganini tanlang. Tajriba qiling yoki onlayn darslarni ko'ring.
4 O'zgartirish vositalaridan foydalanish. Rasmni o'lchash, aylantirish, burish, buzish, nuqtai nazar yoki burish uchun siz o'zgartirish vositalaridan foydalanishingiz mumkin. O'zgartirish tasvirning bir qismiga, butun qatlamga yoki bir necha qatlamlarga qo'llanilishi mumkin. Ushbu vositalarga kirish uchun Tartibga solish - O'zgartirish -ni tanlang. Bu turli xil variantlar bilan pastki menyuni ochadi. Sizga eng mos keladiganini tanlang. Tajriba qiling yoki onlayn darslarni ko'ring. - O'zgartirish paytida tasvirning nisbatlarini saqlamoqchi bo'lsangiz, Shift tugmachasini bosib turishni unutmang.
7 -usul 7: Fayllarni saqlash
 1 Fayl turini tanlang. Siz o'z ishingizni nafaqat muddatidan oldin, balki yaratilish jarayonida ham saqlay boshlaysiz. Bu sizning fayllaringizni tizimning kutilmagan tarzda yopilishidan saqlashga yordam beradi. Saqlash paytida standart faylni saqlash oynasi paydo bo'ladi, bu erda siz uning formatini tanlashingiz kerak bo'ladi.
1 Fayl turini tanlang. Siz o'z ishingizni nafaqat muddatidan oldin, balki yaratilish jarayonida ham saqlay boshlaysiz. Bu sizning fayllaringizni tizimning kutilmagan tarzda yopilishidan saqlashga yordam beradi. Saqlash paytida standart faylni saqlash oynasi paydo bo'ladi, bu erda siz uning formatini tanlashingiz kerak bo'ladi. - Agar siz fayl ustida ishlashni davom ettirsangiz, uni PSD - Photoshop Document formatida saqlang, shunda siz butun tahrir jarayonini saqlaysiz. Rasm qatlamlari bir xil bo'lib qoladi.
- Agar siz faylni Internetga yuklash yoki boshqa dasturda saqlash uchun saqlamoqchi bo'lsangiz, uni rasm faylining alohida nusxasi sifatida saqlang. Eng keng tarqalgan format - JPEG, lekin agar siz shaffoflikni saqlasangiz, sizga GIF kerak bo'ladi.
- PDF formatida saqlash funktsiyasi ham mavjud. Bu, ayniqsa, tasvir asosan matnli bo'lsa va standart qog'ozga bosilsa, ayniqsa foydali bo'ladi.
 2 Internet uchun saqlash. Agar siz rasmni Internetga yuklash uchun ishlatmoqchi bo'lsangiz, bu funksiya sizga mos keladi (quyida "Fayl" menyusida joylashgan). Uning yordamida siz tasvirni siqishingiz yoki GIF tasvir parametrlarini o'zgartirishingiz mumkin.
2 Internet uchun saqlash. Agar siz rasmni Internetga yuklash uchun ishlatmoqchi bo'lsangiz, bu funksiya sizga mos keladi (quyida "Fayl" menyusida joylashgan). Uning yordamida siz tasvirni siqishingiz yoki GIF tasvir parametrlarini o'zgartirishingiz mumkin.