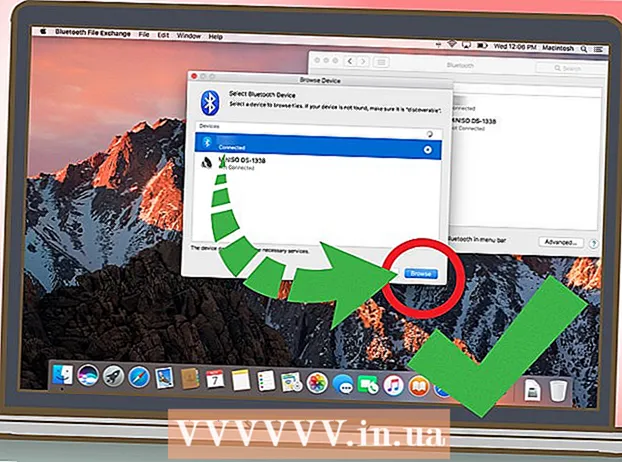Muallif:
Sara Rhodes
Yaratilish Sanasi:
16 Fevral 2021
Yangilanish Sanasi:
1 Iyul 2024

Tarkib
- Qadamlar
- 2 -usul 1: Simsiz bosib chiqarish
- 2 -ning 2 -usuli: Ilovalarni chop etish
- Maslahatlar
- Ogohlantirishlar
Ushbu maqolada sizga iPhone -dan fotosuratlar, hujjatlar, elektron pochta xabarlari va boshqalarni qanday chop etish kerakligi ko'rsatiladi. Agar sizda AirPrint printeri bo'lsa yoki har qanday printerga ulanish uchun bosib chiqarish ilovasi bo'lsa, buni simsiz amalga oshirish mumkin.
Qadamlar
2 -usul 1: Simsiz bosib chiqarish
 1 Printeringiz AirPrint bilan jihozlanganligiga ishonch hosil qiling. Bu xususiyatga ega printerlar ro'yxatini bu erda topishingiz mumkin. Siz iPhone -dan faylni faqat bunday printer yordamida simsiz bosib chiqarishingiz mumkin.
1 Printeringiz AirPrint bilan jihozlanganligiga ishonch hosil qiling. Bu xususiyatga ega printerlar ro'yxatini bu erda topishingiz mumkin. Siz iPhone -dan faylni faqat bunday printer yordamida simsiz bosib chiqarishingiz mumkin. - Printer va telefon bir xil simsiz tarmoqqa ulangan bo'lishi kerak.
- Agar sizda AirPrint printeri bo'lmasa, maktabda yoki ishda bo'lgani kabi AirPrint tarmoq printeridan foydalaning.
- Simsiz bosib chiqarishni ishlatish uchun avval printerni sozlash kerak bo'lishi mumkin. Bu jarayon printer modeliga qarab o'zgaradi, shuning uchun uni qanday o'rnatish kerakligini bilish uchun printer qo'llanmasiga qarang.
 2 AirPrint -ni qo'llab -quvvatlaydigan iPhone ilovasini ishga tushiring. Bu ilovalar Mail, Safari va Photos kabi Apple dasturlarining ko'pchiligi. Siz telefoningizdan elektron pochta xabarlari, hujjatlar va fotosuratlarni chop etishingiz mumkin.
2 AirPrint -ni qo'llab -quvvatlaydigan iPhone ilovasini ishga tushiring. Bu ilovalar Mail, Safari va Photos kabi Apple dasturlarining ko'pchiligi. Siz telefoningizdan elektron pochta xabarlari, hujjatlar va fotosuratlarni chop etishingiz mumkin. - Misol uchun, agar siz rasmlarni chop qilmoqchi bo'lsangiz, Fotosuratlar ilovasini ishga tushiring.
 3 Chop qilmoqchi bo'lgan elementni oching. Masalan, rasmni chop etish uchun unga teging.
3 Chop qilmoqchi bo'lgan elementni oching. Masalan, rasmni chop etish uchun unga teging.  4 Ulashish -ni bosing. Ekranning bir burchagida yuqoriga qaragan o'qi bo'lgan kvadrat belgisi.
4 Ulashish -ni bosing. Ekranning bir burchagida yuqoriga qaragan o'qi bo'lgan kvadrat belgisi. - Masalan, Fotosuratlar ilovasida Ulashish belgisi ekranning pastki chap burchagida, Notes ilovasida esa ekranning o'ng yuqori burchagida joylashgan.
- E -pochtani chop etish uchun ekranning pastki qismidagi chap o'q belgisini bosing (axlat qutisi belgisining o'ng tomonida).
 5 Chop etish -ni bosing. U almashish menyusidagi variantlarning pastki qatorida. Chop qilmoqchi bo'lgan narsaga qarab, Chop etish variantini topish uchun variantlar panelini chapga siljitish kerak bo'ladi.
5 Chop etish -ni bosing. U almashish menyusidagi variantlarning pastki qatorida. Chop qilmoqchi bo'lgan narsaga qarab, Chop etish variantini topish uchun variantlar panelini chapga siljitish kerak bo'ladi. - E-pochtani chop etish uchun ochilgan menyuning pastki qismidagi Chop etish-ni bosing.
 6 Printer -ni bosing. Bu ekranning yuqori qismiga yaqin. iPhone simsiz tarmoqqa ulangan printerlarni qidirishni boshlaydi; smartfon AirPrint printerini aniqlagach, uning nomi menyuda paydo bo'ladi.
6 Printer -ni bosing. Bu ekranning yuqori qismiga yaqin. iPhone simsiz tarmoqqa ulangan printerlarni qidirishni boshlaydi; smartfon AirPrint printerini aniqlagach, uning nomi menyuda paydo bo'ladi. - Shuningdek, siz chop etish kerak bo'lgan nusxalar sonini kamaytirish yoki ko'paytirish uchun Printer opsiyasi ostida - yoki + ni bosishingiz yoki ularni tanlash yoki belgisini olib tashlash uchun ma'lum sahifalarga (ko'p sahifali hujjat) tegishingiz mumkin.
 7 Printeringiz nomini bosing. Birozdan keyin ekranda paydo bo'ladi.
7 Printeringiz nomini bosing. Birozdan keyin ekranda paydo bo'ladi.  8 Chop etish -ni bosing. U ekranning o'ng yuqori burchagida joylashgan. Tanlangan elementlar printerda chop etiladi.
8 Chop etish -ni bosing. U ekranning o'ng yuqori burchagida joylashgan. Tanlangan elementlar printerda chop etiladi.
2 -ning 2 -usuli: Ilovalarni chop etish
 1 App Store -ni oching. Moviy fonda yozuv idishlaridan yasalgan oq "A" harfiga o'xshash belgini bosing. Bu belgi iPhone bosh ekranida joylashgan.
1 App Store -ni oching. Moviy fonda yozuv idishlaridan yasalgan oq "A" harfiga o'xshash belgini bosing. Bu belgi iPhone bosh ekranida joylashgan.  2 Qidirish -ni bosing. U o'ng pastki burchakda va kattalashtirish oynasi belgisi bilan belgilangan.
2 Qidirish -ni bosing. U o'ng pastki burchakda va kattalashtirish oynasi belgisi bilan belgilangan.  3 Qidiruv paneliga teging. Bu ekranning yuqori qismida.
3 Qidiruv paneliga teging. Bu ekranning yuqori qismida.  4 Bosib chiqarish dasturini toping. Buning uchun qidiruv satriga "printer ilovasi" ni kiriting, so'ngra "Topish" ni bosing yoki quyidagi maxsus dasturlardan birini qidiring:
4 Bosib chiqarish dasturini toping. Buning uchun qidiruv satriga "printer ilovasi" ni kiriting, so'ngra "Topish" ni bosing yoki quyidagi maxsus dasturlardan birini qidiring: - Printer Pro: bu dasturning narxi 529 rubl, lekin bepul kesilgan versiya ham bor; ko'pgina printerlar bilan ishlaydi va mobil ilovasi bilan sinxronlash va iPhone -dan ko'proq hujjatlarni chop etish uchun ish stoli versiyasiga ega.
- Brother iPrint & Scan - bu turli xil printerlar bilan ishlaydigan bepul dastur.
- HP All-in-One Printer masofadan boshqarish pulti-bu 2010 va undan keyin chiqarilgan HP printerlari bilan ishlaydigan bepul dastur.
- Canon PRINT Inkjet / SELPHY - bu faqat Canon printerlari bilan ishlaydigan bepul dastur.
 5 Tanlangan ilovaning o'ng tomonidagi Yuklab olish -ni bosing. Agar siz ilovani sotib olsangiz, bu tugma o'rniga narx tugmasi paydo bo'ladi.
5 Tanlangan ilovaning o'ng tomonidagi Yuklab olish -ni bosing. Agar siz ilovani sotib olsangiz, bu tugma o'rniga narx tugmasi paydo bo'ladi.  6 O'rnatish -ni bosing. Yuklab olish tugmasi o'rniga bu tugma paydo bo'ladi.
6 O'rnatish -ni bosing. Yuklab olish tugmasi o'rniga bu tugma paydo bo'ladi.  7 Apple ID parolingizni kiriting. Ilovani o'rnatish boshlanadi.
7 Apple ID parolingizni kiriting. Ilovani o'rnatish boshlanadi. - Agar siz yaqinda App Store -ni ochgan bo'lsangiz, bu bosqichni o'tkazib yuborishingiz mumkin.
- Agar iPhone -da Touch ID sensori bo'lsa, uni bosing.
 8 Bosib chiqarish dasturini ishga tushiring va ekrandagi ko'rsatmalarga amal qiling. Bu jarayon yuklangan dasturga va printeringizga bog'liq, lekin ko'p hollarda siz printerning tarmoqqa ulanganligini tasdiqlashingiz, printerni chop etish dasturiga qo'shishingiz va ba'zi variantlarni (masalan, oq -oq yoki rangli) o'rnatishingiz kerak bo'ladi. bosib chiqarish).
8 Bosib chiqarish dasturini ishga tushiring va ekrandagi ko'rsatmalarga amal qiling. Bu jarayon yuklangan dasturga va printeringizga bog'liq, lekin ko'p hollarda siz printerning tarmoqqa ulanganligini tasdiqlashingiz, printerni chop etish dasturiga qo'shishingiz va ba'zi variantlarni (masalan, oq -oq yoki rangli) o'rnatishingiz kerak bo'ladi. bosib chiqarish).  9 Chop qilmoqchi bo'lgan elementni oching. Masalan, rasmni chop etish uchun unga teging.
9 Chop qilmoqchi bo'lgan elementni oching. Masalan, rasmni chop etish uchun unga teging.  10 Ulashish -ni bosing. Ekranning bir burchagida yuqoriga qaragan o'qi bo'lgan kvadrat belgisi.
10 Ulashish -ni bosing. Ekranning bir burchagida yuqoriga qaragan o'qi bo'lgan kvadrat belgisi.  11 Ekranning pastki qismidagi variantlar panelida chapga suring. Bu satrda "Nusxalash" va "Chop etish" kabi variantlar bo'lishi kerak.
11 Ekranning pastki qismidagi variantlar panelida chapga suring. Bu satrda "Nusxalash" va "Chop etish" kabi variantlar bo'lishi kerak.  12 Bosing.... Bu belgi variantlarning pastki chizig'ining o'ng tomonida. Tanlangan variant bilan ishlatilishi mumkin bo'lgan ilovalar ro'yxati ochiladi.
12 Bosing.... Bu belgi variantlarning pastki chizig'ining o'ng tomonida. Tanlangan variant bilan ishlatilishi mumkin bo'lgan ilovalar ro'yxati ochiladi.  13 Kerakli dastur yonidagi slayderni "Enable" holatiga o'tkazing (o'ngda). Endi uni joriy ilova bilan ishlatish mumkin (masalan, "Rasmlar").
13 Kerakli dastur yonidagi slayderni "Enable" holatiga o'tkazing (o'ngda). Endi uni joriy ilova bilan ishlatish mumkin (masalan, "Rasmlar"). - Agar siz xohlagan dastur ro'yxatda bo'lmasa, hujjatni yoki faylni o'sha ilovada oching.
- Tanlangan ilova siz chop qilmoqchi bo'lgan faylning joylashuvi yoki turini qo'llab -quvvatlamasligi mumkin (masalan, Notes ba'zi bosma ilovalar tomonidan qo'llab -quvvatlanmaydi).
 14 Bajarildi -ni bosing. U ekranning o'ng yuqori burchagida joylashgan.
14 Bajarildi -ni bosing. U ekranning o'ng yuqori burchagida joylashgan.  15 Ilovaning nomini bosing. Siz uni ilovalarning pastki qatorida topasiz. Ilova ishga tushadi.
15 Ilovaning nomini bosing. Siz uni ilovalarning pastki qatorida topasiz. Ilova ishga tushadi.  16 Ekrandagi ko'rsatmalarga amal qiling. Ko'pgina hollarda, siz ba'zi parametrlarni (masalan, sahifalar sonini) ko'rsatishingiz kerak va keyin "Chop etish" tugmasini bosing. Agar printer yoqilgan va Internetga ulangan bo'lsa, hujjat chop etiladi.
16 Ekrandagi ko'rsatmalarga amal qiling. Ko'pgina hollarda, siz ba'zi parametrlarni (masalan, sahifalar sonini) ko'rsatishingiz kerak va keyin "Chop etish" tugmasini bosing. Agar printer yoqilgan va Internetga ulangan bo'lsa, hujjat chop etiladi.
Maslahatlar
- Agar iPhone printerni tanimasa, ikkala qurilmani USB -dan Lightning adapteriga ulang. Adapterning kichik vilkasini iPhone zaryadlash portiga (telefonning pastki qismiga), so'ng USB kabelini printerga va adapterga ulang.
Ogohlantirishlar
- Ba'zi printerlar iPhone bosib chiqarishni qo'llab -quvvatlamaydi, chunki ular eskirgan yoki dasturiy ta'minoti iOS bilan mos kelmaydi. Bunday holda, printerni AirPrint printeriga almashtiring.