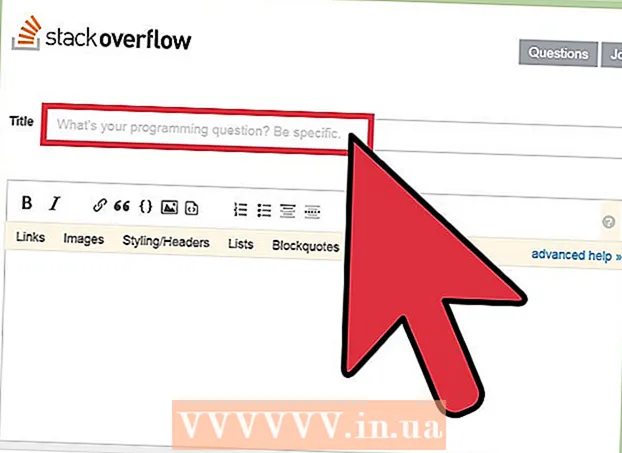Muallif:
Eric Farmer
Yaratilish Sanasi:
6 Mart Oyi 2021
Yangilanish Sanasi:
1 Iyul 2024

Tarkib
- Qadamlar
- 5 -usul 1: Google Chrome
- 5 -ning 2 -usuli: PDFSplit! (onlayn)
- 5 -usul 3: ko'rish (OS X)
- 5 -usul 4: CutePDF (Windows)
- 5 -usul 5: Adobe Acrobat
Odamlar PDF -dan tez -tez foydalanadilar, chunki ular hujjatning asl mazmunini saqlab qoladi, lekin bu ularni boshqa hujjat formatlariga qaraganda ajratishni ancha qiyinlashtiradi. Agar sizda Adobe Acrobat bo'lsa, o'rnatilgan hujjatlarni ajratish xususiyatidan foydalaning. Agar siz Acrobat -ga pul sarflashni xohlamasangiz, hujjatni ajratish uchun bepul dasturlardan foydalaning.
Qadamlar
5 -usul 1: Google Chrome
 1 PDF -faylni Google Chrome -da oching. Buni amalga oshirish uchun PDF faylini ochiq Chrome oynasiga torting.
1 PDF -faylni Google Chrome -da oching. Buni amalga oshirish uchun PDF faylini ochiq Chrome oynasiga torting. - Shu bilan bir qatorda, PDF-faylni o'ng tugmasini bosing, Ochish-ni tanlang, so'ngra mavjud dasturlar ro'yxatidan Google Chrome-ni tanlang.
- Agar brauzer PDF faylini ochmasa, brauzerning manzil satriga kiriting chrome: // plaginlari /keyin "Chrome PDF Viewer" qo'shimchasi ostidagi "Enable" havolasini bosing.
 2 "Chop etish" tugmasini bosing. Bu kursorni brauzer oynasining pastki o'ng burchagiga olib borganingizda paydo bo'ladigan tugmalardan biri.
2 "Chop etish" tugmasini bosing. Bu kursorni brauzer oynasining pastki o'ng burchagiga olib borganingizda paydo bo'ladigan tugmalardan biri.  3 "Printer" bo'limida tugmani bosing.O'zgartirish.
3 "Printer" bo'limida tugmani bosing.O'zgartirish.  4 Mahalliy joylar ostida PDF sifatida saqlash -ni tanlang.
4 Mahalliy joylar ostida PDF sifatida saqlash -ni tanlang. 5 Yangi hujjatni yaratmoqchi bo'lgan sahifalar qatorini kiriting.
5 Yangi hujjatni yaratmoqchi bo'lgan sahifalar qatorini kiriting.- Aytaylik, sizda 10 sahifali PDF mavjud bo'lib, siz uni ajratishni xohlaysiz, dastlabki 7 sahifani bitta faylda, oxirgi 3 sahifani boshqasida saqlaysiz. Dastlabki 7 sahifadan PDF yaratish uchun Sahifalar bo'limiga "1-7" kiriting. Keyin ikkinchi hujjatni yaratish uchun jarayonni takrorlang.
 6 "Saqlash" ni bosing va fayl nomini kiriting. Keyin faylni qaerda saqlashni tanlang.
6 "Saqlash" ni bosing va fayl nomini kiriting. Keyin faylni qaerda saqlashni tanlang.  7 Ikkinchi hujjatni yaratish uchun jarayonni takrorlang. Shunday qilib, siz manbadan ikkita (yoki undan ko'p) yangi hujjatni yaratishingiz mumkin.
7 Ikkinchi hujjatni yaratish uchun jarayonni takrorlang. Shunday qilib, siz manbadan ikkita (yoki undan ko'p) yangi hujjatni yaratishingiz mumkin. - Aytaylik, birinchi bo'linishdan so'ng siz etti sahifali yangi hujjat yaratdingiz va endi oxirgi uch sahifali boshqa hujjat yaratmoqchisiz. Buning uchun asl faylni qayta oching, chop etish bo'limiga o'ting va sahifa diapazoni sifatida "8-10" kiriting. Shundan so'ng, sizda ikkita yangi hujjat bo'ladi: biri birinchi etti sahifali, ikkinchisi oxirgi uchtasi.
5 -ning 2 -usuli: PDFSplit! (onlayn)
 1 Brauzeringizga kiring.splitpdf.com... Bu sayt PDF -ni ajratish uchun ko'plab onlayn vositalardan biri, lekin ayni paytda eng ishonchli va ommabop.
1 Brauzeringizga kiring.splitpdf.com... Bu sayt PDF -ni ajratish uchun ko'plab onlayn vositalardan biri, lekin ayni paytda eng ishonchli va ommabop. - Agar siz shaxsiy yoki maxfiy hujjatni baham ko'rmoqchi bo'lsangiz, asosiy sahifadagi "Xavfsiz ulanish" havolasini bosing.
- Agar hujjatda maxfiy ma'lumotlar bo'lsa, biz maqolada tasvirlangan oflayn usullardan birini ishlatishni tavsiya qilamiz.
 2 Tanlangan PDF -faylni "faylni tanlash" maydoniga torting. Agar hamma narsa bajarilmasa, "Mening kompyuterim" havolasini bosing va faylni kompyuteringizda toping.
2 Tanlangan PDF -faylni "faylni tanlash" maydoniga torting. Agar hamma narsa bajarilmasa, "Mening kompyuterim" havolasini bosing va faylni kompyuteringizda toping. - Google Drive yoki Dropbox -da saqlangan PDF -fayllarni ham ajratish mumkin.
 3 Birinchi yangi hujjat uchun sahifalar oralig'ini kiriting.
3 Birinchi yangi hujjat uchun sahifalar oralig'ini kiriting.- Aytaylik, sizda 12 sahifali PDF bor, uni birinchi 5 sahifani birinchi faylda, ikkinchisida oxirgi 7 sahifani saqlamoqchisiz. Dastlabki 5 sahifali PDF-fayl yaratish uchun "Sahifalar" bo'limiga "1-5" kiriting.
 4 Ikkinchi hujjatni yaratish uchun "Kengaytirilgan" havolasini bosing. Shunday qilib, hujjatni bo'linish jarayonini takrorlamasdan tezda ikkita yangi hujjatga bo'lish mumkin.
4 Ikkinchi hujjatni yaratish uchun "Kengaytirilgan" havolasini bosing. Shunday qilib, hujjatni bo'linish jarayonini takrorlamasdan tezda ikkita yangi hujjatga bo'lish mumkin. - Masalan, birinchi qatorga "1-7" ni kiritganingizdan so'ng, ikkinchisiga "8-12" kiriting. Siz bo'linishni tasdiqlaganingizda, sayt bir vaqtning o'zida ikkita yangi fayl yaratadi.
 5 "Ajratilgan fayllarning shaxsiy nomi" maydonini bosing. Shunday qilib, har bir yangi ajratilgan hujjat uchun sarlavha kiritishingiz mumkin.
5 "Ajratilgan fayllarning shaxsiy nomi" maydonini bosing. Shunday qilib, har bir yangi ajratilgan hujjat uchun sarlavha kiritishingiz mumkin.  6 Ishga tayyor bo'lgach, tugmani bosing.Bo'lmoq!. Sizning yangi bo'linadigan hujjatlar avtomatik ravishda ZIP formatida yuklab olinadi. Yaratilgan barcha hujjatlar ZIP arxivida bo'ladi.
6 Ishga tayyor bo'lgach, tugmani bosing.Bo'lmoq!. Sizning yangi bo'linadigan hujjatlar avtomatik ravishda ZIP formatida yuklab olinadi. Yaratilgan barcha hujjatlar ZIP arxivida bo'ladi. - Yuklangan zip faylini ikki marta bosing va u tarkibidagi hujjatlarni ko'rsatadi.
5 -usul 3: ko'rish (OS X)
 1 PDF faylini oldindan ko'rish ilovasida oching. Viewer - bu Mac kompyuterlarida standart dastur bo'lib, u qo'shimcha dasturlarni o'rnatmasdan ko'pgina asosiy vazifalarni bajarishi mumkin.
1 PDF faylini oldindan ko'rish ilovasida oching. Viewer - bu Mac kompyuterlarida standart dastur bo'lib, u qo'shimcha dasturlarni o'rnatmasdan ko'pgina asosiy vazifalarni bajarishi mumkin. - Agar PDF-fayl oldindan ko'rish rejimida avtomatik ravishda ochilmasa, kerakli faylni o'ng tugmasini bosing va Ochish → Ko'rib chiqish-ni tanlang.
- Hujjatni oldindan ko'rish rejimida ajratish onlayn vosita yoki Google Chrome bilan ishlashdan ko'ra ko'proq vaqtni oladi. Shuning uchun, agar siz shoshayotgan bo'lsangiz, birinchi ikkita usulga ustunlik bering.
 2 PDF faylidagi barcha sahifalar ro'yxatini ko'rsatish uchun "Ko'rish" menyusini bosing va "Eskizlar" ni tanlang.
2 PDF faylidagi barcha sahifalar ro'yxatini ko'rsatish uchun "Ko'rish" menyusini bosing va "Eskizlar" ni tanlang. 3 Ajratmoqchi bo'lgan sahifalarni ish stoliga o'tkazing. Sahifani eskizlar ramkasidan ish stoliga ko'chirganingizda, siz ushbu sahifani o'z ichiga olgan yangi PDF -fayl yaratasiz. Buni bo'linmoqchi bo'lgan har bir sahifa uchun takrorlang.
3 Ajratmoqchi bo'lgan sahifalarni ish stoliga o'tkazing. Sahifani eskizlar ramkasidan ish stoliga ko'chirganingizda, siz ushbu sahifani o'z ichiga olgan yangi PDF -fayl yaratasiz. Buni bo'linmoqchi bo'lgan har bir sahifa uchun takrorlang. - Masalan, agar sizda PDF -fayl 8 sahifadan iborat bo'lsa va siz faqat birinchi to'rttadan yangi fayl yaratmoqchi bo'lsangiz, barcha to'rt sahifani ish stoliga torting.
 4 Yangi PDF -ning birinchi sahifasini oldindan ko'rish -da oching. Sahifalarni ajratganingizdan so'ng, ularni bitta PDF -faylga birlashtirishingiz kerak.
4 Yangi PDF -ning birinchi sahifasini oldindan ko'rish -da oching. Sahifalarni ajratganingizdan so'ng, ularni bitta PDF -faylga birlashtirishingiz kerak. - PDF -ni ochayotganda, eskiz ko'rinishi yoqilganligiga ishonch hosil qiling.
 5 Har bir sahifani eskiz oynasiga kerakli tartibda ko'chiring. Har bir sahifani ish stolidan eskiz oynasiga torting. Ularni ketadigan tartibda siljiting.
5 Har bir sahifani eskiz oynasiga kerakli tartibda ko'chiring. Har bir sahifani ish stolidan eskiz oynasiga torting. Ularni ketadigan tartibda siljiting.  6 Yangi birlashtirilgan faylni PDF formatida saqlash uchun Fayl → Saqlash -ni bosing. Yangi fayl asl PDF -dan chiqarilgan barcha sahifalarni o'z ichiga oladi.
6 Yangi birlashtirilgan faylni PDF formatida saqlash uchun Fayl → Saqlash -ni bosing. Yangi fayl asl PDF -dan chiqarilgan barcha sahifalarni o'z ichiga oladi.
5 -usul 4: CutePDF (Windows)
 1 CutePDF dasturini yuklab oling. OS X -dan farqli o'laroq, Windows -da PDF -fayllar bilan ishlash uchun standart dastur yo'q. CutePDF - bu PDF -fayllarni ochadigan har qanday dasturda osongina bo'linadigan bepul dastur.
1 CutePDF dasturini yuklab oling. OS X -dan farqli o'laroq, Windows -da PDF -fayllar bilan ishlash uchun standart dastur yo'q. CutePDF - bu PDF -fayllarni ochadigan har qanday dasturda osongina bo'linadigan bepul dastur. - Ga o'ting cutepdf.com/products/cutepdf/writer.asp va "Bepul yuklab olish" va "Bepul konvertor" ni bosing.
- Agar bitta faylni ajratish kerak bo'lsa, Google Chrome yoki onlayn vosita bilan o'ting, chunki ular tezroq. Bu usul ko'p PDF -fayllarni ajratish kerak bo'lganlar uchun ideal.
 2 Dasturni o'rnatish uchun "CuteWriter.exe" ni ishga tushiring. Ko'pgina bepul dasturlardan farqli o'laroq, o'rnatish jarayonida CuteWriter reklama dasturini o'rnatishga harakat qiladi. Birinchi oynada Bekor qilish tugmachasini bosing va "Buni va qolganlarini o'tkazib yuborish Buni va qolganlarini o'tkazib yuborish" havolasini bosing.
2 Dasturni o'rnatish uchun "CuteWriter.exe" ni ishga tushiring. Ko'pgina bepul dasturlardan farqli o'laroq, o'rnatish jarayonida CuteWriter reklama dasturini o'rnatishga harakat qiladi. Birinchi oynada Bekor qilish tugmachasini bosing va "Buni va qolganlarini o'tkazib yuborish Buni va qolganlarini o'tkazib yuborish" havolasini bosing.  3 CutePDF uchun kerakli fayllarni o'rnatish uchun "converter.exe" dasturini ishga tushiring. Hammasini avtomatik o'rnatish uchun O'rnatish tugmasini bosing. "CuteWriter.exe" dan farqli o'laroq, bu bosqichda reklama dasturlarini o'rnatish haqida qayg'urmang.
3 CutePDF uchun kerakli fayllarni o'rnatish uchun "converter.exe" dasturini ishga tushiring. Hammasini avtomatik o'rnatish uchun O'rnatish tugmasini bosing. "CuteWriter.exe" dan farqli o'laroq, bu bosqichda reklama dasturlarini o'rnatish haqida qayg'urmang.  4 Ajratmoqchi bo'lgan PDF faylini oching. CutePDF har qanday dasturda ishlaydi, shuning uchun faylni Adobe Reader yoki brauzerda oching.
4 Ajratmoqchi bo'lgan PDF faylini oching. CutePDF har qanday dasturda ishlaydi, shuning uchun faylni Adobe Reader yoki brauzerda oching.  5 Chop etish menyusini oching. Buning uchun "Fayl" → "Chop etish" -ni tanlang yoki bosing Ctrl+P. klaviaturada.
5 Chop etish menyusini oching. Buning uchun "Fayl" → "Chop etish" -ni tanlang yoki bosing Ctrl+P. klaviaturada.  6 Mavjud printerlar ro'yxatidan "CutePDF Writer" -ni tanlang. CutePDF virtual printer kabi ishlaydi, lekin hujjatni chop etish o'rniga PDF faylini yaratadi.
6 Mavjud printerlar ro'yxatidan "CutePDF Writer" -ni tanlang. CutePDF virtual printer kabi ishlaydi, lekin hujjatni chop etish o'rniga PDF faylini yaratadi.  7 Yangi hujjatni yaratmoqchi bo'lgan sahifalar qatorini kiriting. Bu tanlangan sahifalardan yangi hujjat yaratadi.
7 Yangi hujjatni yaratmoqchi bo'lgan sahifalar qatorini kiriting. Bu tanlangan sahifalardan yangi hujjat yaratadi.  8 Tugmani bosing.Muhryangi faylni saqlash uchun. Sizdan fayl nomini va saqlash joyini tanlash talab qilinadi.
8 Tugmani bosing.Muhryangi faylni saqlash uchun. Sizdan fayl nomini va saqlash joyini tanlash talab qilinadi. - Agar siz asl faylni bir nechta yangi hujjatlarga bo'lishni xohlasangiz, jarayonni takrorlang.
5 -usul 5: Adobe Acrobat
 1 Adobe Acrobat -da bo'linmoqchi bo'lgan PDF -ni oching. Agar kompyuteringizda Adobe Acrobat -ning pulli versiyasi o'rnatilgan bo'lsa, undan fayllarni ajratish uchun foydalaning. Adobe Reader -ning bepul versiyasi fayllarni ajratmaydi, shuning uchun ushbu maqoladagi yuqoridagi usullardan birini ishlating.
1 Adobe Acrobat -da bo'linmoqchi bo'lgan PDF -ni oching. Agar kompyuteringizda Adobe Acrobat -ning pulli versiyasi o'rnatilgan bo'lsa, undan fayllarni ajratish uchun foydalaning. Adobe Reader -ning bepul versiyasi fayllarni ajratmaydi, shuning uchun ushbu maqoladagi yuqoridagi usullardan birini ishlating.  2 Oynaning chap tomonidagi "Asboblar" tugmasini bosing. Bu asboblar panelini ochadi.
2 Oynaning chap tomonidagi "Asboblar" tugmasini bosing. Bu asboblar panelini ochadi.  3 Asboblar panelidagi Sahifalarni tartibga solish bo'limini kengaytiring.
3 Asboblar panelidagi Sahifalarni tartibga solish bo'limini kengaytiring. 4 "Ajratish" tugmasini bosing.
4 "Ajratish" tugmasini bosing. 5 Har bir yangi faylda maksimal sahifa sonini ko'rsating. Dastur hujjatni belgilangan sonli sahifalarga ajratishi mumkin. Masalan, 3 raqamini kiritish hujjatni har biri 3 sahifadan iborat alohida fayllarga bo'linadi.
5 Har bir yangi faylda maksimal sahifa sonini ko'rsating. Dastur hujjatni belgilangan sonli sahifalarga ajratishi mumkin. Masalan, 3 raqamini kiritish hujjatni har biri 3 sahifadan iborat alohida fayllarga bo'linadi. - Hujjatni xatcho'plar bo'yicha yoki maksimal fayl hajmi bo'yicha ham ajratish mumkin.
 6 Tugmani bosing.Chiqish variantlarifaylni saqlash joyini tanlash uchun. Agar xohlasangiz, yangi hujjatni asl fayl bilan bir xil papkaga saqlang yoki yangi papkani tanlang. Bu erda siz yangi fayllar nomini ham belgilashingiz mumkin.
6 Tugmani bosing.Chiqish variantlarifaylni saqlash joyini tanlash uchun. Agar xohlasangiz, yangi hujjatni asl fayl bilan bir xil papkaga saqlang yoki yangi papkani tanlang. Bu erda siz yangi fayllar nomini ham belgilashingiz mumkin.  7 Tugmani bosing.okfaylni ajratish uchun. Yangi fayllar avvalgi bosqichda siz ko'rsatgan papkaga joylashtiriladi.
7 Tugmani bosing.okfaylni ajratish uchun. Yangi fayllar avvalgi bosqichda siz ko'rsatgan papkaga joylashtiriladi.