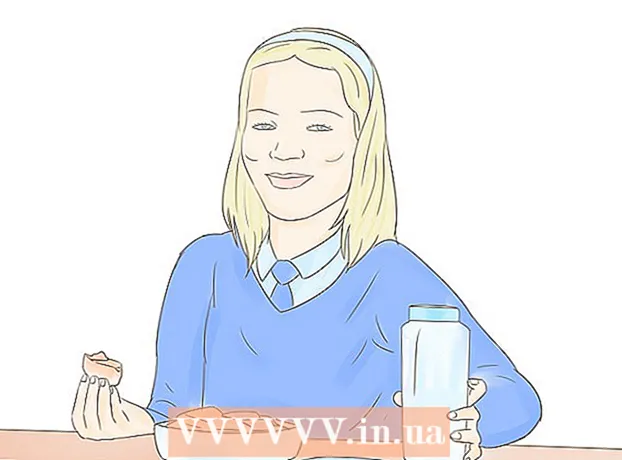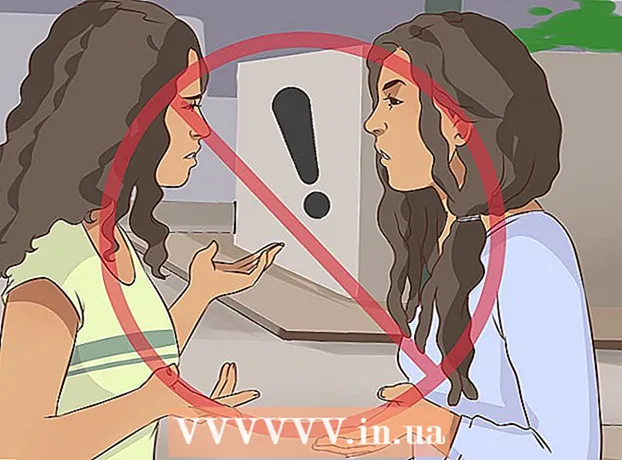Muallif:
Janice Evans
Yaratilish Sanasi:
3 Iyul 2021
Yangilanish Sanasi:
1 Iyul 2024

Tarkib
- Qadamlar
- 6 -ning 1 -usuli: Photoshop: tezkor usul
- 6 -ning 2 -usuli: Photoshop: batafsil usul 1
- 6 -ning 3 -usuli: Photoshop: 2 -batafsil usul
- 6 -ning 4 -usuli: Paint Shop Pro: tez yo'l
- 6 -ning 5 -usuli: Paint Shop Pro: batafsil usul
- 6 -dan 6 -usul: GIMP: Tez yo'l
- Maslahatlar
- Ogohlantirishlar
- Sizga nima kerak
Ehtimol, siz bir guruh odamlarni suratga olgansiz va hozir bitta odamni belgilashni xohlaysizmi? Yoki siz mukammal suratga tushgansiz, faqat fonga biror narsa xalaqit beradi deb o'ylagandirsiz?
Adobe Photoshop, Paint Shop Pro yoki GIMP -da fonni xiralashtirishni o'rganish uchun quyidagi usullardan birini sinab ko'ring.
Qadamlar
 1 Adobe Photoshop, Paint Shop Pro yoki GIMP kabi grafik tahrirlash dasturlaridan birini sinab ko'ring.
1 Adobe Photoshop, Paint Shop Pro yoki GIMP kabi grafik tahrirlash dasturlaridan birini sinab ko'ring. 2 Rasmni oching. Fonga loyqalik qo'shish uchun yaxshi aniqlikdagi tasvirni tanlang.
2 Rasmni oching. Fonga loyqalik qo'shish uchun yaxshi aniqlikdagi tasvirni tanlang.  3 Tanlangan rasmning nusxasi bilan ishlash uchun "Saqlash" tugmasidan foydalaning.Hech qachon o'zgarmang asl tasvir.
3 Tanlangan rasmning nusxasi bilan ishlash uchun "Saqlash" tugmasidan foydalaning.Hech qachon o'zgarmang asl tasvir.  4 Qaysi sohalarga e'tibor qaratishni xohlayotganingizni aniqlang (oldingi) va qaysi joylarni xiralashtirmoqchisiz (fon).
4 Qaysi sohalarga e'tibor qaratishni xohlayotganingizni aniqlang (oldingi) va qaysi joylarni xiralashtirmoqchisiz (fon).- Buni monitorda ko'rish uchun kattalashtiring.
6 -ning 1 -usuli: Photoshop: tezkor usul
 1 Qatlamlar> Qatlamni takrorlash -ni tanlang. Bu sizning asl rasmingiz ustiga ikkinchi bir xil qatlamni qo'yadi.
1 Qatlamlar> Qatlamni takrorlash -ni tanlang. Bu sizning asl rasmingiz ustiga ikkinchi bir xil qatlamni qo'yadi.  2 Filtr> Xiralashtirish> Gauss xiralashuvi -ni tanlang. Bu tasvirni butunlay xiralashtiradi; bundan buyon siz "teskari yo'nalishda" ishlaysiz.
2 Filtr> Xiralashtirish> Gauss xiralashuvi -ni tanlang. Bu tasvirni butunlay xiralashtiradi; bundan buyon siz "teskari yo'nalishda" ishlaysiz. - Orqa fonda kerakli effektga erishish uchun turli xil loyqalik radiuslarini sinab ko'ring. Radius qanchalik katta bo'lsa, xiralashish shunchalik kuchli bo'ladi, shuning uchun agar siz kichik effektni xohlasangiz, kichik radiusdan foydalaning. Masalan, agar siz fonni yumshoq qilishni xohlasangiz, 10 -radiusda harakat qilib ko'ring. Agar siz fonni xiralashtirmoqchi bo'lsangiz, .5 yoki 1 radiusini tanlang.
- Xiralikni qo'shganda yuqori qatlam bilan ishlashingizga ishonch hosil qiling.
 3 Xiralashishni xohlagan maqsadingizdan tozalang. Asl qatlam loyqa qatlam ostida bo'lgani uchun, Elastik asbob yordamida toza tasvir paydo bo'ladi.
3 Xiralashishni xohlagan maqsadingizdan tozalang. Asl qatlam loyqa qatlam ostida bo'lgani uchun, Elastik asbob yordamida toza tasvir paydo bo'ladi. - Chapdagi asboblar panelidan "O'chirish" yordam dasturini tanlang.
- Istalgan elastik o'lchamni tanlang.Katta hajmlar uchun katta elastikdan foydalaning; batafsil ish va qirralar uchun kichikroq, aniqroq elastikdan foydalaning.
- Elastikning shaffofligini sozlang. Katta maydonlar uchun siz yuqori shaffoflikdan foydalanishingiz mumkin; qirralar uchun pastroq xiralik yumshoq effekt yaratadi. Xuddi shu joyda past shaffof elastikni qayta ishlatish effektni takrorlaydi.
 4 Hamma narsadan mamnun bo'lsangiz, Layer> Rasmni tekislang. Bu sizning qatlamlaringizni bitta qatlamga aylantiradi.
4 Hamma narsadan mamnun bo'lsangiz, Layer> Rasmni tekislang. Bu sizning qatlamlaringizni bitta qatlamga aylantiradi.
6 -ning 2 -usuli: Photoshop: batafsil usul 1
 1 Asboblar qutisidan Lasso asbobini tanlang. Siz rasmning loyqa fonidan chiqarib tashlamoqchi bo'lgan qismini tanlaysiz. Sizga eng mos keladigan namuna olish turidan foydalaning. Misol uchun:
1 Asboblar qutisidan Lasso asbobini tanlang. Siz rasmning loyqa fonidan chiqarib tashlamoqchi bo'lgan qismini tanlaysiz. Sizga eng mos keladigan namuna olish turidan foydalaning. Misol uchun: - Agar sizning rasmingizning bir qismi tekis qirrali bo'lsa, unda lasso ustiga sichqonchaning o'ng tugmasi bilan bosing va ko'pburchakni tanlang, bu siz ko'rsatgan nuqtalar o'rtasida to'g'ri chiziqlar hosil qiladi.
- Agar siz tasvirning tanlamoqchi bo'lgan qismi va qolgan qismi o'rtasida aniq, toza qirralarni ko'rsangiz, u holda Magnit Lasso -dan foydalaning, u o'z -o'zidan qirralarni tanlaydi.
 2 Qalamni 1 dan 3 pikselgacha kengaytiring. Qirralarning tuklari ularni yumshatadi.
2 Qalamni 1 dan 3 pikselgacha kengaytiring. Qirralarning tuklari ularni yumshatadi.  3 Ob'ektni kattalashtiring, shunda siz qirralarni aniq ko'rasiz. Bu qo'lda usul yordamida aniq namuna olishga yordam beradi.
3 Ob'ektni kattalashtiring, shunda siz qirralarni aniq ko'rasiz. Bu qo'lda usul yordamida aniq namuna olishga yordam beradi.  4 Lasso asbobini ob'ektingizning chetiga bosing yoki harakatlantiring. "Tanlovingizni yopganingizga" ishonch hosil qiling. Ob'ektingiz atrofida nuqta chiziq paydo bo'lganda, tanlov tugaganini ko'rasiz.
4 Lasso asbobini ob'ektingizning chetiga bosing yoki harakatlantiring. "Tanlovingizni yopganingizga" ishonch hosil qiling. Ob'ektingiz atrofida nuqta chiziq paydo bo'lganda, tanlov tugaganini ko'rasiz. - Lassoni ishlatganda, ustki qatlam bilan ishlashga ishonch hosil qiling.
- Tanlangan tanlovga qo'shilish uchun Shift tugmachasini bosib ushlab turing va tanlashni davom ettiring. Bu tanlovni o'zgartirish yoki ikkita alohida ob'ektni tanlashning ajoyib usuli.
- Tanlangan qismning bir qismini olib tashlash uchun Alt tugmachasini bosib ushlab turing va o'chirmoqchi bo'lgan maydonni tanlang.
 5 Oldindan tanlashni Ctrl-C tugmachalarini bosib nusxalash.
5 Oldindan tanlashni Ctrl-C tugmachalarini bosib nusxalash. 6 Oldingi rasmni mavjud rasm ustiga qo'ying. Bu asl rasmning tepasida yangi qatlam hosil qiladi.
6 Oldingi rasmni mavjud rasm ustiga qo'ying. Bu asl rasmning tepasida yangi qatlam hosil qiladi. - Ko'pincha, nusxa ko'chirilgan rasm asl nusxaning tepasida paydo bo'ladi, ya'ni siz o'zgarishlarni ko'rmaysiz. Yangi qatlamni ko'rish uchun "Qatlamlar" yorlig'iga qarang (odatda pastki o'ng burchakda).
- Agar siz Photoshop -da Qatlamlar yorlig'ini ko'rmasangiz, o'ting Oyna va tanlang Qatlamlar ochiladigan ro'yxatda.
- Agar kerak bo'lsa, kursor o'qiga o'xshash "Ko'chirish" asbobidan foydalanib, kiritilgan tasvirni asl nusxaning mos keladigan qismi ustiga siljiting.
 7 Asl tasvirni o'z ichiga olgan qatlamni tanlang. Qatlamlar yorlig'ida joylashgan.
7 Asl tasvirni o'z ichiga olgan qatlamni tanlang. Qatlamlar yorlig'ida joylashgan.  8 Filtr> Blur> Blur More ga o'ting. Bu sizning foningizni xiralashtiradi va takroriy tasvir buzilmasdan qoladi.
8 Filtr> Blur> Blur More ga o'ting. Bu sizning foningizni xiralashtiradi va takroriy tasvir buzilmasdan qoladi. - Buyruqni qayta chop eting Ko'proq xiralashtiring kerakli natijaga erishmaguningizcha. Photoshop -da Ctrl F tugmachasi oxirgi buyruqni takrorlaydi.
- Bundan tashqari, foydalanishingiz mumkin Gauss xiralashuvi va kerakli fon effektini yaratish uchun xiralikning turli radiusini sinab ko'ring. Radius qanchalik katta bo'lsa, xiralashish shunchalik kuchli bo'ladi, shuning uchun agar siz kichik effektni xohlasangiz, kichik radiusdan foydalaning. Masalan, agar siz fonni yumshoq qilishni xohlasangiz, 10 -radiusda harakat qilib ko'ring. Agar siz fonni xiralashtirmoqchi bo'lsangiz, .5 yoki 1 radiusini tanlang.
 9 Oldingi mavzu juda aniq emasligiga ishonch hosil qiling. Agar shunday bo'lsa, unda bu vaziyatni tuzatishning eng oson yo'li - yorliqqa qarash Tarix va bir nechta buyruqlarni olib tashlang Ko'proq xiralashtiring... Bundan tashqari, qatlamlarning kombinatsiyasini o'zgartirish yaxshi natijalarga olib kelishi mumkin. Buning uchun:
9 Oldingi mavzu juda aniq emasligiga ishonch hosil qiling. Agar shunday bo'lsa, unda bu vaziyatni tuzatishning eng oson yo'li - yorliqqa qarash Tarix va bir nechta buyruqlarni olib tashlang Ko'proq xiralashtiring... Bundan tashqari, qatlamlarning kombinatsiyasini o'zgartirish yaxshi natijalarga olib kelishi mumkin. Buning uchun: - Oldingi ob'ektning shaffofligini o'zgartirishga harakat qiling Shaffoflik... Bu asboblar panelida Qatlamlar... Shaffoflikning yaxshi darajasi - 50%; kerakli effektga erishish uchun kursorni sekin siljiting.
- Qatlamlarning bir -biriga mos kelishini asboblar panelida joylashgan sozlamalarini o'zgartirib ko'ring Qatlamlar... Masalan, harakat qilib ko'ring Qorong'i, o'rniga Oddiy, badiiy eskiz effekti uchun.
 10 Old ob'ektning qirralarini yumshatish uchun Blur asbobidan foydalaning. Lasso asbobi bilan bir xil asboblar panelida bo'lishi kerak.
10 Old ob'ektning qirralarini yumshatish uchun Blur asbobidan foydalaning. Lasso asbobi bilan bir xil asboblar panelida bo'lishi kerak. - Xiralashtirish vositasining kuchini taxminan 33%ga sozlang.
- Cho'tkangiz o'lchamini 5 dan 15 pikselgacha qulay darajaga o'rnating. Agar siz cho'tka hajmini o'zgartirish variantini ko'rmasangiz, tanlang Cho'tkalar menyu oynasidan Oyna Photoshop -da.
- Xiralashtirish vositasidan foydalanib, oldingi rasmning chekkalari bo'ylab harakatlaning, ayniqsa, agar siz tirishqoqlikni sezsangiz. Shunday qilib, bu oldingi rasmdan fonga silliq o'tishni yaratishga yordam beradi.
 11 Natijalardan mamnun bo'lsangiz, Layer> Rasmni tekislang. Bu sizning qatlamlaringizni bittaga birlashtiradi.
11 Natijalardan mamnun bo'lsangiz, Layer> Rasmni tekislang. Bu sizning qatlamlaringizni bittaga birlashtiradi.
6 -ning 3 -usuli: Photoshop: 2 -batafsil usul
 1 Qatlamlar> Qatlamni takrorlash -ni tanlang. Bu sizning asl rasmingiz ustiga ikkinchi bir xil qatlamni qo'yadi.
1 Qatlamlar> Qatlamni takrorlash -ni tanlang. Bu sizning asl rasmingiz ustiga ikkinchi bir xil qatlamni qo'yadi.  2 Asboblar qutisidan Lasso asbobini tanlang. Siz rasmning loyqa fonidan chiqarib tashlamoqchi bo'lgan qismini tanlaysiz. Sizga eng mos keladigan namuna olish turidan foydalaning. Misol uchun:
2 Asboblar qutisidan Lasso asbobini tanlang. Siz rasmning loyqa fonidan chiqarib tashlamoqchi bo'lgan qismini tanlaysiz. Sizga eng mos keladigan namuna olish turidan foydalaning. Misol uchun: - Agar sizning rasmingizning bir qismi tekis qirrali bo'lsa, unda lasso ustiga sichqonchaning o'ng tugmasi bilan bosing va ko'pburchakni tanlang, bu siz ko'rsatgan nuqtalar o'rtasida to'g'ri chiziqlar hosil qiladi.
- Agar siz tasvirning tanlamoqchi bo'lgan qismi va qolgan qismi o'rtasida aniq, toza qirralarni ko'rsangiz, u holda Magnit Lasso -dan foydalaning, u o'z -o'zidan qirralarni tanlaydi.
 3 Qalamni 1 dan 3 pikselgacha kengaytiring. Qirralarning tuklari ularni yumshatadi.
3 Qalamni 1 dan 3 pikselgacha kengaytiring. Qirralarning tuklari ularni yumshatadi.  4 Ob'ektni kattalashtiring, shunda siz qirralarni aniq ko'rasiz. Bu qo'lda usul yordamida aniq namuna olishga yordam beradi.
4 Ob'ektni kattalashtiring, shunda siz qirralarni aniq ko'rasiz. Bu qo'lda usul yordamida aniq namuna olishga yordam beradi.  5 Lasso asbobini ob'ektingizning chetiga bosing yoki harakatlantiring. "Tanlovingizni yopganingizga" ishonch hosil qiling. Ob'ektingiz atrofida nuqta chiziq paydo bo'lganda, tanlov tugaganini ko'rasiz.
5 Lasso asbobini ob'ektingizning chetiga bosing yoki harakatlantiring. "Tanlovingizni yopganingizga" ishonch hosil qiling. Ob'ektingiz atrofida nuqta chiziq paydo bo'lganda, tanlov tugaganini ko'rasiz. - Lasso ishlatilganda yuqori qatlam bilan ishlashga ishonch hosil qiling.
- Tanlangan tanlovga qo'shilish uchun Shift tugmachasini bosib ushlab turing va tanlashni davom ettiring. Bu tanlovni o'zgartirish yoki ikkita alohida ob'ektni tanlashning ajoyib usuli.
- Tanlangan qismning bir qismini olib tashlash uchun Alt tugmachasini bosib ushlab turing va o'chirmoqchi bo'lgan maydonni tanlang.
- Ishning boshida mukammal namunani olish haqida qayg'urmang; keyin uni yaxshilaysiz.
 6 Tanlash> Teskari bosing. Shunday qilib, siz mavzu o'rniga fonni tanlaysiz.
6 Tanlash> Teskari bosing. Shunday qilib, siz mavzu o'rniga fonni tanlaysiz.  7 Filtrni> Xiralashtirishni> Gauss xiralashtirishni bosing. Bu sizning fon rasmingizga xiralik qo'shadi.
7 Filtrni> Xiralashtirishni> Gauss xiralashtirishni bosing. Bu sizning fon rasmingizga xiralik qo'shadi. - Orqa fonda kerakli effektga erishish uchun turli xil loyqalik radiuslarini sinab ko'ring. Radius qanchalik katta bo'lsa, xiralashish shunchalik kuchli bo'ladi, shuning uchun agar siz kichik effektni xohlasangiz, kichik radiusdan foydalaning. Masalan, agar siz fonni yumshoq qilishni xohlasangiz, 10 -radiusda harakat qilib ko'ring. Agar siz fonni xiralashtirmoqchi bo'lsangiz, .5 yoki 1 radiusini tanlang.
 8 Tanlash> Teskari bosing. Shunday qilib, siz fon tasvirining o'rniga ob'ektni tanlaysiz.
8 Tanlash> Teskari bosing. Shunday qilib, siz fon tasvirining o'rniga ob'ektni tanlaysiz.  9 Qatlam> Qatlam niqobini qo'shish> Tanlovni yashirish -ni bosing. Sizning rasmingizdagi bu ob'ekt yuqori qatlamdan yo'qoladi va uning ostidagi tasvirni ochib beradi.
9 Qatlam> Qatlam niqobini qo'shish> Tanlovni yashirish -ni bosing. Sizning rasmingizdagi bu ob'ekt yuqori qatlamdan yo'qoladi va uning ostidagi tasvirni ochib beradi.  10 Tanlovingizni o'zgartirish uchun Brush vositasidan foydalaning. Sizning rasmingizni "bo'yash" xatodek tuyulishi mumkin, lekin aslida siz yuqori va pastki qatlamlar orasidagi "teshik" ning o'lchamini va shaklini o'zgartirmoqdasiz. Boshqacha aytganda, bu lasso namunasini o'rnatishning yaxshi usuli.
10 Tanlovingizni o'zgartirish uchun Brush vositasidan foydalaning. Sizning rasmingizni "bo'yash" xatodek tuyulishi mumkin, lekin aslida siz yuqori va pastki qatlamlar orasidagi "teshik" ning o'lchamini va shaklini o'zgartirmoqdasiz. Boshqacha aytganda, bu lasso namunasini o'rnatishning yaxshi usuli. - Yuqori qatlamning katta qismini yashirish uchun qora rangdan foydalaning. Masalan, agar ba'zi joylarda xiralashtirish sizning mavzuni qamrab olgan bo'lsa, yuqori qatlamning xiralashgan joylarini yashirish uchun qora bo'yoqdan foydalaning.
- Yuqori qatlamning katta qismini ko'rsatish uchun oq rangdan foydalaning. Masalan, loyqalik mavzuning chetidan uzoqroq bo'lsa, bo'sh joylarni oq cho'tka bilan to'ldiring.
- Kulrang soyalardan foydalaning. Ayniqsa, qirralar uchun, xatolarni (agar mavjud bo'lsa) yashiradigan yumshoqlikni saqlash muhim.
 11 Natijalardan mamnun bo'lsangiz, Layer> Rasmni tekislang. Bu sizning qatlamlaringizni bittaga birlashtiradi.
11 Natijalardan mamnun bo'lsangiz, Layer> Rasmni tekislang. Bu sizning qatlamlaringizni bittaga birlashtiradi.
6 -ning 4 -usuli: Paint Shop Pro: tez yo'l
 1 Qatlamlar> Duplikat -ni tanlang. Bu sizning asl rasmingiz ustiga ikkinchi bir xil qatlamni qo'yadi.
1 Qatlamlar> Duplikat -ni tanlang. Bu sizning asl rasmingiz ustiga ikkinchi bir xil qatlamni qo'yadi.  2 Filtr> Xiralashtirish> Gauss xiralashuvi -ni tanlang. Bu tasvirni butunlay xiralashtiradi; bundan buyon siz "teskari yo'nalishda" ishlaysiz.
2 Filtr> Xiralashtirish> Gauss xiralashuvi -ni tanlang. Bu tasvirni butunlay xiralashtiradi; bundan buyon siz "teskari yo'nalishda" ishlaysiz. - Orqa fonda kerakli effektga erishish uchun turli xil loyqalik radiuslarini sinab ko'ring. Radius qanchalik katta bo'lsa, xiralashish shunchalik kuchli bo'ladi, shuning uchun agar siz kichik effektni xohlasangiz, kichik radiusdan foydalaning. Masalan, agar siz fonni yumshoq qilishni xohlasangiz, 10 -radiusda harakat qilib ko'ring. Agar siz fonni xiralashtirmoqchi bo'lsangiz, .5 yoki 1 radiusini tanlang.
- Xiralikni qo'shganda yuqori qatlam bilan ishlashga ishonch hosil qiling.
 3 Mavzuni diqqat markaziga olib keling. Asl tasvir loyqa tasvir ostida bo'lgani uchun, elastik yordamida tegilmagan tasvir paydo bo'ladi.
3 Mavzuni diqqat markaziga olib keling. Asl tasvir loyqa tasvir ostida bo'lgani uchun, elastik yordamida tegilmagan tasvir paydo bo'ladi. - Chapdagi asboblar panelidan "O'chirish" asbobini tanlang.
- Istalgan elastik o'lchamni tanlang. Katta hajmlar uchun katta elastikdan foydalaning; batafsil ish va qirralar uchun kichikroq, aniqroq elastikdan foydalaning.
- Elastikning shaffofligini sozlang. Katta maydonlar uchun siz yuqori shaffoflikdan foydalanishingiz mumkin; qirralar uchun pastroq xiralik yumshoq effekt yaratadi. Xuddi shu joyda past shaffof elastikni qayta ishlatish effektni takrorlaydi.
 4 Natijadan mamnun bo'lsangiz, Qatlamlar> Birlashtirish> Hammasini Birlashtirish -ni bosing. Bu sizning qatlamlaringizni bittaga birlashtiradi.
4 Natijadan mamnun bo'lsangiz, Qatlamlar> Birlashtirish> Hammasini Birlashtirish -ni bosing. Bu sizning qatlamlaringizni bittaga birlashtiradi.
6 -ning 5 -usuli: Paint Shop Pro: batafsil usul
 1 Qatlamlar> Duplikat -ni tanlang. Bu sizning asl rasmingiz ustiga ikkinchi bir xil qatlamni qo'yadi.
1 Qatlamlar> Duplikat -ni tanlang. Bu sizning asl rasmingiz ustiga ikkinchi bir xil qatlamni qo'yadi.  2 Asboblar panelidan qo'lda namuna olish usulini tanlang (u lassoga o'xshaydi). Siz rasmning loyqa fonidan chiqarib tashlamoqchi bo'lgan qismini tanlaysiz. Sizga eng mos keladigan namuna olish turidan foydalaning. Misol uchun:
2 Asboblar panelidan qo'lda namuna olish usulini tanlang (u lassoga o'xshaydi). Siz rasmning loyqa fonidan chiqarib tashlamoqchi bo'lgan qismini tanlaysiz. Sizga eng mos keladigan namuna olish turidan foydalaning. Misol uchun: - Agar sizning rasmingizning bir qismi tekis qirralarga ega bo'lsa, unda lasso ustiga o'ng tugmasini bosing va tanlang Nuqta-nuqtasiz ko'rsatgan nuqtalar o'rtasida to'g'ri chiziqlar hosil qiladi.
- Agar siz tanlamoqchi bo'lgan tasvir qismi bilan qolgan qismi o'rtasida aniq, aniq qirralarni ko'rsangiz, bu variantdan foydalaning. Smart Edge, u qirralarni o'zi tanlaydi.
 3 Qalamni 1 dan 3 pikselgacha kengaytiring. Qirralarning tuklari ularni yumshatadi.
3 Qalamni 1 dan 3 pikselgacha kengaytiring. Qirralarning tuklari ularni yumshatadi.  4 Ob'ektni kattalashtiring, shunda siz qirralarni aniq ko'rasiz. Bu qo'lda usul yordamida aniq namuna olishga yordam beradi.
4 Ob'ektni kattalashtiring, shunda siz qirralarni aniq ko'rasiz. Bu qo'lda usul yordamida aniq namuna olishga yordam beradi.  5 Qo'lda tanlash vositasini ob'ektning chetiga bosing yoki harakatlantiring. "Tanlovingizni yopganingizga" ishonch hosil qiling. Ob'ektingiz atrofida nuqta chiziq paydo bo'lganda, tanlov tugaganini ko'rasiz.
5 Qo'lda tanlash vositasini ob'ektning chetiga bosing yoki harakatlantiring. "Tanlovingizni yopganingizga" ishonch hosil qiling. Ob'ektingiz atrofida nuqta chiziq paydo bo'lganda, tanlov tugaganini ko'rasiz. - Qo'l bilan namuna olish bilan ishlashda yuqori qatlam bilan ishlashga ishonch hosil qiling.
- Tayyorlangan tanlovga tanlov qo'shish uchun Shift tugmachasini bosib ushlab turing va tanlashni davom ettiring. Bu tanlovni o'zgartirish yoki ikkita alohida ob'ektni tanlashning ajoyib usuli.
- Tanlangan qismning bir qismini olib tashlash uchun tugmani bosib turing Boshqaruv va o'chirmoqchi bo'lgan maydonni tanlang.
- Ishning boshida mukammal namunani olish haqida qayg'urmang; keyin uni yaxshilaysiz.
 6 Tanlash> Teskari bosing. Shunday qilib, siz mavzu o'rniga fonni tanlaysiz.
6 Tanlash> Teskari bosing. Shunday qilib, siz mavzu o'rniga fonni tanlaysiz.  7 Filtrni> Xiralashtirishni> Gauss xiralashtirishni bosing. Bu sizning fon rasmingizga xiralik qo'shadi.
7 Filtrni> Xiralashtirishni> Gauss xiralashtirishni bosing. Bu sizning fon rasmingizga xiralik qo'shadi. - Orqa fonda kerakli effektga erishish uchun turli xil loyqalik radiuslarini sinab ko'ring. Radius qanchalik katta bo'lsa, xiralashish shunchalik kuchli bo'ladi, shuning uchun agar siz kichik effektni xohlasangiz, kichik radiusdan foydalaning. Masalan, agar siz fonni yumshoq qilishni xohlasangiz, 10 -radiusda harakat qilib ko'ring. Agar siz fonni xiralashtirmoqchi bo'lsangiz, .5 yoki 1 radiusini tanlang.
 8 Tanlash> Teskari bosing. Shunday qilib, siz fon tasvirining o'rniga o'zingizning ob'ektingizni tanlaysiz.
8 Tanlash> Teskari bosing. Shunday qilib, siz fon tasvirining o'rniga o'zingizning ob'ektingizni tanlaysiz.  9 Niqoblar> Yangi> Tanlovni yashirish -ni bosing. Sizning rasmingizdagi bu ob'ekt yuqori qatlamdan yo'qoladi va uning ostidagi tasvirni ochib beradi.
9 Niqoblar> Yangi> Tanlovni yashirish -ni bosing. Sizning rasmingizdagi bu ob'ekt yuqori qatlamdan yo'qoladi va uning ostidagi tasvirni ochib beradi.  10 Tanlovingizni o'zgartirish uchun Brush vositasidan foydalaning. Sizning rasmingizni "bo'yash" xatodek tuyulishi mumkin, lekin aslida siz yuqori va pastki qatlamlar orasidagi "teshik" ning o'lchamini va shaklini o'zgartirmoqdasiz. Boshqacha aytganda, bu lasso namunasini o'rnatishning yaxshi usuli.
10 Tanlovingizni o'zgartirish uchun Brush vositasidan foydalaning. Sizning rasmingizni "bo'yash" xatodek tuyulishi mumkin, lekin aslida siz yuqori va pastki qatlamlar orasidagi "teshik" ning o'lchamini va shaklini o'zgartirmoqdasiz. Boshqacha aytganda, bu lasso namunasini o'rnatishning yaxshi usuli. - Yuqori qatlamning katta qismini yashirish uchun qora rangdan foydalaning. Masalan, agar ba'zi joylarda xiralashtirish sizning mavzuni qamrab olgan bo'lsa, yuqori qatlamning xiralashgan joylarini yashirish uchun qora bo'yoqdan foydalaning.
- Yuqori qatlamning katta qismini ko'rsatish uchun oq rangdan foydalaning. Masalan, loyqalik mavzuning chetidan uzoqroq bo'lsa, bo'sh joylarni oq cho'tka bilan to'ldiring.
- Kulrang soyalardan foydalaning. Ayniqsa, qirralar uchun, xatolarni (agar mavjud bo'lsa) yashiradigan yumshoqlikni saqlash muhim.
 11 Natijadan mamnun bo'lsangiz, Qatlamlar> Birlashtirish> Hammasini Birlashtirish -ni bosing. Bu sizning qatlamlaringizni bittaga birlashtiradi.
11 Natijadan mamnun bo'lsangiz, Qatlamlar> Birlashtirish> Hammasini Birlashtirish -ni bosing. Bu sizning qatlamlaringizni bittaga birlashtiradi.
6 -dan 6 -usul: GIMP: Tez yo'l
 1 Asboblar panelidan qo'lda namuna olish usulini tanlang (u lassoga o'xshaydi). Siz loyqa fondan chiqarib tashlamoqchi bo'lgan rasm qismini tanlaysiz.
1 Asboblar panelidan qo'lda namuna olish usulini tanlang (u lassoga o'xshaydi). Siz loyqa fondan chiqarib tashlamoqchi bo'lgan rasm qismini tanlaysiz.  2 Ob'ektni kattalashtiring, shunda siz qirralarni aniq ko'rasiz. Bu qo'lda usul yordamida aniq namuna olishga yordam beradi.
2 Ob'ektni kattalashtiring, shunda siz qirralarni aniq ko'rasiz. Bu qo'lda usul yordamida aniq namuna olishga yordam beradi.  3 Qo'lda tanlash vositasini ob'ektning chetiga bosing yoki harakatlantiring. "Tanlovingizni yopganingizga" ishonch hosil qiling. Ob'ektingiz atrofida nuqta chiziq paydo bo'lganda, tanlov tugaganini ko'rasiz.
3 Qo'lda tanlash vositasini ob'ektning chetiga bosing yoki harakatlantiring. "Tanlovingizni yopganingizga" ishonch hosil qiling. Ob'ektingiz atrofida nuqta chiziq paydo bo'lganda, tanlov tugaganini ko'rasiz.  4 Tanlovingizni yumshatish uchun Tanlash> Tuk tugmalarini bosing. Siz 1 dan 3 pikselgacha boshlashingiz mumkin. Raqam qanchalik baland bo'lsa, qirralari yumshoq bo'ladi.
4 Tanlovingizni yumshatish uchun Tanlash> Tuk tugmalarini bosing. Siz 1 dan 3 pikselgacha boshlashingiz mumkin. Raqam qanchalik baland bo'lsa, qirralari yumshoq bo'ladi.  5 Tanlash> O'zgartirish -ni bosing. Shunday qilib, siz mavzu o'rniga fonni tanlaysiz.
5 Tanlash> O'zgartirish -ni bosing. Shunday qilib, siz mavzu o'rniga fonni tanlaysiz.  6 Filtrni> Xiralashtirishni> Gauss xiralashtirishni bosing. Bu fon tasviriga xiralik qo'shadi.
6 Filtrni> Xiralashtirishni> Gauss xiralashtirishni bosing. Bu fon tasviriga xiralik qo'shadi. - Orqa fonda kerakli effektga erishish uchun turli xil loyqalik radiuslarini sinab ko'ring. Radius qanchalik katta bo'lsa, xiralashish shunchalik kuchli bo'ladi, shuning uchun agar siz kichik effektni xohlasangiz, kichik radiusdan foydalaning. Masalan, agar siz fonni yumshoq qilishni xohlasangiz, 10 -radiusda harakat qilib ko'ring. Agar siz fonni xiralashtirmoqchi bo'lsangiz, .5 yoki 1 radiusini tanlang.
 7 Tanlovni "tushirish" uchun Tanlash> Yo'q ni bosing.
7 Tanlovni "tushirish" uchun Tanlash> Yo'q ni bosing.
Maslahatlar
- Kamerangiz qancha megapikselli bo'lsa, tasvir ravshanligi shuncha yaxshi bo'ladi. Kam aniqlikdagi tasvirlarni kuchaytirish qiyin.
- Mavzuni tanlashda ehtiyot bo'ling; aks holda, u notekis bo'ladi.
- Fonni xiralashtirish uchun raqamli tahrir - ob'ektlar orasidagi masofani farq qilmaydi va fonni teng kuch bilan xiralashtiradi. Agar siz Photoshop CS2 -dan foydalanayotgan bo'lsangiz, sizda "xiralashuv ostida" filtrlar bo'limida "aqlli xiralashtirish" varianti mavjud. Filtr ob'ektlar orasidagi masofani ajratib turadi va har xil loyqalik kuchini ishlatadi. Bundan tashqari, filtr sozlamalarini o'zgartirish mumkin, boshqacha qilib aytganda, effektni asta -sekin qo'shish maqsadingizga erishish uchun eng yaxshi echim bo'ladi.
- Ushbu texnologiya sizning rasmlaringizga sun'iy ko'rinish beradi. Agar siz tabiiy ko'rinishni xohlasangiz, aqlli loyqalikdan foydalaning. Misol uchun, agar bolaning yonidagi o'tlar o'tkirroq ko'rinsa, unda bu qismning xiralashishi nozikroq va tabiiyroq bo'ladi.
- Ba'zi raqamli dasturlarda tasvirning nuqtasini tanlash va uni mavqeiga qarab xiralashtirish imkonini beruvchi "zoom blur" funksiyasi mavjud.
- Fotosuratingizni o'zgartirishni boshlashdan oldin, nusxasini oling, so'ngra bu rejimga o'tkazilmagan bo'lsa, nusxasini 16 million rangga o'zgartiring. Bu kompyuter dasturlaridagi algoritmlar boshqa parametrlarga qaraganda 16 million rangda yaxshiroq ishlaydi.
Ogohlantirishlar
- Asl faylingizni qayta yozmasligingizga ishonch hosil qiling! Agar siz rasmingizni qayta yozgan bo'lsangiz, uni boshqa nusxalari bo'lmaguncha qaytarib ololmaysiz.
- Ishingizni tez -tez saqlashga ishonch hosil qiling! Agar tasvir ustida ishlayotganda kompyuteringiz muzlab qolsa, unda siz yutuqlaringizning barcha natijalarini yo'qotasiz.
Sizga nima kerak
- Adobe Photoshop, Paint Shop Pro yoki GIMP
- Yuqori aniqlikdagi raqamli fotosurat
- Grafik planshet - aniq namuna olish uchun tavsiya etiladi