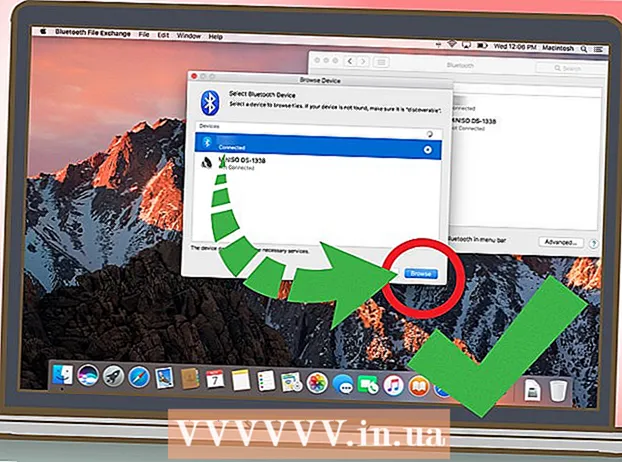Muallif:
Joan Hall
Yaratilish Sanasi:
3 Fevral 2021
Yangilanish Sanasi:
1 Iyul 2024

Tarkib
- Qadamlar
- 3 -usul 1: qo'l yozuvi vositalaridan foydalanish
- 3 -chi usul 2: Chizma asboblaridan foydalanish
- 3 -usul 3: Chizilgan rasmni alohida rasmli faylga eksport qiling
- Maslahatlar
- Qo'shimcha maqolalar
PowerPoint -da slaydlarda shakl va chiziq chizish uchun asosiy vositalar to'plami mavjud. Qo'l bilan rasm chizish yoki oldindan belgilangan shakllardan foydalanish uchun siz "Ko'rib chiqish" yorlig'iga o'tishingiz kerak, keyin "Inkingni boshlash" tugmachasini bosishingiz kerak (Office 365 -da xuddi shunday funksiya "Chizish" yorlig'ida mavjud). Shakllar va chiziqlar chizish uchun "Uy" yorlig'idagi "Shakllar" tugmachasidan ham foydalanishingiz mumkin. Agar siz MS Paint yoki boshqa grafik dasturiga alternativa sifatida PowerPoint -dan foydalanayotgan bo'lsangiz, yaratilgan slaydlarni saqlanganda har xil tasvirli fayl formatlariga eksport qilish mumkin.
Qadamlar
3 -usul 1: qo'l yozuvi vositalaridan foydalanish
 1 Microsoft PowerPoint dasturini ishga tushiring. Agar sizda bunday dastur bo'lmasa, Microsoft hozirda ofis to'plamining bepul sinov versiyasini taklif qilmoqda.
1 Microsoft PowerPoint dasturini ishga tushiring. Agar sizda bunday dastur bo'lmasa, Microsoft hozirda ofis to'plamining bepul sinov versiyasini taklif qilmoqda.  2 Ko'rib chiqish yorlig'ini tanlang. U asboblar panelida o'ng tomonda joylashgan.
2 Ko'rib chiqish yorlig'ini tanlang. U asboblar panelida o'ng tomonda joylashgan. - Office 365 foydalanuvchilari uchun yorliq Draw deb nomlanishi mumkin. U Ink Tools bilan bir xil chizish asboblarini o'z ichiga oladi. Agar siz "Chizma" yorlig'ini ko'rmasangiz, Office to'plamini yangilashingiz kerak bo'ladi yoki bu parametr qurilmangiz tomonidan qo'llab -quvvatlanmasligi mumkin.
 3 Inkingni boshlash tugmasini bosing. U asboblar panelining o'ng tomonida joylashgan va sizga yangi asboblar to'plamini - "Qo'l yozuvi asboblari" ni ochish imkonini beradi.
3 Inkingni boshlash tugmasini bosing. U asboblar panelining o'ng tomonida joylashgan va sizga yangi asboblar to'plamini - "Qo'l yozuvi asboblari" ni ochish imkonini beradi.  4 Qo'l bilan chizish uchun Qalam asbobini tanlang. Bu tugma chap tomonda joylashgan va asosiy chiziqlarni chizish imkonini beradi.
4 Qo'l bilan chizish uchun Qalam asbobini tanlang. Bu tugma chap tomonda joylashgan va asosiy chiziqlarni chizish imkonini beradi.  5 Shaffof chiziqlar chizish uchun Tanlov vositasidan foydalaning. Bu vosita sizga shaffoflik bilan qalinroq chiziqlar chizish imkonini beradi, ular tagidagi grafik yoki matnga to'g'ri kelmaydi.
5 Shaffof chiziqlar chizish uchun Tanlov vositasidan foydalaning. Bu vosita sizga shaffoflik bilan qalinroq chiziqlar chizish imkonini beradi, ular tagidagi grafik yoki matnga to'g'ri kelmaydi.  6 Chizilgan elementlarni olib tashlash uchun Eraser asbobidan foydalaning. Uni tanlagandan so'ng, sichqonchaning chap tugmachasini bosib ushlab turing, so'ng kursorni o'chirmoqchi bo'lgan chiziq bo'ylab harakatlantiring.
6 Chizilgan elementlarni olib tashlash uchun Eraser asbobidan foydalaning. Uni tanlagandan so'ng, sichqonchaning chap tugmachasini bosib ushlab turing, so'ng kursorni o'chirmoqchi bo'lgan chiziq bo'ylab harakatlantiring. - Asbobning qalinligini tanlash uchun O'chirish tugmasi ostidagi o'qni bosing.
 7 Bo'yoq uchun ishlatadigan ranglarni o'zgartiring. Paletdan qalam yoki ajratgich uchun mos rangni tanlash uchun Qalam tugmasi guruhidagi Rang ochiladigan menyusini bosing.
7 Bo'yoq uchun ishlatadigan ranglarni o'zgartiring. Paletdan qalam yoki ajratgich uchun mos rangni tanlash uchun Qalam tugmasi guruhidagi Rang ochiladigan menyusini bosing.  8 Siz chizgan chiziqlarning qalinligini sozlang. Qalam yoki ajratgich uchun mos keladigan chiziq vaznini tanlash uchun "Og'irlik" ochiladigan menyusini bosing.
8 Siz chizgan chiziqlarning qalinligini sozlang. Qalam yoki ajratgich uchun mos keladigan chiziq vaznini tanlash uchun "Og'irlik" ochiladigan menyusini bosing. - Chiziq ranglari va og'irliklari oldindan o'rnatilgan parametrlar panelidagi "Rang" va "Qalinligi" tugmalarining chap tomonida ham tanlanishi mumkin.
 9 "Shakllarga aylantirish" tugmachasidan foydalaning. Bu avtomatik ravishda erkin qo'l shakllarini oddiy shakllarga aylantirish imkonini beradi. Masalan, qo'lda chizilgan aylana mukammal aylanaga aylanadi.
9 "Shakllarga aylantirish" tugmachasidan foydalaning. Bu avtomatik ravishda erkin qo'l shakllarini oddiy shakllarga aylantirish imkonini beradi. Masalan, qo'lda chizilgan aylana mukammal aylanaga aylanadi. - Shuningdek, bu funksiya chizilgan figuraning shaklini u uchun ishlatilgan chiziqlar soni (kvadrat, olti burchakli va boshqalar) bo'yicha aniqlashi mumkin.
- Funktsiya faqat "Shakllarga aylantirish" tugmasi bosilganda ishlaydi. Bu tugmani bosishdan oldin chizilgan chiziqlar o'zgartirilmaydi.
 10 "Ob'ektlarni tanlash" tugmachasidan foydalaning. Bu chizilgan elementlarni tanlash va ularni ekranning boshqa joyiga sudrab borish imkonini beradi.
10 "Ob'ektlarni tanlash" tugmachasidan foydalaning. Bu chizilgan elementlarni tanlash va ularni ekranning boshqa joyiga sudrab borish imkonini beradi. - Bundan tashqari, "Erkin tanlash" tugmachasini ishlatib, siz tanlagan maydonni aylantirib qo'yishingiz mumkin. Bepul tanlov sizga faqat chizilgan elementlarni tanlash imkonini beradi.
 11 "Qo'l yozuvini tugatish" tugmasini bosing. Bu tugma qalam yoki ajratgich bilan ishlagandan so'ng Ob'ektlarni tanlash tugmasini avtomatik ravishda faollashtiradi. Agar siz hujjatga hech qanday o'zgartirish kiritmagan bo'lsangiz, u avtomatik ravishda sizni "Ko'rib chiqish" yorlig'iga qaytaradi.
11 "Qo'l yozuvini tugatish" tugmasini bosing. Bu tugma qalam yoki ajratgich bilan ishlagandan so'ng Ob'ektlarni tanlash tugmasini avtomatik ravishda faollashtiradi. Agar siz hujjatga hech qanday o'zgartirish kiritmagan bo'lsangiz, u avtomatik ravishda sizni "Ko'rib chiqish" yorlig'iga qaytaradi.
3 -chi usul 2: Chizma asboblaridan foydalanish
 1 Microsoft PowerPoint dasturini ishga tushiring. Quyidagi qadamlar sizga Google Slaydlar yoki Openoffice Impress kabi bepul PowerPoint muqobillari bilan ishlashni o'rgatadi, ammo menyu elementlarining nomlari va joylashuvi biroz farq qiladi.
1 Microsoft PowerPoint dasturini ishga tushiring. Quyidagi qadamlar sizga Google Slaydlar yoki Openoffice Impress kabi bepul PowerPoint muqobillari bilan ishlashni o'rgatadi, ammo menyu elementlarining nomlari va joylashuvi biroz farq qiladi.  2 "Uy" yorlig'ini tanlang. U asboblar panelining yuqori chap burchagida joylashgan va siz yangi hujjat yaratgan bo'lsangiz, sukut bo'yicha tanlanadi.
2 "Uy" yorlig'ini tanlang. U asboblar panelining yuqori chap burchagida joylashgan va siz yangi hujjat yaratgan bo'lsangiz, sukut bo'yicha tanlanadi. - Barcha chizish asboblari "Chizish" tugmachalari guruhining o'ng tomonidagi asboblar panelida ko'rsatiladi. Mac tugmalarining joylashuvi bir xil, lekin bu tugmalar guruhining nomi yo'q.
 3 Shakllar asbobini tanlang. Windowsda Draw tugmasi guruhining chap tomonida shakllar va chiziqlar ro'yxati paydo bo'ladi. Mac -da, bu ro'yxat "Shapes" tugmachasini bosgandan so'ng paydo bo'ladi va unvonsiz tugmalar guruhining o'ng tomonida joylashgan bo'ladi.
3 Shakllar asbobini tanlang. Windowsda Draw tugmasi guruhining chap tomonida shakllar va chiziqlar ro'yxati paydo bo'ladi. Mac -da, bu ro'yxat "Shapes" tugmachasini bosgandan so'ng paydo bo'ladi va unvonsiz tugmalar guruhining o'ng tomonida joylashgan bo'ladi. - Mumkin bo'lgan shakllar yoki chiziqlar ro'yxatini kengaytirish uchun o'qni bosing.
- Erkin chiziq chizish uchun chiziqlar ro'yxatidan Chizilgan egri chizig'ini tanlang.
 4 Chizishni boshlash uchun sichqonchaning chap tugmachasini bosib ushlab turing va kursorni harakatlantiring. Chiziq yoki shakl bosilgan va keyin qo'yib yuborilgan sichqoncha tugmachasining harakatining boshlanish va tugash nuqtalari qaerda joylashganiga qarab chiziladi.
4 Chizishni boshlash uchun sichqonchaning chap tugmachasini bosib ushlab turing va kursorni harakatlantiring. Chiziq yoki shakl bosilgan va keyin qo'yib yuborilgan sichqoncha tugmachasining harakatining boshlanish va tugash nuqtalari qaerda joylashganiga qarab chiziladi.  5 Tez uslublar tugmachasidan foydalanib, terining uslubi uchun oldindan sozlamalarni tanlang. U asboblar panelining o'ng qismida joylashgan va ma'lum bir chiziq yoki shakl uchun turli xil soyalar va shaffoflik darajasini tanlash imkoniyatini ochib beradi.
5 Tez uslublar tugmachasidan foydalanib, terining uslubi uchun oldindan sozlamalarni tanlang. U asboblar panelining o'ng qismida joylashgan va ma'lum bir chiziq yoki shakl uchun turli xil soyalar va shaffoflik darajasini tanlash imkoniyatini ochib beradi.  6 "Tartibga solish" tugmachasidan foydalaning. Shuningdek, u asboblar panelining o'ng panelida joylashgan va ob'ektlarni joylashtirish variantlari ro'yxatini kengaytirishga imkon beradi. "Oldinga olib kelish" yoki "Orqaga olib kelish" kabi variantlar ob'ektlarning bir -birining ustiga chiqib ketishini boshqarishga imkon beradi.
6 "Tartibga solish" tugmachasidan foydalaning. Shuningdek, u asboblar panelining o'ng panelida joylashgan va ob'ektlarni joylashtirish variantlari ro'yxatini kengaytirishga imkon beradi. "Oldinga olib kelish" yoki "Orqaga olib kelish" kabi variantlar ob'ektlarning bir -birining ustiga chiqib ketishini boshqarishga imkon beradi.  7 Shakl sozlamalarini ishlating. Chizma asboblarining o'ng tomonida uchta tugma joylashgan: Shaklni to'ldirish, Shakl konturi va Shakl effektlari.
7 Shakl sozlamalarini ishlating. Chizma asboblarining o'ng tomonida uchta tugma joylashgan: Shaklni to'ldirish, Shakl konturi va Shakl effektlari. - "Shaklni to'ldirish" tugmasi chizilgan shaklni bo'yash uchun ranglar palitrasini ochadi.
- "Shakl konturi" tugmasi faqat shakl konturini bo'yash uchun ranglar palitrasini ochadi.
- Shape Effects tugmasi Relief, Glow yoki Shadow kabi oldindan belgilangan grafik shakl sozlamalari ro'yxatini ochadi. Bunday holda, siz bir vaqtning o'zida bir nechta variantlardan foydalanishingiz mumkin.
- Bu effektlar chizilgan chiziqlarning o'ziga ta'sir qilmaydi.
3 -usul 3: Chizilgan rasmni alohida rasmli faylga eksport qiling
 1 Fayl menyusini oching va Saqlash sifatida tanlang. Natijada, saqlangan fayl nomini va uning joylashgan joyini kiritishingizni so'raydigan oyna ochiladi.
1 Fayl menyusini oching va Saqlash sifatida tanlang. Natijada, saqlangan fayl nomini va uning joylashgan joyini kiritishingizni so'raydigan oyna ochiladi.  2 Rasm uchun fayl turini tanlang. Fayl nomini kiritish maydonining ostida hujjatni saqlash uchun mumkin bo'lgan formatlar ro'yxati bo'lgan ochiladigan menyu mavjud. Unda siz har xil turdagi rasmli fayllarni (JPG, GIF, PNG, BMP va boshqalar) topishingiz mumkin.
2 Rasm uchun fayl turini tanlang. Fayl nomini kiritish maydonining ostida hujjatni saqlash uchun mumkin bo'lgan formatlar ro'yxati bo'lgan ochiladigan menyu mavjud. Unda siz har xil turdagi rasmli fayllarni (JPG, GIF, PNG, BMP va boshqalar) topishingiz mumkin. - Saqlangan standart fayl formati - PowerPoint PPTX taqdimot fayli.
 3 "Saqlash" tugmasini bosing. Sizning rasmingizning nusxasi kiritilgan nom va tanlangan formatda saqlanadi.
3 "Saqlash" tugmasini bosing. Sizning rasmingizning nusxasi kiritilgan nom va tanlangan formatda saqlanadi. - Agar siz faylni bir nechta slaydlar bilan saqlasangiz, ularni eksport qilish uchun ikkita variantni tanlashingiz kerak bo'ladi: "Hamma slaydlar" yoki "Faqat joriy slayd".
Maslahatlar
- Agar siz slaydni tahrirlashni xohlasangiz, uning nusxasini PPTX formatida saqlang. Faylni rasm formatiga o'tkazgandan so'ng, uni PowerPoint vositalari yordamida tahrir qila olmaysiz.
- Siz "Yangi slayd" tugmachasini bosib, keyin "Bo'sh slayd" variantini tanlab, boshqaruv panelining asosiy ko'rinishida yangi bo'sh slayd yaratishingiz mumkin.
- Planshet va sensorli ekran foydalanuvchilari uchun PowerPoint 2016 oson chizish uchun qo'lda rejimda qalamdan foydalanishni qo'llab -quvvatlaydi.
Qo'shimcha maqolalar
 Office uchun mahsulot kalitini qanday topish mumkin PDF -dan yangi PDF -hujjatni yaratish uchun sahifalarni qanday ajratish mumkin
Office uchun mahsulot kalitini qanday topish mumkin PDF -dan yangi PDF -hujjatni yaratish uchun sahifalarni qanday ajratish mumkin  IPhone -da hujjatlarni qanday tahrir qilish kerak
IPhone -da hujjatlarni qanday tahrir qilish kerak  Ish elektron pochtasiga uydan qanday kirish mumkin
Ish elektron pochtasiga uydan qanday kirish mumkin  Adobe Acrobat yordamida PDF hujjatidagi sahifalarni qanday aylantirish mumkin
Adobe Acrobat yordamida PDF hujjatidagi sahifalarni qanday aylantirish mumkin  PDF hujjatidagi matnni qanday tanlash mumkin
PDF hujjatidagi matnni qanday tanlash mumkin  Kompyuterda Google Sheets -dagi butun ustunga formulani qanday qo'llash mumkin
Kompyuterda Google Sheets -dagi butun ustunga formulani qanday qo'llash mumkin  MS Paint -da rasmning fonini qanday o'zgartirish mumkin (Yashil ekran usuli)
MS Paint -da rasmning fonini qanday o'zgartirish mumkin (Yashil ekran usuli)  Microsoft Access -dan qanday foydalanish kerak
Microsoft Access -dan qanday foydalanish kerak  Adobe Acrobat yordamida PDF hujjatlaridagi matnni qanday olib tashlash mumkin
Adobe Acrobat yordamida PDF hujjatlaridagi matnni qanday olib tashlash mumkin  Kompyuterda Google Sheets -da yashirin qatorlarni qanday ko'rsatish mumkin
Kompyuterda Google Sheets -da yashirin qatorlarni qanday ko'rsatish mumkin  PDF -ni to'liq ekran rejimida qanday ko'rish mumkin
PDF -ni to'liq ekran rejimida qanday ko'rish mumkin  CSV faylini qanday yaratish kerak
CSV faylini qanday yaratish kerak  Microsoft Word hujjatini PDF formatiga qanday o'zgartirish mumkin
Microsoft Word hujjatini PDF formatiga qanday o'zgartirish mumkin