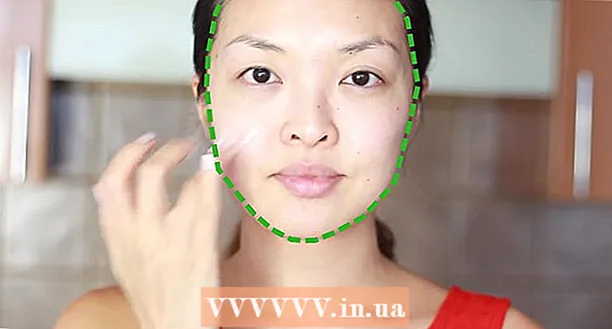Muallif:
Ellen Moore
Yaratilish Sanasi:
20 Yanvar 2021
Yangilanish Sanasi:
29 Iyun 2024

Tarkib
- Qadamlar
- 2 -qismning 1 -qismi: iCloud hisobini qanday yaratish kerak
- 2 -qismning 2 -qismi: iCloud hisobini qanday o'rnatish kerak
Ushbu maqolada sizga iOS -da iCloud hisobini qanday yaratishni bilib olasiz. Buning uchun siz yangi Apple identifikatorini yaratishingiz kerak. Yangi hisob yaratganingizda, yangi Apple ID bilan kiring va iCloud sozlamalarini sozlang.
Qadamlar
2 -qismning 1 -qismi: iCloud hisobini qanday yaratish kerak
 1 Sozlamalar ilovasini ishga tushiring. Asosiy ekrandagi kulrang tishli belgini (⚙️) bosing.
1 Sozlamalar ilovasini ishga tushiring. Asosiy ekrandagi kulrang tishli belgini (⚙️) bosing.  2 [Qurilmaga] kirish -ni bosing. Bu sozlash sahifasining yuqori qismiga yaqin.
2 [Qurilmaga] kirish -ni bosing. Bu sozlash sahifasining yuqori qismiga yaqin. - Agar siz hozirda boshqa Apple identifikatori bilan kirgan bo'lsangiz, lekin boshqasini yaratmoqchi bo'lsangiz, Apple ID -ga teging, so'ngra menyuning pastki qismidagi Chiqish -ga teging va ekrandagi ko'rsatmalarga amal qiling.
- Agar siz iOS -ning eski versiyasidan foydalanayotgan bo'lsangiz, uning o'rniga iCloud> Yangi Apple ID yaratish -ga teging.
 3 Apple ID yo'q -ga teging yoki uni unutdingizmi?". Ushbu parametr parolni kiritish chizig'i ostida joylashgan.
3 Apple ID yo'q -ga teging yoki uni unutdingizmi?". Ushbu parametr parolni kiritish chizig'i ostida joylashgan.  4 Apple ID yaratish -ni bosing.
4 Apple ID yaratish -ni bosing. 5 Tug'ilgan kuningizni kiriting va Keyingiga teging.
5 Tug'ilgan kuningizni kiriting va Keyingiga teging.- Tug'ilgan kuningizni tanlash uchun oy, kun va yil qutilarida yuqoriga yoki pastga suring.
 6 Ismingiz va familiyangizni kiriting va Keyingiga bosing.
6 Ismingiz va familiyangizni kiriting va Keyingiga bosing. 7 E -pochta manzilingizni kiriting yoki yangi iCloud elektron pochta manzilini yarating.
7 E -pochta manzilingizni kiriting yoki yangi iCloud elektron pochta manzilini yarating.- Mavjud elektron pochta manzilidan foydalanish uchun joriy elektron pochta manzilidan foydalanish -ni bosing va elektron pochta manzilingizni kiriting. Keyin Keyingiga bosing.
- Yangi iCloud elektron pochta manzilini yaratish uchun "Bepul iCloud elektron pochta manzili yaratish" ni bosing va yangi elektron pochta manzilini kiriting. Keyin Keyingi> Davom etish -ni bosing.
 8 Yangi parolni kiriting va Keyingiga bosing.
8 Yangi parolni kiriting va Keyingiga bosing.- Parolga ishonch hosil qiling:
- kamida 8 ta belgidan iborat;
- kamida bitta raqamni o'z ichiga oladi;
- kamida bitta katta harfni o'z ichiga oladi;
- kamida bitta kichik harfni o'z ichiga oladi.
- Parolga ishonch hosil qiling:
 9 Telefon raqamingizni kiriting. O'z raqamingizni tasdiqlash uchun tegishli mamlakatni va usulni tanlang - SMS yoki telefon orqali. Keyin Keyingiga bosing.
9 Telefon raqamingizni kiriting. O'z raqamingizni tasdiqlash uchun tegishli mamlakatni va usulni tanlang - SMS yoki telefon orqali. Keyin Keyingiga bosing. - Kerakli tasdiqlash usuli yonidagi katakchani belgilang.
 10 Telefon raqamingizni tasdiqlang. Agar siz SMS orqali tasdiqlashni tanlagan bo'lsangiz, bu jarayon iPhone -da avtomatik bo'lishi mumkin.
10 Telefon raqamingizni tasdiqlang. Agar siz SMS orqali tasdiqlashni tanlagan bo'lsangiz, bu jarayon iPhone -da avtomatik bo'lishi mumkin. - Agar siz tasdiqlashni matnli xabar orqali tanlagan bo'lsangiz, telefon raqamingizga 6 raqamli kodli xabar yuboriladi, uni tegishli qatorga kiritish kerak.
- Agar siz telefon orqali tasdiqlashni tanlagan bo'lsangiz, bot sizga qo'ng'iroq qiladi va 6-raqamli kodni ikki marta aytib beradi, uni tegishli qatorga kiritish kerak.
 11 ICloud xizmat ko'rsatish shartlariga rozilik bildiring. Ularni o'qing va "Qabul qilish" ni bosing.
11 ICloud xizmat ko'rsatish shartlariga rozilik bildiring. Ularni o'qing va "Qabul qilish" ni bosing. - Shuningdek, Apple shartlariga rozi bo'ling.
 12 Qurilmani qulfdan chiqarish uchun parolni kiriting. Siz uni qurilmangizni birinchi marta o'rnatganingizda o'rnatdingiz. Bu sizning yangi Apple identifikatoringizga kiradi.
12 Qurilmani qulfdan chiqarish uchun parolni kiriting. Siz uni qurilmangizni birinchi marta o'rnatganingizda o'rnatdingiz. Bu sizning yangi Apple identifikatoringizga kiradi.  13 Ma'lumotlarni birlashtirish. Taqvim yozuvlari, eslatmalar, kontaktlar, eslatmalar va qurilmangizda saqlangan boshqa ma'lumotlarni yangi iCloud hisob qaydnomangiz bilan birlashtirish uchun Birlashtirish -ni bosing; aks holda, Birlashtirmang tugmasini bosing.
13 Ma'lumotlarni birlashtirish. Taqvim yozuvlari, eslatmalar, kontaktlar, eslatmalar va qurilmangizda saqlangan boshqa ma'lumotlarni yangi iCloud hisob qaydnomangiz bilan birlashtirish uchun Birlashtirish -ni bosing; aks holda, Birlashtirmang tugmasini bosing.
2 -qismning 2 -qismi: iCloud hisobini qanday o'rnatish kerak
 1 ICloud -ga teging. Sozlamalar ilovasida Apple ID sahifasining ikkinchi qismida joylashgan.
1 ICloud -ga teging. Sozlamalar ilovasida Apple ID sahifasining ikkinchi qismida joylashgan.  2 ICloud -ga saqlamoqchi bo'lgan ma'lumotlar turini tanlang. ICloud -dan foydalanadigan ilovalar bo'limida ma'lumotlar turi slayderlarini Yoqilgan (yashil) yoki O'chirilgan (oq) holatiga o'tkazing.
2 ICloud -ga saqlamoqchi bo'lgan ma'lumotlar turini tanlang. ICloud -dan foydalanadigan ilovalar bo'limida ma'lumotlar turi slayderlarini Yoqilgan (yashil) yoki O'chirilgan (oq) holatiga o'tkazing. - ICloud -ga kira oladigan ilovalarning to'liq ro'yxatini ko'rish uchun pastga aylantiring.
 3 Rasmlar ga teging. Bu iCloud -dan foydalanadigan ilovalarning yuqori qismiga yaqin.
3 Rasmlar ga teging. Bu iCloud -dan foydalanadigan ilovalarning yuqori qismiga yaqin. - ICloud -ga rasmlarni avtomatik ravishda yuklash va saqlash uchun iCloud foto kutubxonasini yoqing. Agar bu parametr yoqilgan bo'lsa, sizning rasmlaringiz va videolaringiz barcha mobil qurilmalar va kompyuterlarda mavjud bo'ladi.
- Har safar simsiz tarmoqqa ulanganingizda iCloud -ga yangi rasmlarni avtomatik yuklash uchun "Mening foto oqimimni" yoqing.
- Do'stlaringiz baham ko'rishi mumkin bo'lgan fotoalbomlarni yaratish uchun iCloud Photo Sharing -ni yoqing.
 4 ICloud -ga teging. Bu ekranning chap yuqori burchagidagi variant. Siz iCloud -ning asosiy sozlamalar sahifasiga qaytasiz.
4 ICloud -ga teging. Bu ekranning chap yuqori burchagidagi variant. Siz iCloud -ning asosiy sozlamalar sahifasiga qaytasiz.  5 Pastga siljiting va Keychain Access ga teging. Bu iCloud -dan foydalanadigan dasturlar bo'limining pastki qismiga yaqin.
5 Pastga siljiting va Keychain Access ga teging. Bu iCloud -dan foydalanadigan dasturlar bo'limining pastki qismiga yaqin.  6 ICloud Keychain yonidagi slayderni On holatiga o'tkazing. U yashil rangga aylanadi. Saqlangan parollar va hisob -kitob ma'lumotlari endi Apple ID bilan kirgan har qanday qurilmada mavjud bo'ladi.
6 ICloud Keychain yonidagi slayderni On holatiga o'tkazing. U yashil rangga aylanadi. Saqlangan parollar va hisob -kitob ma'lumotlari endi Apple ID bilan kirgan har qanday qurilmada mavjud bo'ladi. - Apple bu shifrlangan ma'lumotlarga kira olmaydi.
 7 ICloud -ga teging. U ekranning yuqori chap burchagida; Siz iCloud -ning asosiy sozlamalari sahifasiga qaytasiz.
7 ICloud -ga teging. U ekranning yuqori chap burchagida; Siz iCloud -ning asosiy sozlamalari sahifasiga qaytasiz.  8 Pastga siljiting va iPhone -ni top -ni bosing. Bu iCloud -dan foydalanadigan dasturlar bo'limining pastki qismiga yaqin.
8 Pastga siljiting va iPhone -ni top -ni bosing. Bu iCloud -dan foydalanadigan dasturlar bo'limining pastki qismiga yaqin. - "IPhone -ni top" yonidagi slayderni "Yoqilgan" holatiga o'tkazing. Endi qurilmangizni topish uchun kompyuteringizda yoki mobil qurilmangizda iCloud -ga kiring va iPhone -ni top -ni bosing.
- Oxirgi joylashuvni yoqing va batareya quvvati juda past bo'lganda, qurilmani joylashuvini Apple -ga yuborishga ruxsat bering.
 9 ICloud -ga teging. Bu ekranning yuqori chap burchagida; Siz iCloud -ning asosiy sozlamalari sahifasiga qaytasiz.
9 ICloud -ga teging. Bu ekranning yuqori chap burchagida; Siz iCloud -ning asosiy sozlamalari sahifasiga qaytasiz.  10 Pastga siljiting va iCloud nusxalash -ga teging. Bu iCloud -dan foydalanadigan dasturlar bo'limining pastki qismiga yaqin.
10 Pastga siljiting va iCloud nusxalash -ga teging. Bu iCloud -dan foydalanadigan dasturlar bo'limining pastki qismiga yaqin.  11 ICloud nusxa ko'chirish yonidagi slayderni yoqilgan holatiga o'tkazing. Qurilmangiz simsiz tarmoqqa ulangan, qulflangan va ulangan bo'lsa, barcha fayllar, sozlamalar, ilova ma'lumotlari, rasmlar va musiqalarni iCloud -ga avtomatik tarzda saqlash uchun shunday qiling.
11 ICloud nusxa ko'chirish yonidagi slayderni yoqilgan holatiga o'tkazing. Qurilmangiz simsiz tarmoqqa ulangan, qulflangan va ulangan bo'lsa, barcha fayllar, sozlamalar, ilova ma'lumotlari, rasmlar va musiqalarni iCloud -ga avtomatik tarzda saqlash uchun shunday qiling. - ICloud -ning nusxasi, agar siz qurilmangizdagi barcha ma'lumotlarni o'zgartirsangiz yoki o'chirsangiz, ma'lumotlarni iCloud -dan tiklashga imkon beradi.
 12 ICloud -ga teging. U ekranning yuqori chap burchagida; Siz iCloud -ning asosiy sozlamalar sahifasiga qaytasiz.
12 ICloud -ga teging. U ekranning yuqori chap burchagida; Siz iCloud -ning asosiy sozlamalar sahifasiga qaytasiz.  13 "ICloud Drive" yonidagi slayderni "On" holatiga o'tkazing. Bu iCloud -dan foydalanadigan dasturlar bo'limining pastida.
13 "ICloud Drive" yonidagi slayderni "On" holatiga o'tkazing. Bu iCloud -dan foydalanadigan dasturlar bo'limining pastida. - Endi ilovalar iCloud Drive -dagi ma'lumotlarga kirishadi va saqlaydi.
- "ICloud Drive" bo'limida slayderlari "Yoqilgan" (yashil) o'rnatilgan ilovalar hujjatlar va ma'lumotlarni iCloud -da saqlashi mumkin. ICloud Drive -ni almashmoqchi bo'lgan ilovalar yonidagi slayderlarni harakatlantiring.
 14 Apple ID ga teging. Bu ekranning yuqori chap burchagida; siz Apple ID sozlamalari sahifasiga qaytasiz.
14 Apple ID ga teging. Bu ekranning yuqori chap burchagida; siz Apple ID sozlamalari sahifasiga qaytasiz. - Shunday qilib, siz Apple ID bilan yangi iCloud hisobini yaratdingiz va o'rnatdingiz.