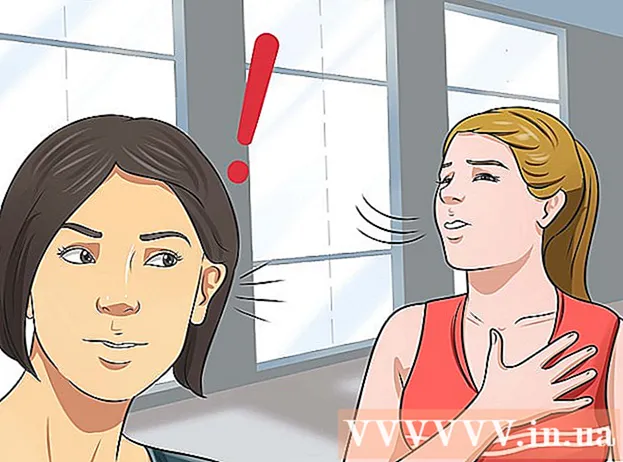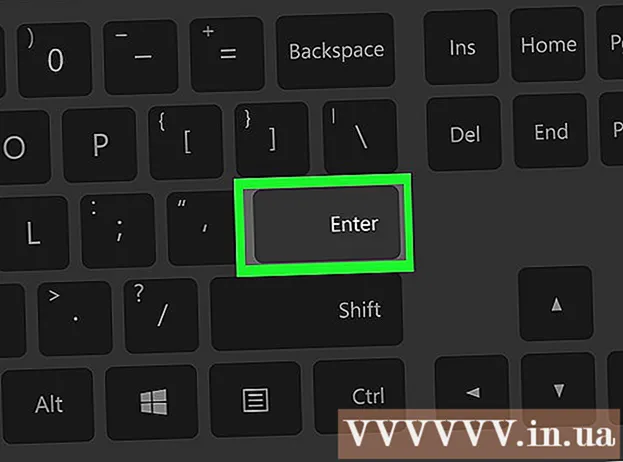Muallif:
Marcus Baldwin
Yaratilish Sanasi:
15 Iyun 2021
Yangilanish Sanasi:
1 Iyul 2024
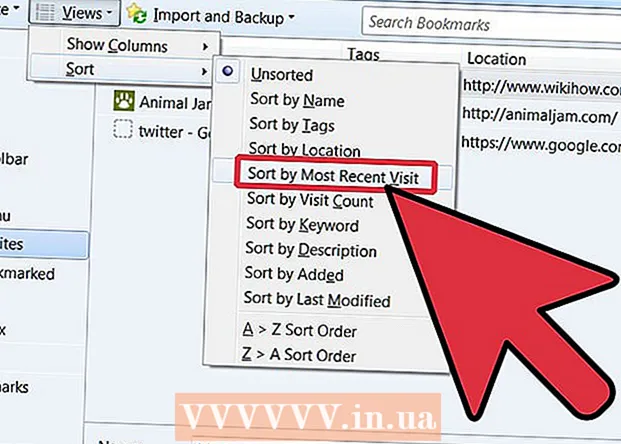
Tarkib
Firefox - bu Internetda tez va quvnoq sayohat qilish, xatcho'plarni yig'ish imkonini beruvchi ajoyib brauzer. Sizga bu oddiy qadamlar yordamida barcha xatcho'plaringizni tozalash va boshqarish qanchalik osonligini ko'rsatamiz.
Qadamlar
 1 Firefox -ni ishga tushiring. Agar yorliq hali ham ish stoliga qo'shilmasa yoki Tez ishga tushirish bo'lsa, dasturni Boshlash menyusida (Windows) yoki Ilovalar papkasida (Macintosh) qidiring.
1 Firefox -ni ishga tushiring. Agar yorliq hali ham ish stoliga qo'shilmasa yoki Tez ishga tushirish bo'lsa, dasturni Boshlash menyusida (Windows) yoki Ilovalar papkasida (Macintosh) qidiring.  2 Menyu satrida "Ko'rish" yorlig'ini bosing. Yon paneli va keyin Xatcho'plar -ni tanlang.
2 Menyu satrida "Ko'rish" yorlig'ini bosing. Yon paneli va keyin Xatcho'plar -ni tanlang. - Firefox oynasining chap tomonida yon panel paydo bo'ladi.
- Bu erda siz kamida 3 ta bo'limni ko'rasiz: "Xatcho'plar asboblar paneli", "Xatcho'plar menyusi" va "Saralanmagan joy belgilari".
- Xatcho'plar paneli - bu brauzerning yuqori qismidagi, manzil satrining ostidagi chiziq. Siz muntazam tashrif buyuradigan veb -saytlar uchun foydalaning, shuning uchun siz ularga havola izlamasligingiz kerak.
- "Xatcho'plar menyusi" - bu yorliqni bosganingizda ko'rasiz va ehtimol sizning joriy xatcho'plaringiz eng ko'p to'plangan joy.
 3 Xatcho'plarni "Xatcho'plar paneli" ga qo'shing. Bu tez -tez tashrif buyuradigan saytlarga kirishni osonlashtiradi: tez va shovqinsiz.
3 Xatcho'plarni "Xatcho'plar paneli" ga qo'shing. Bu tez -tez tashrif buyuradigan saytlarga kirishni osonlashtiradi: tez va shovqinsiz. - Siz to'plagan xatcho'plar ro'yxatidan 5 asosiyini "Xatcho'plar paneliga" torting. Agar xohlasangiz, ko'proq qo'shishingiz mumkin, lekin Xatcho'plar panelidan foydalanishning eng samarali usuli - bu siz tashrif buyuradigan cheklangan miqdordagi saytlarni yoqish.
- Xatcho'plar panelida papkalar yarating. Agar siz ko'plab saytlarga tez -tez tashrif buyursangiz, har bir alohida sayt uchun asboblar panelidagi bo'sh joyni ishlatishning o'rniga, ularni xatcho'plar papkasida joylashtiring va uni Xatcho'plar paneliga qo'shing.
- "Hammasini tablarda ochish" menyusi bu papkadagi barcha xatcho'plarni bir vaqtning o'zida alohida yorliqlarga yuklaydi.
 4 Papkalar yaratish. Qolgan xatcho'plarni joylashtirish uchun siz boshqaruv tizimini yaratishingiz kerak bo'ladi. Ehtimol, siz bir necha o'nlab xatcho'plarni saqlagan bo'lsangiz ham, ular uchun toifalar soni ancha past bo'ladi. Xatcho'plar menyusi papkasining yonida biz ularni yaratamiz. Mana, papkalarni toifalar bo'yicha nomlashning bir necha variantlari:
4 Papkalar yaratish. Qolgan xatcho'plarni joylashtirish uchun siz boshqaruv tizimini yaratishingiz kerak bo'ladi. Ehtimol, siz bir necha o'nlab xatcho'plarni saqlagan bo'lsangiz ham, ular uchun toifalar soni ancha past bo'ladi. Xatcho'plar menyusi papkasining yonida biz ularni yaratamiz. Mana, papkalarni toifalar bo'yicha nomlashning bir necha variantlari: - O'yin -kulgi
- Yangiliklar
- Kompyuterlar
- Bolalar
- Xaridlar
- Asboblar
- Sport
- Sayohatlar
 5 Yangi papka yarating. Xatcho'plar menyusi papkasini o'ng tugmasini bosing (yoki Control-click funktsiyasidan foydalaning). Kontekst menyusidan "Yangi papka ..." yozuvini tanlang (Yangi papka ...)
5 Yangi papka yarating. Xatcho'plar menyusi papkasini o'ng tugmasini bosing (yoki Control-click funktsiyasidan foydalaning). Kontekst menyusidan "Yangi papka ..." yozuvini tanlang (Yangi papka ...)  6 Jildga nom bering. "Yangi papka" oynasida uning nomini kiriting va agar xohlasangiz, unda nima borligi haqida tavsif yoki eslatmani kiriting. Yangi papka siz yaratganingizda siz bosgan papka ichidagi yon panelda paydo bo'ladi.
6 Jildga nom bering. "Yangi papka" oynasida uning nomini kiriting va agar xohlasangiz, unda nima borligi haqida tavsif yoki eslatmani kiriting. Yangi papka siz yaratganingizda siz bosgan papka ichidagi yon panelda paydo bo'ladi. - Siz xohlagan narsani olmaguningizcha yuqoridagi protsedurani takrorlang. Bu xatcho'plarni boshqarish tizimi uchun yaxshi boshlanish bo'ladi. Esingizda bo'lsin, siz har doim ko'proq qo'shishingiz mumkin!
 7 Eski xatcho'plaringizni yangi papkaga o'tkazing. Endi xatcho'plarning keng assortimentini saralash va nima va qayerga borish kerakligini aniqlash jarayoni boshlanadi.
7 Eski xatcho'plaringizni yangi papkaga o'tkazing. Endi xatcho'plarning keng assortimentini saralash va nima va qayerga borish kerakligini aniqlash jarayoni boshlanadi. - Agar siz bir nechta toifalarga mos keladigan xatcho'pni ko'rsangiz, uni birinchi o'ylagan papkangizga qo'shing.
 8 Manba papkasini tanlang. Xatcho'plaringiz joylashgan papkani bosing.
8 Manba papkasini tanlang. Xatcho'plaringiz joylashgan papkani bosing.  9 Xatcho'pni yangi jildga torting. Ko'chirmoqchi bo'lgan xatcho'pni bosing va uni yangi jildga torting. Xatcho'pni papkaga joylashtirish uchun sichqoncha tugmachasini qo'yib yuboring.
9 Xatcho'pni yangi jildga torting. Ko'chirmoqchi bo'lgan xatcho'pni bosing va uni yangi jildga torting. Xatcho'pni papkaga joylashtirish uchun sichqoncha tugmachasini qo'yib yuboring. - Barcha xatcho'plar tarqatilmaguncha, ushbu protsedurani takrorlang.Siz o'tkazib yuborgan toifalar uchun yangi papkalar yaratishingiz kerak bo'lishi mumkin. Bundan tashqari, siz umuman ishlatmaydigan bo'limlarga ega bo'lishingiz mumkin.
 10 Xatcho'plaringizni saralash. Siz buni avtomatik yoki qo'lda yoki ikkalasining kombinatsiyasida qilishingiz mumkin.
10 Xatcho'plaringizni saralash. Siz buni avtomatik yoki qo'lda yoki ikkalasining kombinatsiyasida qilishingiz mumkin.  11 Avtomatik saralash.
11 Avtomatik saralash.- Saralash kerak bo'lgan xatcho'plar joylashgan papkani o'ng tugmasini bosing.
- Kontekst menyusida Ism bo'yicha saralash variantini tanlang.
- Kontent turiga, keyin nomiga qarab saralanadi. Alifbo tartibida joylashtirilgan papkalar yuqori qismda, so'ngra alifbo tartibida individual URL havolalari bilan joylashtiriladi.
 12 Qo'lda saralash.
12 Qo'lda saralash.- Ochish uchun qo'lda tartiblashni xohlagan papkani bosing.
- Har bir xatcho'pni bosing va kerakli joyga torting.
- Agar siz xatcho'pni boshqa papkaga o'tkazmoqchi bo'lsangiz, uni shu papkaga suring va sichqoncha tugmachasini qo'yib yuboring.
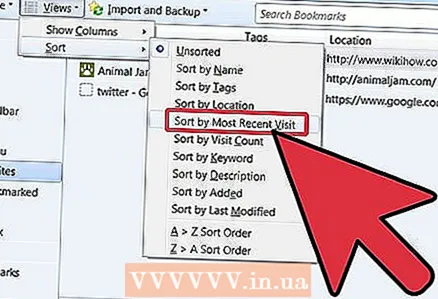 13 Vaqtinchalik saralash. Ba'zida siz ismlar bo'yicha saralashdan ko'ra ko'proq narsani xohlaysiz. Buning uchun kutubxona oynasini oching.
13 Vaqtinchalik saralash. Ba'zida siz ismlar bo'yicha saralashdan ko'ra ko'proq narsani xohlaysiz. Buning uchun kutubxona oynasini oching. - Menyu satrida "Xatcho'plar" ni bosing va "Hamma xatcho'plarni ko'rsatish" bandini tanlang.
- Chap panelda ko'rmoqchi bo'lgan papkani bosing. Uning tarkibi o'ngdagi asosiy oynada paydo bo'ladi.
- Oynaning yuqori qismidagi "Ko'rish" tugmasini bosing va saralash mezonini belgilashingiz mumkin bo'lgan "Saralash" menyusini tanlang.
- E'tibor bering, bu kutubxona oynasida vaqtinchalik tartiblash tartibidir va Bookmark menyusida yoki yon panelda aks etmaydi.
Maslahatlar
- Hamma narsani intuitiv ravishda bajaring. Qaysi xatcho'plar ma'lum papkada joylashganligini eslab qolish uchun papka nomlaridagi oddiy ismlardan foydalaning. Misol: maktab portali yoki o'qituvchi tomonidan tavsiya etilgan boshqa foydali manbalarga olib boradigan saytlar uchun "Maktab havolalari" ni oling.
- Bundan ham ko'proq tashkil qiling! Xatcho'plar qo'yilgan papkalar daraxtini yaratish uchun boshqa papkalardagi papkalarni siljiting.
- Agar bir nechta Firefox profilidan (Windows hisobidan) bir nechta kishi foydalanayotgan bo'lsa, har bir kishi o'z xatcho'plarini osonroq topishi uchun alohida foydalanuvchi uchun papkalar yarating.
- Xatcho'plaringizni sinxronlashtiring. Xmarks-ni Xmarks.com-dan o'rnating (rasmiy ravishda Foxmarks)-bu bir nechta kompyuterlarda yangi qo'shilgan xatcho'plarni sinxronlashtiradigan brauzer qo'shimchasi. Bu sizning barcha xatcho'plaringizni uyda, ishda yoki maktabda ishlatadigan har bir ish stoli va noutbukda bir xil bo'ladi.
Ogohlantirishlar
- Hamma xatcho'plaringizni tartibga solishga ojizlik qilmang. Agar sizda xatcho'plarning katta to'plami bo'lsa, bu zerikarli vazifa bo'lishi mumkin. Har kuni xatcho'plaringizning faqat bir qismini ko'rib, tuzilish tartibini uzoq vaqt davomida tarqating.
- Har bir xatcho'p papkasi ma'lum bir maqsadga xizmat qilishi kerak bo'lsa -da, juda ko'p papka yaratmaslikka harakat qiling. Haddan tashqari tuzilish muammoli va tartibsiz bo'lishi mumkin.