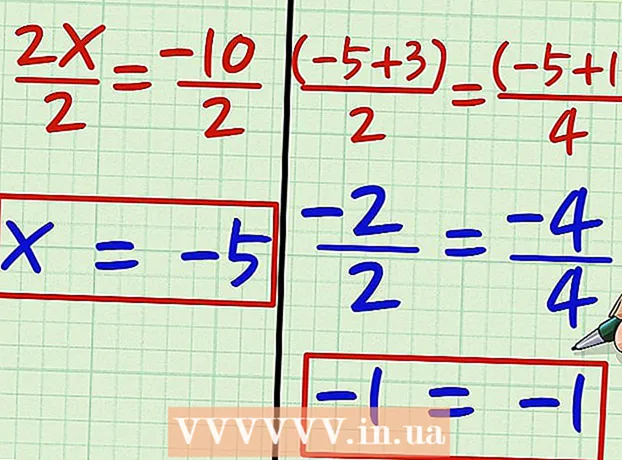Muallif:
Marcus Baldwin
Yaratilish Sanasi:
13 Iyun 2021
Yangilanish Sanasi:
22 Iyun 2024

Tarkib
- Qadamlar
- 3 -usul 1: Google Chrome
- 3 -usul 2: Safari
- 3 -dan 3 -usul: Firefox
- Maslahatlar
- Ogohlantirishlar
Ushbu maqolada rasmlarni kompyuteringizdagi veb -brauzerda Instagram sahifangizga qanday yuklash mumkinligi ko'rsatilgan. Siz Windows 10 uchun Instagram ilovasida endi post qila olmasangiz ham, Chrome, Firefox yoki Safari (har qanday operatsion tizimda) yordamida rasmlarni yuklashingiz mumkin.
Qadamlar
3 -usul 1: Google Chrome
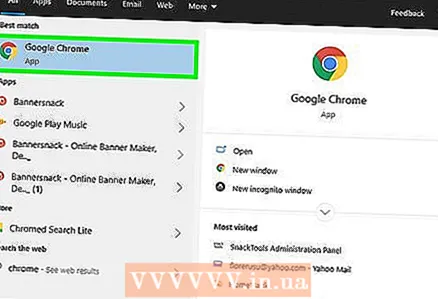 1 Kompyuteringizda Google Chrome veb -brauzerini ishga tushiring. Siz uning yorlig'ini Boshlash menyusida (Windows) yoki Dasturlar papkasida (Mac) topishingiz mumkin.
1 Kompyuteringizda Google Chrome veb -brauzerini ishga tushiring. Siz uning yorlig'ini Boshlash menyusida (Windows) yoki Dasturlar papkasida (Mac) topishingiz mumkin. - Bu usul rasmlarni Instagram sahifangizga yuklaydi, lekin siz rasmlarni tahrirlash vositalaridan foydalana olmaysiz.
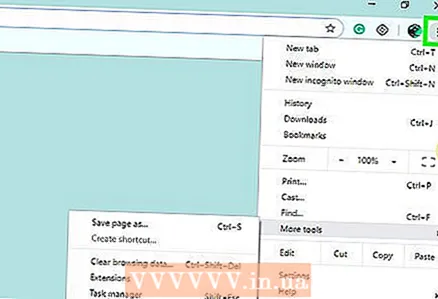 2 Ustiga bosing &# 8942;. Bu belgi yuqori o'ng burchakda joylashgan. Ochiladigan menyu ochiladi.
2 Ustiga bosing &# 8942;. Bu belgi yuqori o'ng burchakda joylashgan. Ochiladigan menyu ochiladi. - Agar bu belgi bo'lmasa, Ko'rish (ekranning yuqori qismi)> Ishlab chiquvchi> Ishlab chiquvchi asboblari -ni bosing va 5 -bosqichga o'ting.
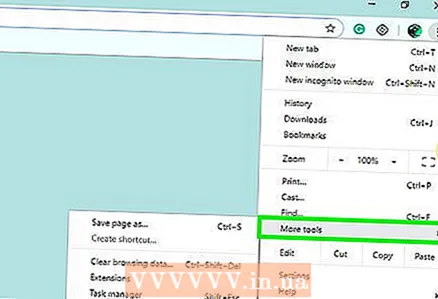 3 Ustiga bosing Qo'shimcha vositalar. Siz bu variantni menyuning pastki qismida topasiz.
3 Ustiga bosing Qo'shimcha vositalar. Siz bu variantni menyuning pastki qismida topasiz. 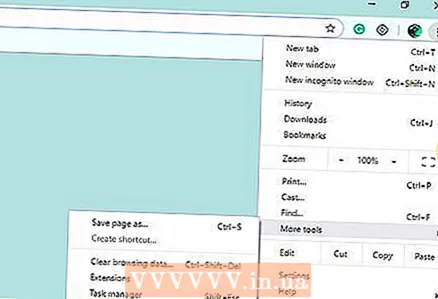 4 Ustiga bosing Dasturchi vositalari. Bu menyuning pastki qismida. Oynaning o'ng tomonida dastur kodi bo'lgan panel ochiladi.
4 Ustiga bosing Dasturchi vositalari. Bu menyuning pastki qismida. Oynaning o'ng tomonida dastur kodi bo'lgan panel ochiladi. 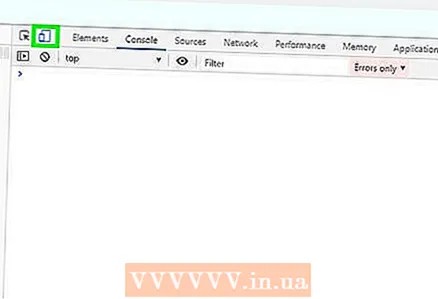 5 Mobil belgisini bosing. U "Ishlab chiquvchilar asboblari" panelining yuqori chap burchagida va orqa fonda to'rtburchagi bo'lgan telefonga o'xshaydi. Belgi ko'k rangga aylanadi va Chrome -da saytlarning mobil versiyalari ochiladi.
5 Mobil belgisini bosing. U "Ishlab chiquvchilar asboblari" panelining yuqori chap burchagida va orqa fonda to'rtburchagi bo'lgan telefonga o'xshaydi. Belgi ko'k rangga aylanadi va Chrome -da saytlarning mobil versiyalari ochiladi. - Agar bu belgi ko'k bo'lsa, mobil saytlarni yuklash allaqachon faollashtirilgan.
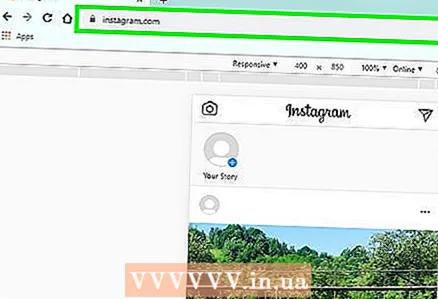 6 Sahifaga o'ting https://www.instagram.com/. Agar siz allaqachon Instagram -ga kompyuterda kirgan bo'lsangiz, sizning sahifangiz ochiladi (masalan, smartfon yoki planshetda).
6 Sahifaga o'ting https://www.instagram.com/. Agar siz allaqachon Instagram -ga kompyuterda kirgan bo'lsangiz, sizning sahifangiz ochiladi (masalan, smartfon yoki planshetda). - Agar siz hali hisobingizga kirmagan bo'lsangiz, "Kirish" tugmasini bosing va Instagram -ga kirish uchun ekrandagi ko'rsatmalarga amal qiling.
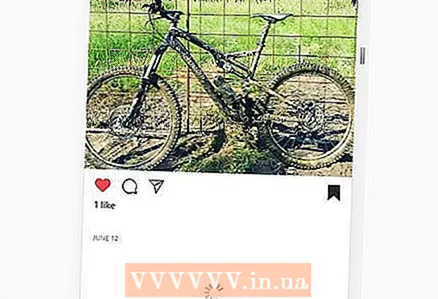 7 Ustiga bosing +. Bu belgi sahifaning pastki va markazida joylashgan. Explorer (Windows) yoki Finder (Mac) oynasi ochiladi.
7 Ustiga bosing +. Bu belgi sahifaning pastki va markazida joylashgan. Explorer (Windows) yoki Finder (Mac) oynasi ochiladi. 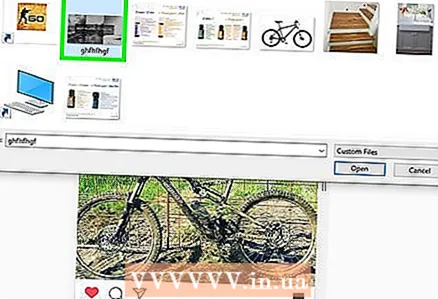 8 Fotosuratni tanlang. Agar kerak bo'lsa, avval rasmlar papkasini oching.
8 Fotosuratni tanlang. Agar kerak bo'lsa, avval rasmlar papkasini oching. 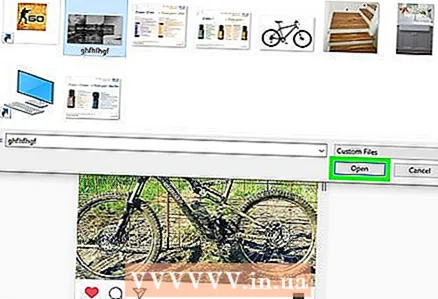 9 Ustiga bosing Ochiq. Bu tugma o'ng pastki burchakda joylashgan. Surat yuklanadi.
9 Ustiga bosing Ochiq. Bu tugma o'ng pastki burchakda joylashgan. Surat yuklanadi.  10 Fotosuratni tahrir qiling. Esda tutingki, Chrome -da cheklangan rasmlarni tahrirlash vositalari mavjud. Rasmni aylantirish uchun oldindan ko'rish oynasining o'ng pastki burchagidagi Aylantirish belgisini bosing yoki filtrni tanlash uchun pastki chap burchakdagi Filtrni bosing.
10 Fotosuratni tahrir qiling. Esda tutingki, Chrome -da cheklangan rasmlarni tahrirlash vositalari mavjud. Rasmni aylantirish uchun oldindan ko'rish oynasining o'ng pastki burchagidagi Aylantirish belgisini bosing yoki filtrni tanlash uchun pastki chap burchakdagi Filtrni bosing. - Brauzer sozlamalariga qarab, Filtrlar opsiyasi ko'rinmasligi mumkin. Agar shunday bo'lsa, iltimos, reklama blokirovkasi kengaytmalari yoki maxfiylik yaxshilanishlarini o'chiring.
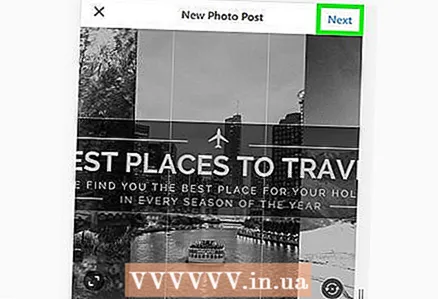 11 Ustiga bosing Keyinchalik. Bu ko'k tugma "Yangi xabar" sahifasining o'ng yuqori burchagida joylashgan.
11 Ustiga bosing Keyinchalik. Bu ko'k tugma "Yangi xabar" sahifasining o'ng yuqori burchagida joylashgan.  12 Imzoingizni kiriting. "Imzo kiriting" matn maydonini bosing va keyin imzoingizni kiriting.
12 Imzoingizni kiriting. "Imzo kiriting" matn maydonini bosing va keyin imzoingizni kiriting. - Agar siz manzilni yoki boshqa Instagram foydalanuvchisini belgilashni xohlasangiz, ekrandagi mos variantni bosing.
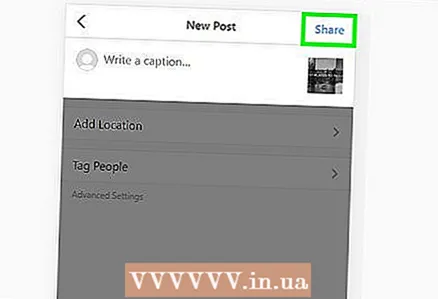 13 Ustiga bosing Buni baham ko'ring. Bu ko'k tugma sahifaning o'ng yuqori burchagida joylashgan. Fotosurat sizning Instagram sahifangizga joylashtiriladi.
13 Ustiga bosing Buni baham ko'ring. Bu ko'k tugma sahifaning o'ng yuqori burchagida joylashgan. Fotosurat sizning Instagram sahifangizga joylashtiriladi. - Brauzeringizda to'liq (mobil bo'lmagan) saytlarni ko'rib chiqishga qaytish uchun Ishlab chiquvchi asboblar panelining o'ng yuqori burchagidagi X belgisini bosing.
3 -usul 2: Safari
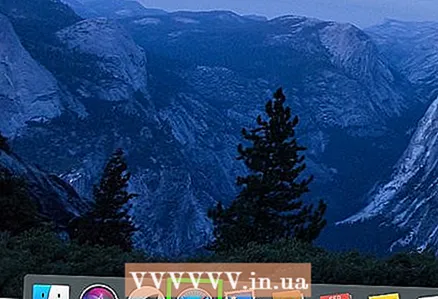 1 Safari veb -brauzerini ishga tushiring. Buning uchun ko'k kompasga o'xshash va dokda (ekranning pastki qismida) joylashgan belgini bosing.
1 Safari veb -brauzerini ishga tushiring. Buning uchun ko'k kompasga o'xshash va dokda (ekranning pastki qismida) joylashgan belgini bosing.  2 Rivojlanish menyusini faollashtiring. Agar menyu satrida (brauzer oynasining yuqori qismida) Rivojlanishni ko'rsangiz, bu bosqichni o'tkazib yuboring. Aks holda:
2 Rivojlanish menyusini faollashtiring. Agar menyu satrida (brauzer oynasining yuqori qismida) Rivojlanishni ko'rsangiz, bu bosqichni o'tkazib yuboring. Aks holda: - Ekranning yuqori qismidagi Safari menyusini oching.
- Sozlamalar -ni bosing.
- Kengaytirilgan -ni bosing.
- Menyu satrida Rivojlantirish menyusini ko'rsatish yonidagi katakchani belgilang.
- "Tanlovlar" oynasini yoping.
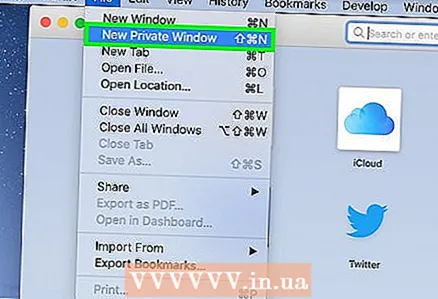 3 Ustiga bosing Ift Shift+M Cmd+N.. Safari oynasida yangi shaxsiy oyna ochiladi.
3 Ustiga bosing Ift Shift+M Cmd+N.. Safari oynasida yangi shaxsiy oyna ochiladi. 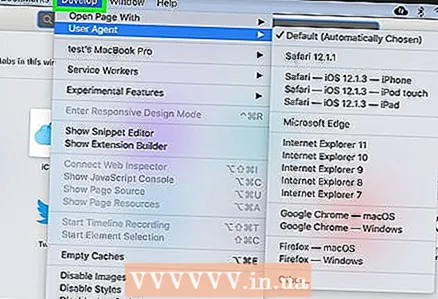 4 Menyuni oching Ning rivojlanishi. Bu derazaning yuqori qismida.
4 Menyuni oching Ning rivojlanishi. Bu derazaning yuqori qismida.  5 Ustiga bosing Foydalanuvchi agenti. Bu menyuning yuqori qismida. Yangi menyu ochiladi.
5 Ustiga bosing Foydalanuvchi agenti. Bu menyuning yuqori qismida. Yangi menyu ochiladi. 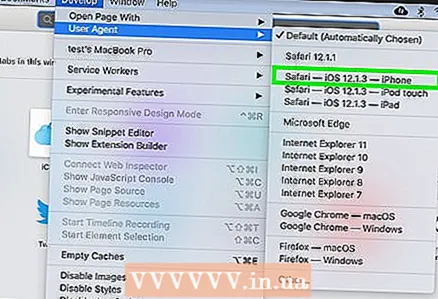 6 Ustiga bosing Safari - iOS 12 - iPhone. Agar yangi versiya mavjud bo'lsa, ustiga bosing. Saytlarning mobil versiyalari endi Safari -da ochiladi.
6 Ustiga bosing Safari - iOS 12 - iPhone. Agar yangi versiya mavjud bo'lsa, ustiga bosing. Saytlarning mobil versiyalari endi Safari -da ochiladi.  7 Manzilga o'ting https://www.instagram.com/. Instagram hisobingizga kirishingiz mumkin bo'lgan sahifa yuklanadi.
7 Manzilga o'ting https://www.instagram.com/. Instagram hisobingizga kirishingiz mumkin bo'lgan sahifa yuklanadi. 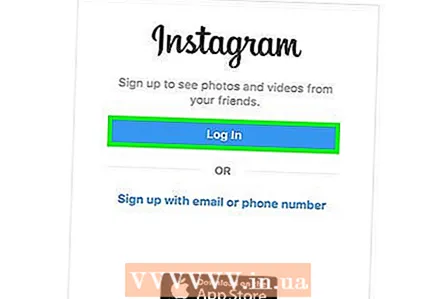 8 Instagram hisobingizga kiring. Buning uchun ekrandagi ko'rsatmalarga amal qiling. Siz tizimga kirganingizda Instagram sahifangiz ochiladi.
8 Instagram hisobingizga kiring. Buning uchun ekrandagi ko'rsatmalarga amal qiling. Siz tizimga kirganingizda Instagram sahifangiz ochiladi.  9 Ustiga bosing +. Bu belgi oynaning pastki qismida joylashgan. Topuvchi ochiladi.
9 Ustiga bosing +. Bu belgi oynaning pastki qismida joylashgan. Topuvchi ochiladi. 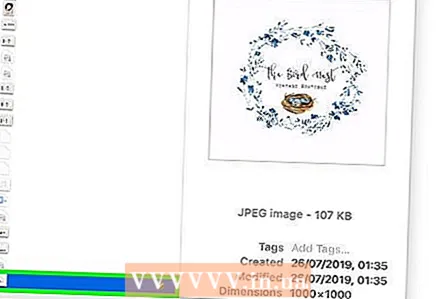 10 Fotosuratni tanlang. Agar kerak bo'lsa, avval rasmlar papkasini oching.
10 Fotosuratni tanlang. Agar kerak bo'lsa, avval rasmlar papkasini oching.  11 Ustiga bosing Tanlang. U o'ng pastki burchakda. Surat yangi postga ilova qilinadi.
11 Ustiga bosing Tanlang. U o'ng pastki burchakda. Surat yangi postga ilova qilinadi.  12 Filtrni tanlang (ixtiyoriy). Brauzerda Instagram mobil ilovasi kabi rasmlarni tahrirlash vositalari ko'p emas. Fotosuratga qo'llash uchun filtrlardan birini bosing.
12 Filtrni tanlang (ixtiyoriy). Brauzerda Instagram mobil ilovasi kabi rasmlarni tahrirlash vositalari ko'p emas. Fotosuratga qo'llash uchun filtrlardan birini bosing.  13 Ustiga bosing Keyinchalik. Bu ko'k tugma sahifaning yuqori qismida joylashgan.
13 Ustiga bosing Keyinchalik. Bu ko'k tugma sahifaning yuqori qismida joylashgan. 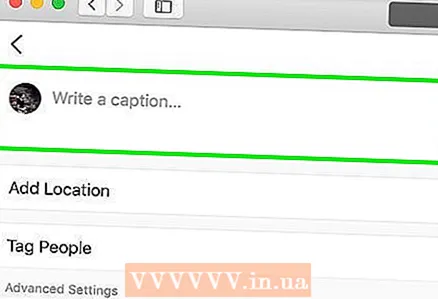 14 Imzoingizni kiriting. "Imzo kiriting" matn maydonini bosing va keyin imzoingizni kiriting.
14 Imzoingizni kiriting. "Imzo kiriting" matn maydonini bosing va keyin imzoingizni kiriting. - Agar siz manzilni yoki boshqa Instagram foydalanuvchisini belgilashni xohlasangiz, ekrandagi mos variantni bosing.
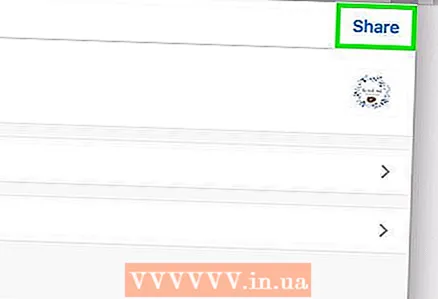 15 Ustiga bosing Buni baham ko'ring. Bu ko'k tugma sahifaning o'ng yuqori burchagida joylashgan. Fotosurat sizning Instagram sahifangizga joylashtiriladi.
15 Ustiga bosing Buni baham ko'ring. Bu ko'k tugma sahifaning o'ng yuqori burchagida joylashgan. Fotosurat sizning Instagram sahifangizga joylashtiriladi. - Brauzeringizda to'liq (mobil bo'lmagan) saytlarni ko'rishga qaytish uchun Ishlab chiqish menyusini oching va Foydalanuvchi agenti> Standart-ni bosing.
3 -dan 3 -usul: Firefox
 1 Kompyuteringizda Firefox veb -brauzerini ishga tushiring. U Boshlash menyusida (Windows) yoki Dasturlar papkasida (Mac) joylashgan.
1 Kompyuteringizda Firefox veb -brauzerini ishga tushiring. U Boshlash menyusida (Windows) yoki Dasturlar papkasida (Mac) joylashgan. 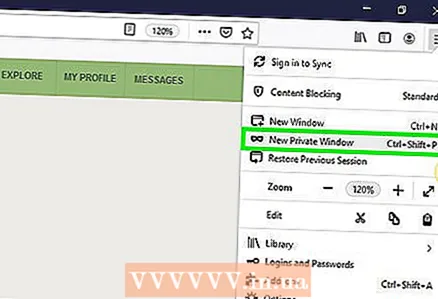 2 Ustiga bosing Ctrl+Ift Shift+P. (Windows) yoki . Buyruq+Ift Shift+P. (Mac). Yangi shaxsiy oyna ochiladi.
2 Ustiga bosing Ctrl+Ift Shift+P. (Windows) yoki . Buyruq+Ift Shift+P. (Mac). Yangi shaxsiy oyna ochiladi. - Shu bilan bir qatorda, yuqori o'ng burchakdagi ☰ belgisini bosishingiz va menyudan Yangi Maxsus Oynani tanlashingiz mumkin.
 3 Bosing ☰. Siz bu belgini yuqori o'ng burchakda topasiz. Menyu ochiladi.
3 Bosing ☰. Siz bu belgini yuqori o'ng burchakda topasiz. Menyu ochiladi.  4 Ustiga bosing Veb -ishlab chiqish. Siz bu variantni menyuning pastki qismida topasiz.
4 Ustiga bosing Veb -ishlab chiqish. Siz bu variantni menyuning pastki qismida topasiz.  5 Ustiga bosing Veb -konsoli. Siz bu variantni menyuning yuqori qismida topasiz. Firefox oynasining pastki qismida kodni ko'rsatadigan veb -konsoli paneli paydo bo'ladi.
5 Ustiga bosing Veb -konsoli. Siz bu variantni menyuning yuqori qismida topasiz. Firefox oynasining pastki qismida kodni ko'rsatadigan veb -konsoli paneli paydo bo'ladi.  6 Manzilga o'ting https://www.instagram.com/. Instagram hisobingizga kirishingiz mumkin bo'lgan sahifa ochiladi.
6 Manzilga o'ting https://www.instagram.com/. Instagram hisobingizga kirishingiz mumkin bo'lgan sahifa ochiladi. 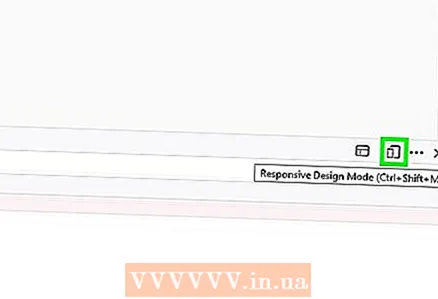 7 Moslashuvchan dizayn rejimi belgisini bosing. Bu to'rtburchaklar fonli iPodga o'xshaydi va brauzer oynasining pastki qismidagi veb-konsoli yuqori o'ng burchagida joylashgan. Bu kirish sahifasini mobil versiyasiga o'xshatadi.
7 Moslashuvchan dizayn rejimi belgisini bosing. Bu to'rtburchaklar fonli iPodga o'xshaydi va brauzer oynasining pastki qismidagi veb-konsoli yuqori o'ng burchagida joylashgan. Bu kirish sahifasini mobil versiyasiga o'xshatadi. - Siz ham bosishingiz mumkin Ctrl+⇧ Shift+M (Windows) yoki . Buyruq+Ift Shift+M (Mac). Agar bu klaviatura yorliqlari ishlamasa, avval Web Console panelini bosing.
 8 Ustiga bosing Hech qanday qurilma tanlanmagan. Bu sahifaning yuqori qismida. Menyu ochiladi.
8 Ustiga bosing Hech qanday qurilma tanlanmagan. Bu sahifaning yuqori qismida. Menyu ochiladi. 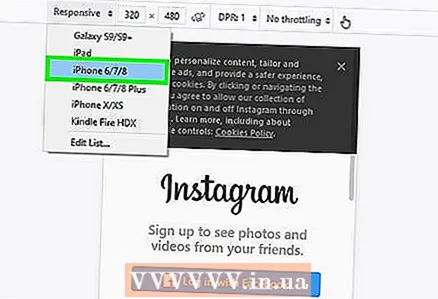 9 Ustiga bosing iPhone 6/7/8. Siz ushbu modellardan birini tanlashingiz mumkin. Bu monitorda ko'rsatiladigan ekran turini tanlaydi.
9 Ustiga bosing iPhone 6/7/8. Siz ushbu modellardan birini tanlashingiz mumkin. Bu monitorda ko'rsatiladigan ekran turini tanlaydi. - Agar sahifaning yuqori qismida brauzerni qayta ishga tushirish kerakligi haqida xabar paydo bo'lsa, sahifadagi bo'sh joyni o'ng tugmasini bosing va ochilgan kontekst menyusida "Yangilash" belgisini bosing, u aylana shaklida ko'rinadi. o'q
 10 Ustiga bosing Kirish. U sahifaning markazida joylashgan.
10 Ustiga bosing Kirish. U sahifaning markazida joylashgan. 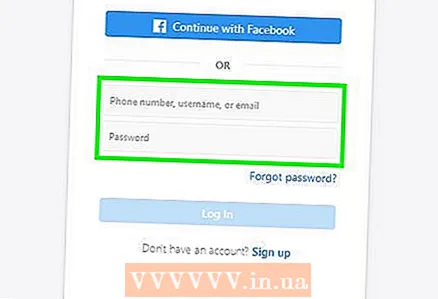 11 Instagram hisobingizga kiring. Hisob ma'lumotlarini kiriting yoki Facebook -ga kirish uchun Facebook -da davom etish -ni bosing.
11 Instagram hisobingizga kiring. Hisob ma'lumotlarini kiriting yoki Facebook -ga kirish uchun Facebook -da davom etish -ni bosing.  12 Ustiga bosing +. Bu belgi sahifaning pastki qismida joylashgan. Explorer (Windows) yoki Finder (Mac) oynasi ochiladi.
12 Ustiga bosing +. Bu belgi sahifaning pastki qismida joylashgan. Explorer (Windows) yoki Finder (Mac) oynasi ochiladi. - "+" belgisini topish uchun sahifani pastga aylantirish kerak bo'lishi mumkin. Bunday holda, sichqoncha kursori sahifaning markazida joylashgan iPhone "ekrani" tashqarisida joylashganida, sahifani pastga aylantiring.
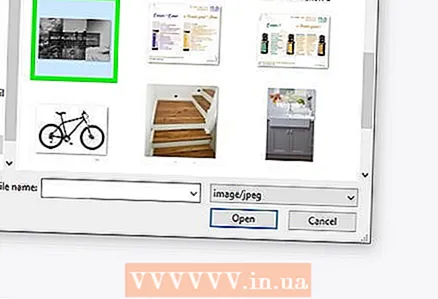 13 Fotosuratni tanlang. Rasmli papkani oching va ustiga bosing.
13 Fotosuratni tanlang. Rasmli papkani oching va ustiga bosing. 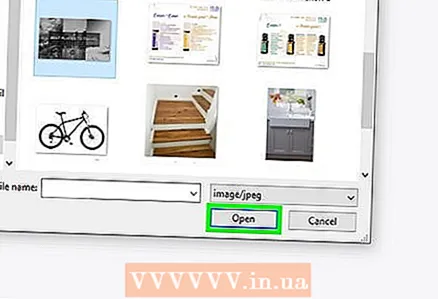 14 Ustiga bosing Ochiq. U o'ng pastki burchakda. Surat yangi postga ilova qilinadi.
14 Ustiga bosing Ochiq. U o'ng pastki burchakda. Surat yangi postga ilova qilinadi.  15 Ustiga bosing Filtrlash Bu yorliq rasm ostida joylashgan. Fotosuratga qo'llanilishi mumkin bo'lgan filtrlar ro'yxati ko'rsatiladi.
15 Ustiga bosing Filtrlash Bu yorliq rasm ostida joylashgan. Fotosuratga qo'llanilishi mumkin bo'lgan filtrlar ro'yxati ko'rsatiladi. - Agar yorliq ko'rinmasa, brauzer kengaytmalarini o'chiring va qaytadan urining.
 16 Filtrni tanlang. Filtrlangan rasm oldindan ko'rish oynasida paydo bo'ladi.
16 Filtrni tanlang. Filtrlangan rasm oldindan ko'rish oynasida paydo bo'ladi. 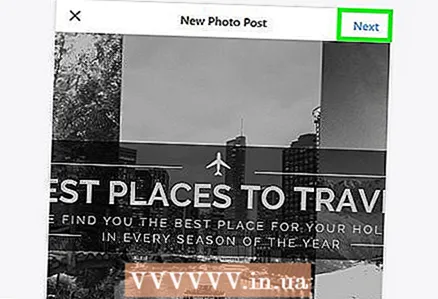 17 Ustiga bosing Keyinchalik. Bu ko'k tugma "Yangi xabar" sahifasining o'ng yuqori burchagida joylashgan.
17 Ustiga bosing Keyinchalik. Bu ko'k tugma "Yangi xabar" sahifasining o'ng yuqori burchagida joylashgan. 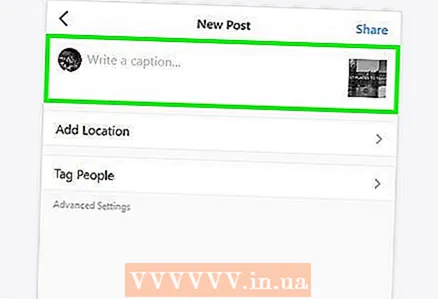 18 Imzoingizni kiriting. "Imzo kiriting" matn maydonini bosing va keyin imzoingizni kiriting.
18 Imzoingizni kiriting. "Imzo kiriting" matn maydonini bosing va keyin imzoingizni kiriting. - Agar siz manzilni yoki boshqa Instagram foydalanuvchisini belgilashni xohlasangiz, ekrandagi mos variantni bosing.
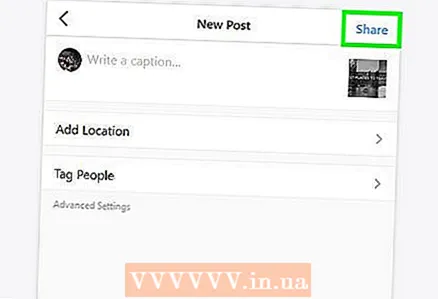 19 Ustiga bosing Buni baham ko'ring. Bu ko'k tugma sahifaning o'ng yuqori burchagida joylashgan. Fotosurat sizning Instagram sahifangizga joylashtiriladi.
19 Ustiga bosing Buni baham ko'ring. Bu ko'k tugma sahifaning o'ng yuqori burchagida joylashgan. Fotosurat sizning Instagram sahifangizga joylashtiriladi. - Brauzeringizda to'liq (mobil bo'lmagan) saytlarni ko'rib chiqishga qaytish uchun veb-konsoli panelining o'ng yuqori burchagidagi X belgisini bosing.
Maslahatlar
- Agar siz rasmlarni Instagram -ga yuklash uchun brauzeringizdan foydalanishni xohlamasangiz, Windows va macOS -ni qo'llab -quvvatlaydigan bepul Gramblr dasturini o'rnating.
- Instagram mobil ilovasini BlueStacks deb nomlangan bepul Android emulyatoriga o'rnating va uni kompyuteringizda ishlating.
Ogohlantirishlar
- Siz endi Windows 10 uchun Instagram ilovasida kompyuteringizdan rasmlarni joylashtira olmaysiz. Ushbu ilova sizga veb -kamerangiz tomonidan olingan fotosuratlarni boshqa foydalanuvchilarga yoki "Tarix" ga (xabar orqali) yuborish imkonini beradi.