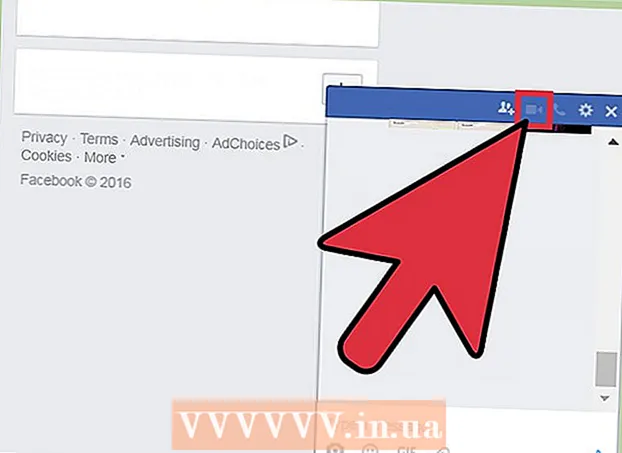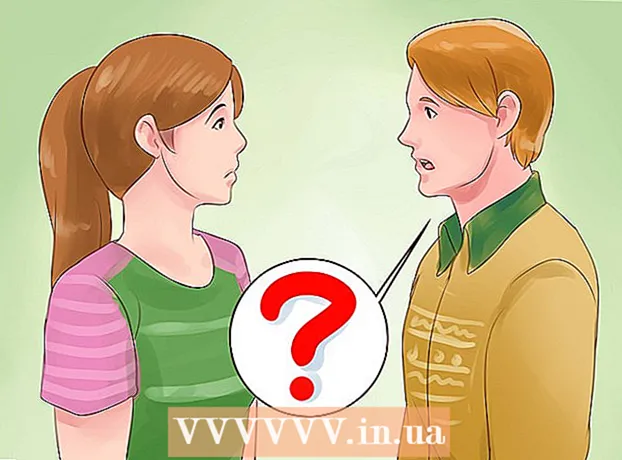Muallif:
Judy Howell
Yaratilish Sanasi:
4 Iyul 2021
Yangilanish Sanasi:
1 Iyul 2024

Tarkib
- Qadam bosish
- 2-usulning 1-usuli: Oldindan ko'rish bilan rasm o'lchamini o'zgartirish
- 2-dan 2-usul: Oldindan ko'rish bilan rasmni kesib oling
Mac-dagi rasmning o'lchamini o'zgartirish OS X-ning har bir versiyasida sukut bo'yicha o'rnatilgan bepul dastur - Ko'rib chiqish bilan oson. Oldindan ko'rish sizga boshqa dasturlarni o'rnatmasdan tasvirlarni kesib olish va o'lchamlarini o'zgartirish imkonini beradi. Ushbu maqolada sizga Preview-ning bir nechta ishlatilishini ko'rsatamiz: fotosuratlaringiz hajmini boshqarish, keraksiz joylarni qanday olib tashlash va tasvirlarning o'lchamlarini sozlash.
Qadam bosish
2-usulning 1-usuli: Oldindan ko'rish bilan rasm o'lchamini o'zgartirish
 O'zgartirmoqchi bo'lgan rasmga o'ting. Ushbu usulda biz butun rasm hajmini o'zgartiramiz. Agar siz fotosuratning bir qismini kesmoqchi bo'lsangiz, keyingi qismga o'ting.
O'zgartirmoqchi bo'lgan rasmga o'ting. Ushbu usulda biz butun rasm hajmini o'zgartiramiz. Agar siz fotosuratning bir qismini kesmoqchi bo'lsangiz, keyingi qismga o'ting. - Rasm nomi yoki yorlig'ini qidirish uchun Finder-ni oching va menyu satrida kattalashtiruvchi oynani bosing. Qatorga qidiruv mezonlarini kiriting va bosing ⏎ Qaytish natijalarini ko'rish uchun.
 Rasmni dokdagi yoki Finder-dagi Ko'rib chiqish belgisiga torting. Bu rasmni Preview bilan ochadi.
Rasmni dokdagi yoki Finder-dagi Ko'rib chiqish belgisiga torting. Bu rasmni Preview bilan ochadi. - Bundan tashqari, rasmni o'ng tugmasini bosib, "Bilan ochish" -ni, so'ng "Oldindan ko'rish" -ni tanlashingiz mumkin.
 Belgilagich tugmachalari ko'rinadigan bo'lishi uchun tahrirlash tugmachasini bosing. Endi rasm ustida tugmachali yangi satr paydo bo'ladi.
Belgilagich tugmachalari ko'rinadigan bo'lishi uchun tahrirlash tugmachasini bosing. Endi rasm ustida tugmachali yangi satr paydo bo'ladi.  "Asboblar" menyusini bosing va "O'zgartirish" -ni tanlang.
"Asboblar" menyusini bosing va "O'zgartirish" -ni tanlang. Ruxsatni o'zgartiring. Ruxsat berish dyuym uchun piksel bilan ko'rsatilgan (shuningdek, ochiladigan menyuda bir sm uchun pikselga o'tishingiz mumkin). Agar siz rasmingizni chop qilmoqchi bo'lsangiz yoki iloji boricha ko'proq sifatni saqlamoqchi bo'lsangiz, o'lchamlarni oshirishingiz mumkin.
Ruxsatni o'zgartiring. Ruxsat berish dyuym uchun piksel bilan ko'rsatilgan (shuningdek, ochiladigan menyuda bir sm uchun pikselga o'tishingiz mumkin). Agar siz rasmingizni chop qilmoqchi bo'lsangiz yoki iloji boricha ko'proq sifatni saqlamoqchi bo'lsangiz, o'lchamlarni oshirishingiz mumkin. - Agar siz rasmni Facebook kabi dastur uchun ishlatmoqchi bo'lsangiz, standart o'lchamlarini 72 ga qoldirishingiz mumkin. Agar siz piksellar sonini pasaytirsangiz, fayl hajmi kichikroq bo'ladi.
- Agar siz rasmni yuqori sifatli, masalan, reklama yoki ishbilarmonlik aloqalarining boshqa shakllari uchun bosib chiqarishni xohlasangiz, o'lchamlarni kamida 600 ga o'rnatishingiz mumkin. Izoh: bu fayl hajmini sezilarli darajada oshiradi.
- Yaltiroq fotosurat uchun 300 ta etarli. Fayl hajmi bir dyuymli tasvir uchun standart 72 pikseldan ancha kattaroq bo'ladi, ammo yakuniy sifati ancha yaxshi bo'ladi.
 Kerakli kenglik va balandlikni tegishli qutilarga kiriting. Kengligi va balandligi qanchalik katta bo'lsa, fayl hajmi shunchalik katta bo'ladi.
Kerakli kenglik va balandlikni tegishli qutilarga kiriting. Kengligi va balandligi qanchalik katta bo'lsa, fayl hajmi shunchalik katta bo'ladi. - Tasviringiz haqida yaxshiroq tasavvurga ega bo'lish uchun jihozni almashtirish sizga foydali bo'lishi mumkin. Masalan, siz jihozni millimetrga (mm) o'zgartirishingiz mumkin. Birliklarni o'zgartirish uchun kenglik va balandlik qutilarining o'ng tomonidagi ochiladigan menyuni bosing.
- Bundan tashqari, o'lchamni joriy o'lchamdagi foiz sifatida belgilashingiz mumkin. Xuddi shu ochiladigan menyuda "%" tugmachasini bosing va "Kenglik" va "Balandlik" da kerakli foizlarni kiriting.
 Rasm buzilishining oldini olish uchun "mutanosib ravishda kattalashtirish / kamaytirish" parametrini tekshiring. Bu ixtiyoriy, lekin balandlikni o'zgartirganda ushbu parametr balandlikni mutanosib ravishda avtomatik ravishda o'rnatadi. Shunday qilib, tasvirning asl nisbati doimo buzilmaydi.
Rasm buzilishining oldini olish uchun "mutanosib ravishda kattalashtirish / kamaytirish" parametrini tekshiring. Bu ixtiyoriy, lekin balandlikni o'zgartirganda ushbu parametr balandlikni mutanosib ravishda avtomatik ravishda o'rnatadi. Shunday qilib, tasvirning asl nisbati doimo buzilmaydi.  Rasmni yangi o'lchamda ko'rish uchun OK tugmasini bosing. Agar sizni qoniqtirmasa, tugmasini bosing M Cmd+Z operatsiyani bekor qilish.
Rasmni yangi o'lchamda ko'rish uchun OK tugmasini bosing. Agar sizni qoniqtirmasa, tugmasini bosing M Cmd+Z operatsiyani bekor qilish.  Matbuot And Buyruq+S. o'zgarishlarni saqlash uchun. O'zgartirishni tugatgandan so'ng, o'zingizning ishingizni saqlashingiz mumkin.
Matbuot And Buyruq+S. o'zgarishlarni saqlash uchun. O'zgartirishni tugatgandan so'ng, o'zingizning ishingizni saqlashingiz mumkin. - Agar tahrirlangan rasmni yangi nom bilan saqlamoqchi bo'lsangiz, "Arxivlash" tugmachasini, so'ngra "Turli xil saqlash" tugmachasini bosing va keyin yangi nomni kiriting.
- Saqlagandan so'ng, siz xato qilganingizni aniqlasangiz, "Fayl" menyusidagi "Oldingi versiyalar" tugmachasini bosing va keyin "Barcha versiyalarni ko'rib chiqing". Qayta tiklashni xohlagan rasm versiyasidan birini tanlang.
2-dan 2-usul: Oldindan ko'rish bilan rasmni kesib oling
 Belgilagich tugmachalari ko'rinadigan bo'lishi uchun tahrirlash tugmachasini bosing.
Belgilagich tugmachalari ko'rinadigan bo'lishi uchun tahrirlash tugmachasini bosing. Asboblar panelidagi nuqtali to'rtburchakni bosing, so'ngra "To'rtburchak tanlov" ni tanlang.
Asboblar panelidagi nuqtali to'rtburchakni bosing, so'ngra "To'rtburchak tanlov" ni tanlang. Siz saqlamoqchi bo'lgan joyni aniqlamaguningizcha to'rtburchakni rasm ustiga torting. Sichqoncha tugmachasini qo'yib yuborsangiz, rasmning bir qismida nuqta to'rtburchak paydo bo'lishini ko'rasiz.
Siz saqlamoqchi bo'lgan joyni aniqlamaguningizcha to'rtburchakni rasm ustiga torting. Sichqoncha tugmachasini qo'yib yuborsangiz, rasmning bir qismida nuqta to'rtburchak paydo bo'lishini ko'rasiz.  Kesish tugmachasini bosing. Endi tanlangan to'rtburchak tashqarisiga tushadigan qismlar olib tashlanadi.
Kesish tugmachasini bosing. Endi tanlangan to'rtburchak tashqarisiga tushadigan qismlar olib tashlanadi. - Qisqartirilgan qismini boshqa har qanday rasmda bo'lgani kabi qayta kesishingiz mumkin.
- O'zgarishlarni saqlamoqchi bo'lmasangiz, tugmasini bosing M Cmd+Z bekor qilish.
 MatbuotM Cmd+S. faylingizni saqlash uchun.
MatbuotM Cmd+S. faylingizni saqlash uchun.- Agar tahrirlangan rasmni yangi nom bilan saqlamoqchi bo'lsangiz, "Arxivlash" tugmachasini, so'ngra "Turli xil saqlash" tugmachasini bosing va keyin yangi nomni kiriting.
- Saqlagandan so'ng, siz xato qilganingizni aniqlasangiz, "Fayl" menyusidagi "Oldingi versiyalar" tugmachasini bosing va keyin "Barcha versiyalarni ko'rib chiqing". Qayta tiklashni xohlagan rasm versiyasidan birini tanlang.