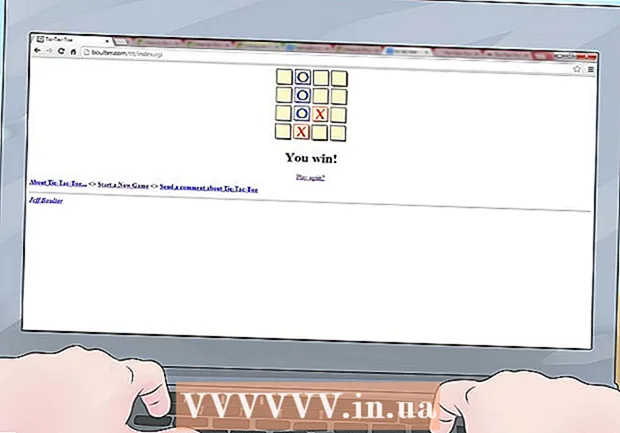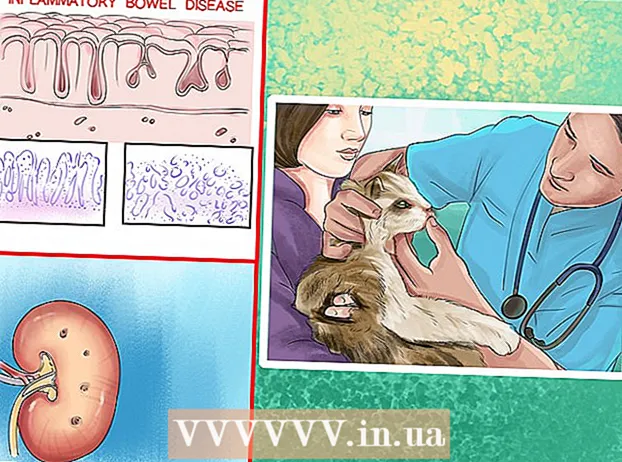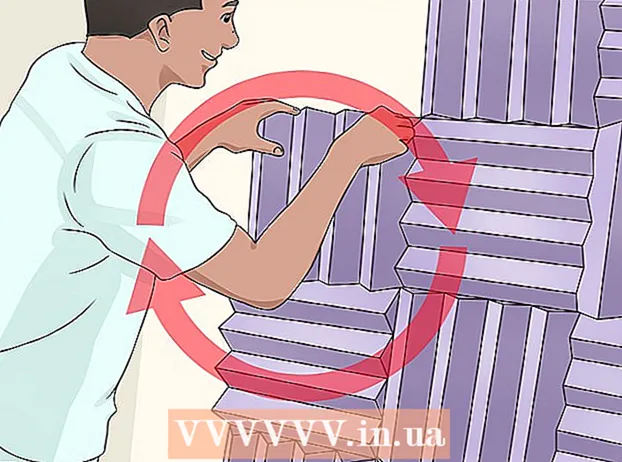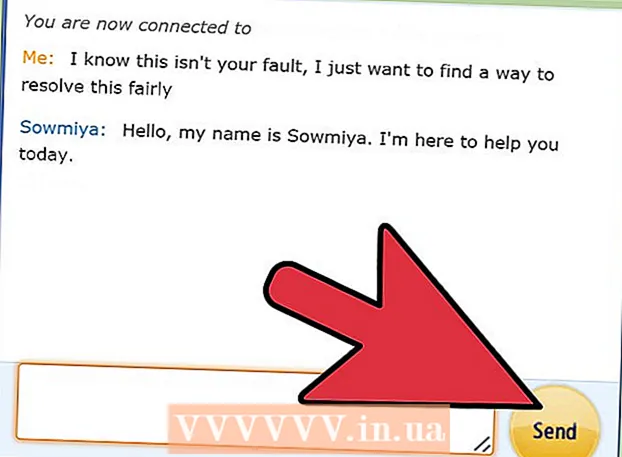Muallif:
Roger Morrison
Yaratilish Sanasi:
6 Sentyabr 2021
Yangilanish Sanasi:
20 Iyun 2024

Tarkib
- Qadam bosish
- 4-usulning 1-usuli: PDF-ni kompyuterda skanerlash
- 4-dan 2-usul: Rasmga olish (Mac OS X) dan foydalanish
- 4-usulning 3-usuli: Rasmni PDF formatiga o'tkazish (Windows)
- 4-usulning 4-usuli: Rasmni PDF formatiga o'tkazish (OS X)
PDF portativ hujjat formati degan ma'noni anglatadi. Ushbu format, uni yaratish uchun ishlatilgan dasturlardan qat'i nazar, hujjatning dizayni va formatini saqlashga yordam beradi. Matn va rasmlarning sahifalarini PDF formatiga o'tkazish natijasida kompyuterda ham, Mac-da ham foydalanish va o'qish ancha oson bo'lgan elektron fayl paydo bo'ladi.
Qadam bosish
4-usulning 1-usuli: PDF-ni kompyuterda skanerlash
 Skanerni kompyuteringizga ulash. Buning uchun USB kabelidan foydalaning yoki brauzerni tarmoqqa ulang.
Skanerni kompyuteringizga ulash. Buning uchun USB kabelidan foydalaning yoki brauzerni tarmoqqa ulang.  Brauzeringiz bilan birga kelgan dasturni o'rnating. Bu skanerlashni ancha osonlashtiradi.
Brauzeringiz bilan birga kelgan dasturni o'rnating. Bu skanerlashni ancha osonlashtiradi. - Agar sizda disk yo'q bo'lsa, dasturiy ta'minotni ishlab chiqaruvchining veb-saytidan bepul yuklab olishingiz mumkin.
- Hujjatni skaner oynasiga joylashtiring. Agar siz bir nechta sahifani skanerlashni xohlasangiz, ularni brauzeringizda bo'lsa, ularni hujjat ta'minotchisiga joylashtiring.
 Skanerda PDF formatini tanlang (agar mavjud bo'lsa). Ba'zi skanerlar hujjat hajmini skanerning o'zida belgilash imkoniyatini beradi.
Skanerda PDF formatini tanlang (agar mavjud bo'lsa). Ba'zi skanerlar hujjat hajmini skanerning o'zida belgilash imkoniyatini beradi.  Skanerda "Scan" tugmasini bosing. Shaxsiy kompyuteringizda skanerlash dasturi endi avtomatik ravishda ishga tushishi kerak.
Skanerda "Scan" tugmasini bosing. Shaxsiy kompyuteringizda skanerlash dasturi endi avtomatik ravishda ishga tushishi kerak.  Skanerlangan faylni PDF sifatida saqlang. Ekranda skaner qilingan hujjatni oldindan ko'rish paydo bo'ladi. Endi buni PDF sifatida saqlashingiz kerak. Buning uchun bosing Fayl va tanlang Saqlash. Fayl formati sifatida "PDF" -ni tanlang.
Skanerlangan faylni PDF sifatida saqlang. Ekranda skaner qilingan hujjatni oldindan ko'rish paydo bo'ladi. Endi buni PDF sifatida saqlashingiz kerak. Buning uchun bosing Fayl va tanlang Saqlash. Fayl formati sifatida "PDF" -ni tanlang.
4-dan 2-usul: Rasmga olish (Mac OS X) dan foydalanish
- Brauzer drayverlarining so'nggi versiyasiga yangilanganligiga ishonch hosil qiling. Unda "Dasturiy ta'minotni yangilash" parametrini tanlashingiz mumkin olmaapparatingizning yangilanganligini tekshirish uchun menyu.
- Hujjatni skaner oynasiga joylashtiring. Agar siz bir nechta sahifani skanerlashni xohlasangiz, ularni brauzeringizda bo'lsa, ularni hujjat ta'minotchisiga joylashtiring.
- Rasmga olishni oching. Uni "Ilovalar" papkasida topishingiz mumkin.
- Bir vaqtning o'zida bir nechta sahifalarni skanerlashni xohlasangiz, "Hujjat besleyicisini ishlatish" katagiga belgi qo'ying. Buning uchun OS X 10.8 (Mountain Lion) yoki undan keyingi versiyasi talab qilinadi.
- Menyudan hujjat hajmini tanlang. Odatiy bo'lib, bu sizning tizimingiz sahifasining o'lchamiga o'rnatiladi.
- Tugmani bosing.Tafsilotlarni ko'rsatish. Odatiy bo'lib, Image Capture sizning hujjatlaringizni JPG formatida saqlaydi. Buni o'zgartirish uchun Tafsilotlarni ko'rsatish menyusiga o'ting.
- "Format" -ni bosing va "PDF" -ni tanlang.
- "Ism" maydoniga saqlanadigan fayl nomini kiriting.
- Faylni qaerga saqlash kerakligini "Scan To" menyusi orqali ko'rsating.
- Tugmani bosing.Skanerlash. Hujjat dasturga skanerdan o'tkaziladi. Sifatni tekshiring va hamma narsa to'g'ri hizalanganligiga ishonch hosil qiling.
- Skanerlashda hujjat avtomatik ravishda yaratiladi. Agar sifat sizga kerak bo'lmaydigan bo'lsa, sozlamalarni o'rnating va hujjatni qayta skanerlang.
4-usulning 3-usuli: Rasmni PDF formatiga o'tkazish (Windows)
 CutePDF-ni yuklab oling. Ushbu dastur Chop etish tugmachasini bosganingizda hujjatni yoki rasmni PDF formatiga o'tkazishga imkon beruvchi printer vazifasini bajaradi. Agar brauzeringiz fayllarni JPG fayllari sifatida saqlayotgan bo'lsa, bu juda yaxshi.
CutePDF-ni yuklab oling. Ushbu dastur Chop etish tugmachasini bosganingizda hujjatni yoki rasmni PDF formatiga o'tkazishga imkon beruvchi printer vazifasini bajaradi. Agar brauzeringiz fayllarni JPG fayllari sifatida saqlayotgan bo'lsa, bu juda yaxshi. - CutePDF-ni bepul yuklab olish uchun cutepdf.com/Products/CutePDF/writer.asp sahifasiga tashrif buyuring.
 Ghostscript-ni yuklab oling. Bu CutePDF-ning konvertatsiya qilishini ta'minlaydi. Buni CutePDF bilan bir xil sahifadan yuklab olishingiz mumkin.
Ghostscript-ni yuklab oling. Bu CutePDF-ning konvertatsiya qilishini ta'minlaydi. Buni CutePDF bilan bir xil sahifadan yuklab olishingiz mumkin.  Ghostscript-ni o'rnating. Ghostscript-ni o'rnatish uchun yuklab olingan converter.exe faylini ishga tushiring.
Ghostscript-ni o'rnating. Ghostscript-ni o'rnatish uchun yuklab olingan converter.exe faylini ishga tushiring.  CutePDF-ni o'rnating. CutePDF-ni o'rnatish uchun ko'rsatmalarga amal qiling.
CutePDF-ni o'rnating. CutePDF-ni o'rnatish uchun ko'rsatmalarga amal qiling.  O'zgartirmoqchi bo'lgan rasm yoki hujjatni oching. Siz buni chop etishga imkon beradigan har qanday dasturda ochishingiz mumkin.
O'zgartirmoqchi bo'lgan rasm yoki hujjatni oching. Siz buni chop etishga imkon beradigan har qanday dasturda ochishingiz mumkin.  Chop etish menyusini oching. Siz buni odatda fayl menyusida yoki Ctr-P tugmachasini bosish orqali topishingiz mumkin.
Chop etish menyusini oching. Siz buni odatda fayl menyusida yoki Ctr-P tugmachasini bosish orqali topishingiz mumkin.  Printerlar ro'yxatidan "CutePDF" -ni tanlang. Uni tanlash uchun ochiladigan menyudan foydalaning.
Printerlar ro'yxatidan "CutePDF" -ni tanlang. Uni tanlash uchun ochiladigan menyudan foydalaning.  Chop etish tugmasini bosing. Sizdan konvertatsiya qilingan fayl saqlanadigan joyni tanlash talab qilinadi. Ushbu tanlovdan so'ng Saqlash-ni bosing. Endi sizning yangi PDF-faylingiz yaratiladi.
Chop etish tugmasini bosing. Sizdan konvertatsiya qilingan fayl saqlanadigan joyni tanlash talab qilinadi. Ushbu tanlovdan so'ng Saqlash-ni bosing. Endi sizning yangi PDF-faylingiz yaratiladi.
4-usulning 4-usuli: Rasmni PDF formatiga o'tkazish (OS X)
- Rasmni oldindan ko'rishda oching. OS X-dan ushbu dastur yordamida siz alohida konversion dastur o'rnatishingiz shart emas.
- Rasmlar sukut bo'yicha Preview-da ochiladi.
- Fayl menyusini bosing va "Eksport" -ni tanlang.
- "Formatlash" menyusini bosing va "PDF" -ni tanlang.
- "Saqlash" tugmasini bosing.