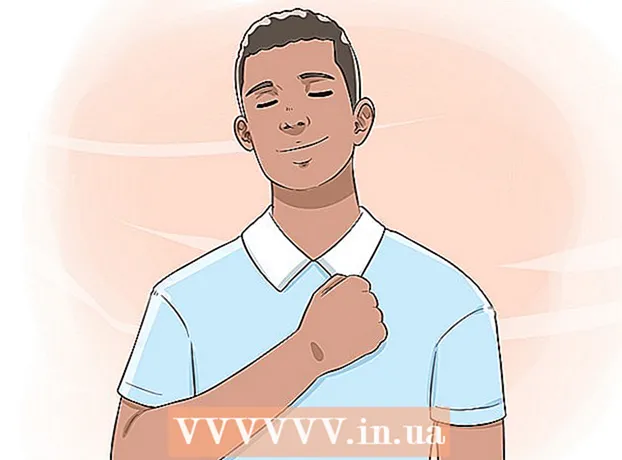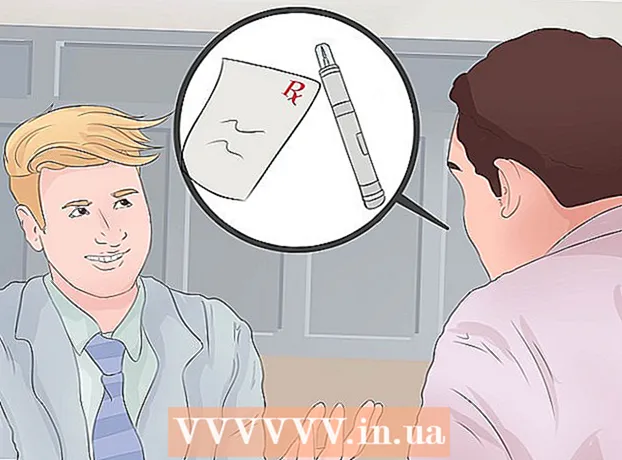Muallif:
Frank Hunt
Yaratilish Sanasi:
16 Mart Oyi 2021
Yangilanish Sanasi:
1 Iyul 2024
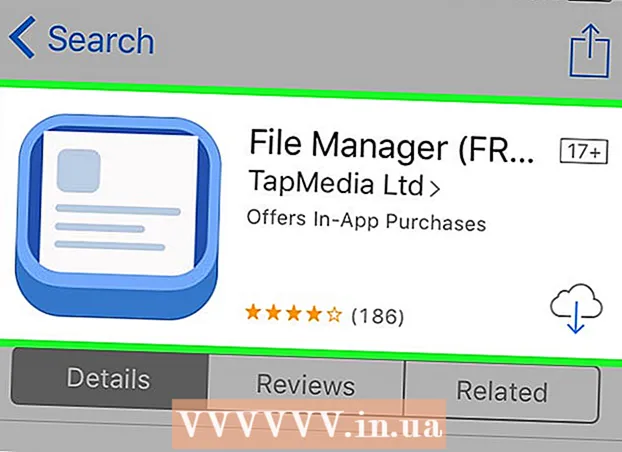
Tarkib
- Qadam bosish
- 4 ning 1-usuli: Windows
- Muammoni hal qilish
- 4 ning 2-usuli: Mac
- Muammoni hal qilish
- 4-ning 3-usuli: Android
- Muammoni hal qilish
- 4-dan 4-usul: iOS
- Muammoni hal qilish
Yuklab olingan barcha fayllar yig'ila boshlaganda, siz undan yaxshi foydalanishingiz mumkin bo'lgan joyni egallashi mumkin. Yuklangan fayllarni muntazam ravishda tozalash sizni ko'p joyni tejashga va kerakli fayllarni topishni osonlashtiradi. Fayllarni o'chirish jarayoni siz foydalanayotgan operatsion tizimga bog'liq.
Qadam bosish
4 ning 1-usuli: Windows
 Yuklamalar / Yuklamalarim papkasini oching. Siz uni Windows tugmachasini + E tugmachasini bosib va papkani tanlab ochishingiz mumkin.
Yuklamalar / Yuklamalarim papkasini oching. Siz uni Windows tugmachasini + E tugmachasini bosib va papkani tanlab ochishingiz mumkin.  O'chirmoqchi bo'lgan faylni toping. Ko'pgina dasturlar yuklab olingan fayllarni Yuklashlar ichiga joylashtiradi.
O'chirmoqchi bo'lgan faylni toping. Ko'pgina dasturlar yuklab olingan fayllarni Yuklashlar ichiga joylashtiradi. - Ba'zi dasturlar o'zlarining yuklab olish papkalarini yaratadilar. Faylni qaysi dastur bilan yuklab olganingizni bilsangiz, fayllarni kompyuteringizda qaerda saqlanishini ko'rish uchun sozlamalarni tekshiring.
 Agar uning nomini bilsangiz, uni qidirib toping. Agar siz Yuklashlar papkasida faylni topa olmasangiz, lekin ismini bilsangiz, uni qidirish uchun Windows Search-dan foydalanishingiz mumkin. Windows tugmachasini bosing va fayl nomini kiriting. Agar Windows uni topa olmasa, u qidiruv natijalarida ko'rsatiladi.
Agar uning nomini bilsangiz, uni qidirib toping. Agar siz Yuklashlar papkasida faylni topa olmasangiz, lekin ismini bilsangiz, uni qidirish uchun Windows Search-dan foydalanishingiz mumkin. Windows tugmachasini bosing va fayl nomini kiriting. Agar Windows uni topa olmasa, u qidiruv natijalarida ko'rsatiladi.  Agar siz faylni topa olmasangiz, brauzeringizning yuklab olish menejerini oching. Agar siz yaqinda faylni yuklab olgan bo'lsangiz, u brauzeringizning yuklab olish menejerida ro'yxatlangan bo'lishi mumkin. Shu bilan siz o'chirmoqchi bo'lgan faylning joylashuvini to'g'ridan-to'g'ri ochishingiz mumkin.
Agar siz faylni topa olmasangiz, brauzeringizning yuklab olish menejerini oching. Agar siz yaqinda faylni yuklab olgan bo'lsangiz, u brauzeringizning yuklab olish menejerida ro'yxatlangan bo'lishi mumkin. Shu bilan siz o'chirmoqchi bo'lgan faylning joylashuvini to'g'ridan-to'g'ri ochishingiz mumkin. - Chrome - Ctrl + J tugmachalarini bosing. O'chirmoqchi bo'lgan fayl uchun "Ro'yxatdan o'chirish" tugmasini bosing.
- Firefox - Kutubxonada Yuklashlar bo'limini ochish uchun Ctrl + J tugmalarini bosing. Yuklash joylashgan papkani ochish uchun papka tugmachasini bosing.
- Internet Explorer - Ctrl + J tugmachalarini bosing yoki uzatmani bosing va "Yuklamalar" -ni tanlang. O'chirmoqchi bo'lgan faylning joylashuv ustunidagi havolani bosing.
 Faylni axlat qutisiga torting. Ixtiyoriy ravishda siz faylni tanlashingiz va Delete tugmachasini bosishingiz yoki faylning o'ng tugmachasini bosishingiz va "O'chirish" -ni tanlashingiz mumkin.
Faylni axlat qutisiga torting. Ixtiyoriy ravishda siz faylni tanlashingiz va Delete tugmachasini bosishingiz yoki faylning o'ng tugmachasini bosishingiz va "O'chirish" -ni tanlashingiz mumkin. - Agar faylni o'chirib bo'lmaydigan bo'lsa, u boshqa dastur tomonidan ishlatilganligi sababli bo'lishi mumkin. Bu fayllarni almashish dasturlarida keng tarqalgan, chunki ba'zi foydalanuvchilar faylni shaxsiy kompyuteringizdan yuklab olishga harakat qilishadi. Fayldan foydalanishi mumkin bo'lgan dasturlarni yoping va qaytadan urining.
Muammoni hal qilish
 Faylni o'chira olmayman. Agar Windows sizga faylni o'chirishga ruxsat bermasa, ehtimol bu boshqa fayl tomonidan ishlatilganligidadir. Odatda faylni BitTorrent orqali yuklab olgan bo'lsangiz va u hali ham urug'lantirayotgan bo'lsa yoki uni boshqa dasturda ochgan bo'lsangiz shunday bo'ladi. Fayldan foydalanishi mumkin bo'lgan dasturlarni yoping va qaytadan urining.
Faylni o'chira olmayman. Agar Windows sizga faylni o'chirishga ruxsat bermasa, ehtimol bu boshqa fayl tomonidan ishlatilganligidadir. Odatda faylni BitTorrent orqali yuklab olgan bo'lsangiz va u hali ham urug'lantirayotgan bo'lsa yoki uni boshqa dasturda ochgan bo'lsangiz shunday bo'ladi. Fayldan foydalanishi mumkin bo'lgan dasturlarni yoping va qaytadan urining. - Agar siz hali ham faylni o'chira olmasangiz, qo'shimcha ma'lumot uchun wikiHow-ga qarang.
4 ning 2-usuli: Mac
 Yuklamalar papkasini oching. Yuklashlar jildiga Dock-dan yoki Finder-dagi yon paneldan kirishingiz mumkin. Ko'pgina ilovalar fayllarni yuklab olish uchun bu odatiy joy. Agar siz yuklab olish joyini ilovalaringizdan birining afzalliklarida o'zgartirgan bo'lsangiz, ushbu manzilni ham tekshiring.
Yuklamalar papkasini oching. Yuklashlar jildiga Dock-dan yoki Finder-dagi yon paneldan kirishingiz mumkin. Ko'pgina ilovalar fayllarni yuklab olish uchun bu odatiy joy. Agar siz yuklab olish joyini ilovalaringizdan birining afzalliklarida o'zgartirgan bo'lsangiz, ushbu manzilni ham tekshiring. - Bundan tashqari, ish stolingizni bosishingiz mumkin, so'ngra "O'tish" → "Yuklashlar".
 O'chirmoqchi bo'lgan faylni toping. Yo'q qilmoqchi bo'lgan faylni topguningizcha Yuklab oling.
O'chirmoqchi bo'lgan faylni toping. Yo'q qilmoqchi bo'lgan faylni topguningizcha Yuklab oling.  Qidiruvingizni diskdagi rasmlarga qisqartiring. Mac dasturlari DMG fayllari sifatida yuklab olinadi. Bu dastur saqlanadigan disk rasmlari. Agar siz dasturni o'rnatgan bo'lsangiz, DMG Yuklashlar papkasida qoladi va bo'sh joy oladi.
Qidiruvingizni diskdagi rasmlarga qisqartiring. Mac dasturlari DMG fayllari sifatida yuklab olinadi. Bu dastur saqlanadigan disk rasmlari. Agar siz dasturni o'rnatgan bo'lsangiz, DMG Yuklashlar papkasida qoladi va bo'sh joy oladi. - Yuqoridagi o'ng burchakdagi qidiruv satriga yozing diskdagi rasm va "Turlar" bo'limidan "Diskdagi rasm" ni tanlang. Bu DMG fayllari ko'rinishini cheklaydi, shunda siz juda ko'p joylarni tezda bo'shatasiz.
 Agar siz faylni topa olmasangiz, brauzeringizning yuklab olish menejerini oching. Agar siz yaqinda faylni yuklab olgan bo'lsangiz, u brauzeringizning yuklab olish menejerida ro'yxatlangan bo'lishi mumkin. Shu bilan siz o'chirmoqchi bo'lgan faylning joylashuvini to'g'ridan-to'g'ri ochishingiz mumkin.
Agar siz faylni topa olmasangiz, brauzeringizning yuklab olish menejerini oching. Agar siz yaqinda faylni yuklab olgan bo'lsangiz, u brauzeringizning yuklab olish menejerida ro'yxatlangan bo'lishi mumkin. Shu bilan siz o'chirmoqchi bo'lgan faylning joylashuvini to'g'ridan-to'g'ri ochishingiz mumkin. - Chrome - Command + J. tugmachalarini bosing. O'chirmoqchi bo'lgan fayl uchun "Ro'yxatdan o'chirish" tugmasini bosing.
- Firefox - Kutubxonada Yuklashlar bo'limini ochish uchun Command + J tugmalarini bosing. Yuklash joylashgan papkani ochish uchun papka tugmachasini bosing.
- Safari - "Oyna" menyusini bosing va "Yuklashlar" -ni tanlang. O'chirmoqchi bo'lgan fayl yonidagi Lupa tugmachasini bosing.
 Faylni axlat qutisiga torting. Shu bilan bir qatorda, siz faylni tanlashingiz mumkin va keyin Delete tugmachasini bosishingiz mumkin yoki faylni o'ng tugmasini bosib "Delete" -ni tanlashingiz mumkin.
Faylni axlat qutisiga torting. Shu bilan bir qatorda, siz faylni tanlashingiz mumkin va keyin Delete tugmachasini bosishingiz mumkin yoki faylni o'ng tugmasini bosib "Delete" -ni tanlashingiz mumkin. - Agar faylni o'chirib bo'lmaydigan bo'lsa, u boshqa dastur tomonidan ishlatilganligi sababli bo'lishi mumkin. Bu fayl almashish dasturlari bilan tez-tez uchraydi, chunki kimdir faylni kompyuteringizdan yuklab olmoqchi bo'lishi mumkin. Fayldan foydalanishi mumkin bo'lgan dasturlarni yoping va qaytadan urining.
Muammoni hal qilish
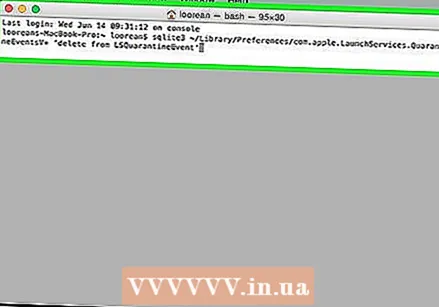 Yuklashlarimdagi barcha ma'lumotlarni o'chirib tashlamoqchiman. OS X barcha yuklab olingan fayllaringizni qayd qiladi. Agar siz o'zingizning tizimingiz xavfsizligi va ruxsatsiz shaxslarning qiziquvchanligi haqida qayg'ursangiz, ushbu jurnal faylini terminal yordamida qo'lda o'chirib tashlashingiz mumkin.
Yuklashlarimdagi barcha ma'lumotlarni o'chirib tashlamoqchiman. OS X barcha yuklab olingan fayllaringizni qayd qiladi. Agar siz o'zingizning tizimingiz xavfsizligi va ruxsatsiz shaxslarning qiziquvchanligi haqida qayg'ursangiz, ushbu jurnal faylini terminal yordamida qo'lda o'chirib tashlashingiz mumkin. - Vositalarni terminalda oching.
- Turi sqlite3 ~ / Library / Preferences / com.apple.LaunchServices.QuarantineEventsV * "LSQuarantineEvent-dan o'chirish" va qaytish tugmachasini bosing.
 Faylni o'chira olmayman. Agar OS X sizga faylni o'chirishga ruxsat bermasa, ehtimol bu boshqa fayl tomonidan ishlatilganligi. Odatda faylni BitTorrent orqali yuklab olgan bo'lsangiz va u hali ham urug'lantirayotgan bo'lsa yoki uni boshqa dasturda ochgan bo'lsangiz shunday bo'ladi. Fayldan foydalanishi mumkin bo'lgan dasturlarni yoping va qaytadan urining.
Faylni o'chira olmayman. Agar OS X sizga faylni o'chirishga ruxsat bermasa, ehtimol bu boshqa fayl tomonidan ishlatilganligi. Odatda faylni BitTorrent orqali yuklab olgan bo'lsangiz va u hali ham urug'lantirayotgan bo'lsa yoki uni boshqa dasturda ochgan bo'lsangiz shunday bo'ladi. Fayldan foydalanishi mumkin bo'lgan dasturlarni yoping va qaytadan urining. - Agar siz hali ham faylni o'chira olmasangiz, qo'shimcha ma'lumot uchun wikiHow-ga qarang.
4-ning 3-usuli: Android
 Fayl menejerini yuklab oling va o'rnating. Android uchun bir nechta fayl menejerlari bepul. Buni Google Play do'konidan yuklab olishingiz mumkin. Aytgancha, sizning qurilmangizda allaqachon fayl menejeri bo'lishi mumkin. Mashhur dasturlar:
Fayl menejerini yuklab oling va o'rnating. Android uchun bir nechta fayl menejerlari bepul. Buni Google Play do'konidan yuklab olishingiz mumkin. Aytgancha, sizning qurilmangizda allaqachon fayl menejeri bo'lishi mumkin. Mashhur dasturlar: - ES File Explorer
- Astro File Manager
- X-Plore fayl menejeri
 Yuklamalar papkasiga o'ting. Fayl menejerini ochganingizda, siz uyali telefoningizdagi barcha kataloglar ro'yxatini olasiz. "Yuklashlar" deb nomlanganini qidirib toping. Buni ko'rish uchun sizga katalog darajasiga ko'tarilish kerak bo'lishi mumkin.
Yuklamalar papkasiga o'ting. Fayl menejerini ochganingizda, siz uyali telefoningizdagi barcha kataloglar ro'yxatini olasiz. "Yuklashlar" deb nomlanganini qidirib toping. Buni ko'rish uchun sizga katalog darajasiga ko'tarilish kerak bo'lishi mumkin. - Izoh: Yuklab olingan rasmlar Photos papkasida va Videolar papkasida yuklab olingan rasmlar ham bo'lishi mumkin.
 O'chirmoqchi bo'lgan faylni bosib ushlab turing. Ushbu protsedura har bir fayl menejerida farq qiladi, lekin odatda siz faylni ushlab turishingiz va paydo bo'lgan menyuda "O'chirish" tugmachasini bosishingiz mumkin. Ba'zan siz bir nechta fayllarni tanlashingiz va keyin O'chirish tugmachasini bosishingiz mumkin.
O'chirmoqchi bo'lgan faylni bosib ushlab turing. Ushbu protsedura har bir fayl menejerida farq qiladi, lekin odatda siz faylni ushlab turishingiz va paydo bo'lgan menyuda "O'chirish" tugmachasini bosishingiz mumkin. Ba'zan siz bir nechta fayllarni tanlashingiz va keyin O'chirish tugmachasini bosishingiz mumkin.
Muammoni hal qilish
 Fayl menejeri ishlamayapti. Yuklangan fayllarni kompyuteringiz bilan boshqarishni afzal ko'rsangiz, Android qurilmasini USB kabeli bilan ulashingiz mumkin. Bu sizga Android qurilmasiga fayllarni boshqarish uchun USB drayveri kabi kirish huquqini beradi. Agar siz hali ham faylni o'chira olmasangiz, qo'shimcha ma'lumot uchun wikiHow-ga qarang.
Fayl menejeri ishlamayapti. Yuklangan fayllarni kompyuteringiz bilan boshqarishni afzal ko'rsangiz, Android qurilmasini USB kabeli bilan ulashingiz mumkin. Bu sizga Android qurilmasiga fayllarni boshqarish uchun USB drayveri kabi kirish huquqini beradi. Agar siz hali ham faylni o'chira olmasangiz, qo'shimcha ma'lumot uchun wikiHow-ga qarang.  Yuklangan fayllarni topa olmayapman. Yuklab olingan deyarli barcha fayllar Yuklamalar papkasida bo'lishi kerak, ammo ba'zi ilovalar ularni boshqa joylarga joylashtiradi. Qurilmangiz kompyuteringizga ulangan bo'lsa, fayllarni qidirish ancha oson.
Yuklangan fayllarni topa olmayapman. Yuklab olingan deyarli barcha fayllar Yuklamalar papkasida bo'lishi kerak, ammo ba'zi ilovalar ularni boshqa joylarga joylashtiradi. Qurilmangiz kompyuteringizga ulangan bo'lsa, fayllarni qidirish ancha oson.
4-dan 4-usul: iOS
 O'chirmoqchi bo'lgan faylni ishlatadigan dasturni oching. iOS qurilmalari qurilmangizdagi bitta Yuklashlar joylashuviga kirish huquqini bermaydi. Buning o'rniga, fayllar ularni ochadigan dasturlar orqali o'chiriladi. Bu shuni anglatadiki, agar siz PDF-ni o'chirmoqchi bo'lsangiz, uni iBooks yoki Adobe Reader bilan o'chirib tashlashingiz kerak. Agar siz musiqani o'chirmoqchi bo'lsangiz, buni Musiqa ilovasi yordamida qilishingiz mumkin.
O'chirmoqchi bo'lgan faylni ishlatadigan dasturni oching. iOS qurilmalari qurilmangizdagi bitta Yuklashlar joylashuviga kirish huquqini bermaydi. Buning o'rniga, fayllar ularni ochadigan dasturlar orqali o'chiriladi. Bu shuni anglatadiki, agar siz PDF-ni o'chirmoqchi bo'lsangiz, uni iBooks yoki Adobe Reader bilan o'chirib tashlashingiz kerak. Agar siz musiqani o'chirmoqchi bo'lsangiz, buni Musiqa ilovasi yordamida qilishingiz mumkin.  O'chirish tugmachasini ko'rsatish uchun elementni siljiting. Ushbu protsedura siz foydalanadigan dasturga bog'liq, ammo odatda siz O'chirish tugmachasini ochish uchun faylni siljitishingiz mumkin.
O'chirish tugmachasini ko'rsatish uchun elementni siljiting. Ushbu protsedura siz foydalanadigan dasturga bog'liq, ammo odatda siz O'chirish tugmachasini ochish uchun faylni siljitishingiz mumkin. 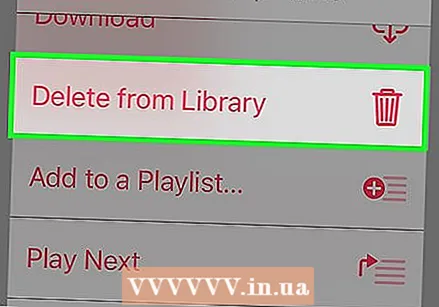 Bir nechta faylni tanlash uchun elementni bosib ushlab turing. O'chirmoqchi bo'lgan barcha fayllarni tanlagandan so'ng, O'chirish tugmasini bosing.
Bir nechta faylni tanlash uchun elementni bosib ushlab turing. O'chirmoqchi bo'lgan barcha fayllarni tanlagandan so'ng, O'chirish tugmasini bosing.  Agar qurilmangiz buni qila olmasa, musiqani o'chirish uchun iTunes-dan foydalaning. Yuklangan qo'shiqni o'chirish qiyin bo'lishi mumkin, ayniqsa iTunes bilan sinxronlashtirilsa. Musiqani qanday o'chirish haqida ko'proq ma'lumot olish uchun wikiHow-ga qarang.
Agar qurilmangiz buni qila olmasa, musiqani o'chirish uchun iTunes-dan foydalaning. Yuklangan qo'shiqni o'chirish qiyin bo'lishi mumkin, ayniqsa iTunes bilan sinxronlashtirilsa. Musiqani qanday o'chirish haqida ko'proq ma'lumot olish uchun wikiHow-ga qarang.  Bir vaqtning o'zida bir nechta fotosuratlarni o'chirish uchun kompyuteringizdan foydalaning. Agar sizda yo'q qilishni istagan ko'plab fotosuratlar bo'lsa, eng tezkor usul - iOS qurilmangizni kompyuteringizga ulash. Buning uchun operatsion tizim fayl menejeridan foydalaning. Qo'shimcha ma'lumot uchun wikiHow-ga qarang.
Bir vaqtning o'zida bir nechta fotosuratlarni o'chirish uchun kompyuteringizdan foydalaning. Agar sizda yo'q qilishni istagan ko'plab fotosuratlar bo'lsa, eng tezkor usul - iOS qurilmangizni kompyuteringizga ulash. Buning uchun operatsion tizim fayl menejeridan foydalaning. Qo'shimcha ma'lumot uchun wikiHow-ga qarang.
Muammoni hal qilish
 O'chirmoqchi bo'lgan faylni topa olmayapman. iOS qurilmalari boshqa ko'pgina qurilmalarga qaraganda butunlay boshqacha fayl tizimiga ega va bu ba'zi fayllarni topish va o'chirishni juda qiyinlashtirishi mumkin. Faylga kirish va o'chirish uchun sizga o'chirmoqchi bo'lgan fayl turini ochadigan dastur kerak.
O'chirmoqchi bo'lgan faylni topa olmayapman. iOS qurilmalari boshqa ko'pgina qurilmalarga qaraganda butunlay boshqacha fayl tizimiga ega va bu ba'zi fayllarni topish va o'chirishni juda qiyinlashtirishi mumkin. Faylga kirish va o'chirish uchun sizga o'chirmoqchi bo'lgan fayl turini ochadigan dastur kerak. - Buni aylanib o'tishning yagona usuli bu iOS qurilmangizni jailbreak. Bu xavf-xatarsiz emas va barcha qurilmalarda ishlamaydi, lekin u muvaffaqiyatli bo'lgandan so'ng, siz Android-dagi kabi fayllarni tahrirlashga imkon beradigan fayl menejerlarini o'rnatishingiz mumkin.