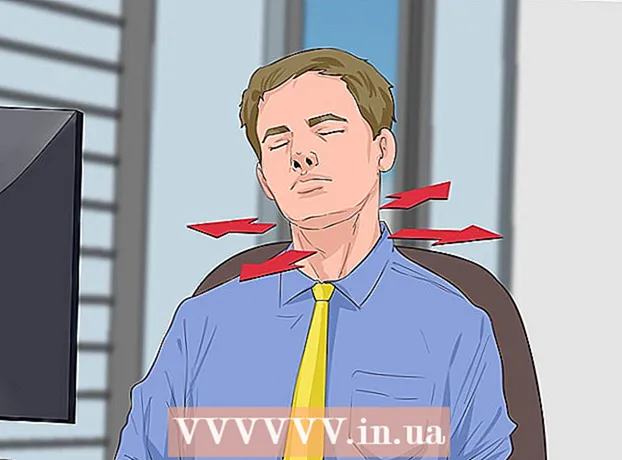Muallif:
Roger Morrison
Yaratilish Sanasi:
7 Sentyabr 2021
Yangilanish Sanasi:
1 Iyul 2024
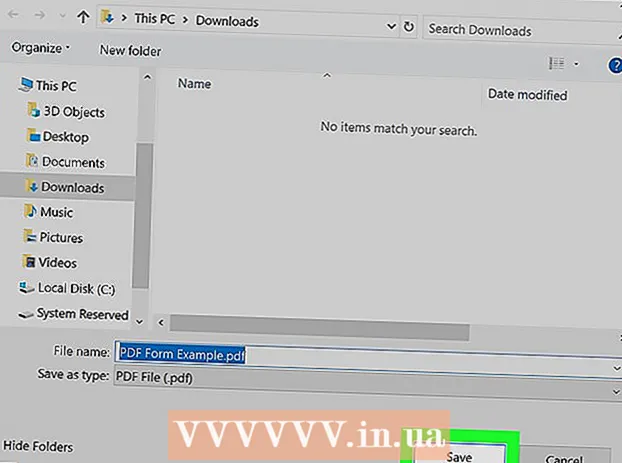
Tarkib
Ushbu wikiHow sizga Google Chrome-ning PDF formatini kompyuteringizda qanday to'ldirish va saqlashni o'rgatadi.
Qadam bosish
 PDF-ni Google Chrome-da oching. Agar PDF hali Google Chrome-da ochilmagan bo'lsa, Chrome-da PDF-ni ochish uchun kompyuteringizda "Bilan birga ochish" xususiyatidan foydalanishingiz mumkin:
PDF-ni Google Chrome-da oching. Agar PDF hali Google Chrome-da ochilmagan bo'lsa, Chrome-da PDF-ni ochish uchun kompyuteringizda "Bilan birga ochish" xususiyatidan foydalanishingiz mumkin: - Windows - PDF-ni o'ng tugmasini bosing, tanlang Bilan oching ochiladigan menyudan bosing va bosing Gugl xrom natijada ochilgan ro'yxatda.
- Mac - PDF-ni tanlash uchun bir marta bosing, bosing Faylni tanlang Bilan oching ochiladigan menyudan bosing va bosing Gugl xrom natijada ochilgan ro'yxatda.
 PDF-ni to'ldiring. PDF-dagi matn maydonini bosing va javobingizni kiriting, so'ngra to'liq PDF-ni to'ldirguningizcha PDF-dagi boshqa matn maydonlari bilan takrorlang.
PDF-ni to'ldiring. PDF-dagi matn maydonini bosing va javobingizni kiriting, so'ngra to'liq PDF-ni to'ldirguningizcha PDF-dagi boshqa matn maydonlari bilan takrorlang. - PDF-ning ba'zi matn maydonlari, masalan, tasdiqlash qutilari, javobni kiritish uchun bosish kerak.
 ustiga bosing ⋮. Bu Chrome oynasining yuqori o'ng burchagida joylashgan. Ochiladigan menyu paydo bo'ladi.
ustiga bosing ⋮. Bu Chrome oynasining yuqori o'ng burchagida joylashgan. Ochiladigan menyu paydo bo'ladi.  ustiga bosing Chop etish. Ushbu parametrni ochiladigan menyu yuqori qismida topasiz. Ushbu operatsiyani bajarish Chrome oynasining chap tomonida Chop etish menyusini ochadi.
ustiga bosing Chop etish. Ushbu parametrni ochiladigan menyu yuqori qismida topasiz. Ushbu operatsiyani bajarish Chrome oynasining chap tomonida Chop etish menyusini ochadi.  ustiga bosing O'zgartirish. Bu "Nishon" sarlavhasi ostida va o'ng tomonda joylashgan. Bir nechta bosib chiqarish opsiyalari bilan ochilgan oyna paydo bo'ladi.
ustiga bosing O'zgartirish. Bu "Nishon" sarlavhasi ostida va o'ng tomonda joylashgan. Bir nechta bosib chiqarish opsiyalari bilan ochilgan oyna paydo bo'ladi.  ustiga bosing PDF sifatida saqlash. Bu "Chop etish uchun mo'ljallangan manzil" sarlavhasi ostidagi variantlardan biridir. Qalqib chiquvchi oyna yopiladi.
ustiga bosing PDF sifatida saqlash. Bu "Chop etish uchun mo'ljallangan manzil" sarlavhasi ostidagi variantlardan biridir. Qalqib chiquvchi oyna yopiladi.  ustiga bosing Saqlash. Ushbu ko'k tugma Print menyusining yuqori qismida, oynaning chap tomonida joylashgan. Unga bosish orqali "Saqlash" oynasi ochiladi.
ustiga bosing Saqlash. Ushbu ko'k tugma Print menyusining yuqori qismida, oynaning chap tomonida joylashgan. Unga bosish orqali "Saqlash" oynasi ochiladi.  PDF uchun nomni kiriting. "Saqlash" oynasida "Fayl nomi" (Windows) yoki "Ism" (Mac) matn maydoniga PDF-ni saqlamoqchi bo'lgan ismingizni kiriting.
PDF uchun nomni kiriting. "Saqlash" oynasida "Fayl nomi" (Windows) yoki "Ism" (Mac) matn maydoniga PDF-ni saqlamoqchi bo'lgan ismingizni kiriting.  Saqlash joyini tanlang. Tugallangan PDF-ni saqlamoqchi bo'lgan joyni tanlash uchun oynaning chap tomonidagi papkani bosing.
Saqlash joyini tanlang. Tugallangan PDF-ni saqlamoqchi bo'lgan joyni tanlash uchun oynaning chap tomonidagi papkani bosing. - Mac-da siz buning o'rniga "Qaerda" oynasini bosishingiz va natijada olingan menyuda papkani bosishingiz kerak bo'lishi mumkin.
 Bosing Saqlash. Bu oynaning pastki qismida joylashgan. Shunday qilib, to'ldirilgan PDF sizning belgilangan fayl manzilingizda saqlanadi.
Bosing Saqlash. Bu oynaning pastki qismida joylashgan. Shunday qilib, to'ldirilgan PDF sizning belgilangan fayl manzilingizda saqlanadi.