Muallif:
Frank Hunt
Yaratilish Sanasi:
12 Mart Oyi 2021
Yangilanish Sanasi:
1 Iyul 2024
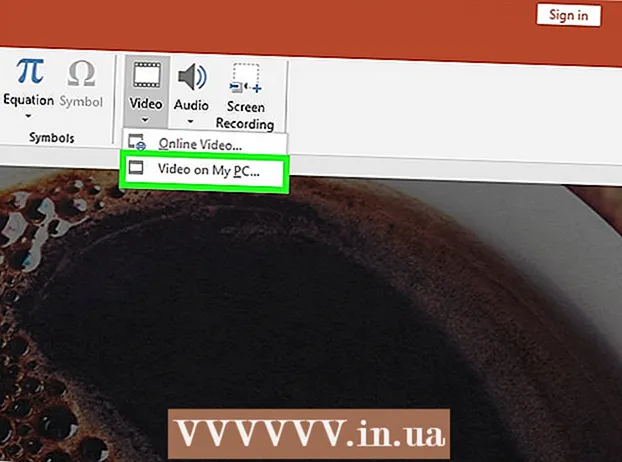
Tarkib
- Qadam bosish
- 3-usulning 1-usuli: Matnni yoki ob'ektlarni jonlantirish
- 3-dan 2-usul: Sahifa o'tish joylariga animatsiya qo'shing
- 3-dan 3-usul: Taqdimotga animatsion rasm va videofilmlarni qo'shish
- Maslahatlar
Prezentatsiyalarni biroz qiziqarli qilish uchun PowerPoint-dagi animatsiyalardan foydalanish mumkin. Siz matnni, shuningdek slayddagi narsalarni ko'chirishingiz va sahifalar o'rtasida o'tishlarni yaratishingiz mumkin. Dastlab siz animatsiya qilishni istagan ob'ektni tanlashingiz kerak, keyin "Animatsiyalar" yorlig'idan animatsiya tanlang va uning parametrlarini o'zingizning xohishingizga ko'ra sozlang. Slayd o'tishlari xuddi shu tarzda "O'tish" yorlig'i orqali o'rnatiladi. PowerPoint shuningdek, "Qo'shish" yorlig'i orqali slaydga animatsiya yoki video qo'shishni qo'llab-quvvatlaydi.
Qadam bosish
3-usulning 1-usuli: Matnni yoki ob'ektlarni jonlantirish
 PowerPoint-ni oching. Ushbu usullar Google Slides yoki OpenOffice Impress kabi o'xshash bepul dasturiy ta'minot bilan ham ishlaydi, ammo tugmachalarni joylashtirish va variantlari farq qilishi mumkin.
PowerPoint-ni oching. Ushbu usullar Google Slides yoki OpenOffice Impress kabi o'xshash bepul dasturiy ta'minot bilan ham ishlaydi, ammo tugmachalarni joylashtirish va variantlari farq qilishi mumkin.  Animatsiya qo'shmoqchi bo'lgan ob'ektni bosing. Animatsiyalar qo'shish uchun matnni yoki rasmni bosing.
Animatsiya qo'shmoqchi bo'lgan ob'ektni bosing. Animatsiyalar qo'shish uchun matnni yoki rasmni bosing. - Matn maydonini belgilash uchun uning chegarasini bosing. PowerPoint avtomatik ravishda abzats yoki o'q bilan ajratilgan matnni ajrata oladi.
- Agar PowerPoint taqdimotingizda animatsiya qo'shadigan moslamalar bo'lmasa, avval ularni qo'shishingiz kerak bo'ladi.
 "Animatsiyalar" yorlig'iga o'ting. Bu asosiy menyuda joylashgan va bir nechta turli xil animatsiya variantlari va boshqaruv elementlarini ko'rsatadi.
"Animatsiyalar" yorlig'iga o'ting. Bu asosiy menyuda joylashgan va bir nechta turli xil animatsiya variantlari va boshqaruv elementlarini ko'rsatadi.  O'zingizga yoqadigan animatsiyani tanlang. Ular to'rt toifaga bo'linadi: boshlash, ta'kidlash, tugatish, animatsiya yo'llari. Yaqinda tanlangan animatsiya ushbu ob'ekt bilan bog'lanib, animatsiya oynasiga qo'shiladi.
O'zingizga yoqadigan animatsiyani tanlang. Ular to'rt toifaga bo'linadi: boshlash, ta'kidlash, tugatish, animatsiya yo'llari. Yaqinda tanlangan animatsiya ushbu ob'ekt bilan bog'lanib, animatsiya oynasiga qo'shiladi. - Namoyish olish uchun animatsiyalarni bosishingiz va Animatsiyalar oynasining o'ng tomonidagi o'q tugmachalari bilan aylanib o'tish orqali ko'proq animatsiyalarni ko'rishingiz mumkin.
- Animatsiyalarni ishga tushirish ob'ektning slaydda ko'rinishini o'zgartiradi.
- Yakuniy animatsiyalar ob'ektning slayddan chiqishini o'zgartiradi.
- Vurguatsiya animatsiyalari ob'ektni ajratib ko'rsatish uchun harakat yoki diqqatni qo'shadi.
- Animatsiya yo'llari ob'ekt slaydda harakatlanadigan ma'lum bir yo'lni bildiradi.
 Ob'ektga qo'shimcha animatsiyalar qo'shish uchun "Animatsiya qo'shish" tugmasini bosing. Ochilgan menyudan animatsiya effektini tanlang. Agar siz avval "Animatsiya qo'shish" tugmachasini bosmasdan animatsiya qo'shishga harakat qilsangiz, u holda mavjud animatsiya o'rniga animatsiya qo'shiladi.
Ob'ektga qo'shimcha animatsiyalar qo'shish uchun "Animatsiya qo'shish" tugmasini bosing. Ochilgan menyudan animatsiya effektini tanlang. Agar siz avval "Animatsiya qo'shish" tugmachasini bosmasdan animatsiya qo'shishga harakat qilsangiz, u holda mavjud animatsiya o'rniga animatsiya qo'shiladi. - Ob'ektga qancha animatsiya qo'shish uchun ushbu qadam bir necha marta takrorlanishi mumkin.
 "Animatsiya paneli" ni bosing (ixtiyoriy). Ushbu tugma "Animatsiyalar" yorlig'ining "Kengaytirilgan animatsiya" guruhida joylashgan va tanlangan animatsiyalar ko'rsatiladigan oynaning o'ng tomonida oynani aks ettiradi.
"Animatsiya paneli" ni bosing (ixtiyoriy). Ushbu tugma "Animatsiyalar" yorlig'ining "Kengaytirilgan animatsiya" guruhida joylashgan va tanlangan animatsiyalar ko'rsatiladigan oynaning o'ng tomonida oynani aks ettiradi. - Bu bir nechta animatsiyalar bilan ishlashda narsalarni tartibga solish uchun foydali vosita bo'lishi mumkin.
 Animatsiya uchun faollashtirish variantini tanlang. Kengaytirilgan animatsiyalar guruhining o'ng tomonidagi "Vaqt sozlamalari" guruhidagi "Ishga tushirish" ochiladigan menyusidagi variantlardan birini tanlang: "Bosing", "Oldingi bilan" yoki "Oldindan keyin".
Animatsiya uchun faollashtirish variantini tanlang. Kengaytirilgan animatsiyalar guruhining o'ng tomonidagi "Vaqt sozlamalari" guruhidagi "Ishga tushirish" ochiladigan menyusidagi variantlardan birini tanlang: "Bosing", "Oldingi bilan" yoki "Oldindan keyin". - Sichqoncha tugmachasini bosguncha "Kliklash" animatsiyasi ishlaydi.
- "Oldingidan keyin" animatsiyani avvalgi animatsiyadan so'ng avtomatik ravishda boshlaydi (yoki boshqa animatsiyalar bo'lmasa, slayder paydo bo'lganda).
- "Oldingisi bilan" animatsiyani o'sha slaydning oldingi animatsiyasi bilan bir vaqtda boshlaydi.
 Animatsiyaning kechikishini sozlang. Animatsiya boshlanishidan oldin kechikish miqdorini o'zgartirish uchun "Vaqt sozlamalari" guruhidagi "Kechiktirish" yonidagi yuqoriga va pastga o'qlarni bosing.
Animatsiyaning kechikishini sozlang. Animatsiya boshlanishidan oldin kechikish miqdorini o'zgartirish uchun "Vaqt sozlamalari" guruhidagi "Kechiktirish" yonidagi yuqoriga va pastga o'qlarni bosing. - Kechiktirish tanlangan animatsiyadan keyin boshlanadi. Shunday qilib, agar "Klik bosish" tanlangan bo'lsa, kechikish birinchi bosishdan boshlanadi.
 Animatsiya davomiyligini sozlang. Animatsiya tezligini sozlash uchun "Vaqt sozlamalari" guruhidagi "Davomiylik" yonidagi yuqoriga va pastga o'qlarni bosing. Davomiyligi yuqoriroq bo'lsa, animatsiya sekinroq tezlikda o'ynaydi.
Animatsiya davomiyligini sozlang. Animatsiya tezligini sozlash uchun "Vaqt sozlamalari" guruhidagi "Davomiylik" yonidagi yuqoriga va pastga o'qlarni bosing. Davomiyligi yuqoriroq bo'lsa, animatsiya sekinroq tezlikda o'ynaydi.  Animatsiyalar tartibini o'zgartiring. "Animatsiya tartibini o'zgartirish" sarlavhasi ostidagi "Vaqt sozlamalari" guruhidagi strelkalardan foydalaning, animatsiyani ketma-ket oldinroq yoki keyinroq siljiting.
Animatsiyalar tartibini o'zgartiring. "Animatsiya tartibini o'zgartirish" sarlavhasi ostidagi "Vaqt sozlamalari" guruhidagi strelkalardan foydalaning, animatsiyani ketma-ket oldinroq yoki keyinroq siljiting. - Bundan tashqari, animatsiya oynasidagi animatsiyalar ro'yxatini bosishingiz va sudrab borishingiz mumkin.
 Animatsiyaga ovoz effekti qo'shing. Animatsiya oynasida animatsiya yonidagi pastga o'qni bosing va yorliq menyusidan "Effekt parametrlari" ni tanlang. Ko'rsatilgan oynada "Effekt" yorlig'iga o'ting va "Extensions" ostida ro'yxatdan ovoz effektini tanlashni yoki qo'lda qo'shishni tanlang.
Animatsiyaga ovoz effekti qo'shing. Animatsiya oynasida animatsiya yonidagi pastga o'qni bosing va yorliq menyusidan "Effekt parametrlari" ni tanlang. Ko'rsatilgan oynada "Effekt" yorlig'iga o'ting va "Extensions" ostida ro'yxatdan ovoz effektini tanlashni yoki qo'lda qo'shishni tanlang. - Ovozni qo'lda qo'shishni tanlaganingizda, kompyuteringizda ovozli fayllarni qidirish uchun Explorer oynasi ochiladi, shuning uchun ovozli fayllarni tayyorlab qo'yish foydalidir.
 "Ko'rib chiqish" tugmasini bosing. Ushbu tugma Animatsiyalar yorlig'ining o'ng tomonida joylashgan va tanlangan slaydda barcha animatsiyalar o'ynaydi.
"Ko'rib chiqish" tugmasini bosing. Ushbu tugma Animatsiyalar yorlig'ining o'ng tomonida joylashgan va tanlangan slaydda barcha animatsiyalar o'ynaydi.
3-dan 2-usul: Sahifa o'tish joylariga animatsiya qo'shing
 Powerpoint-ni oching. Ushbu usul Google Slides yoki OpenOffice Impress kabi shunga o'xshash bepul dasturiy ta'minot bilan ham ishlaydi, ammo tugmalar va parametrlarning joylashuvi turlicha bo'lishi mumkin.
Powerpoint-ni oching. Ushbu usul Google Slides yoki OpenOffice Impress kabi shunga o'xshash bepul dasturiy ta'minot bilan ham ishlaydi, ammo tugmalar va parametrlarning joylashuvi turlicha bo'lishi mumkin.  "O'tish" yorlig'iga o'ting. Buni asosiy menyuda topish mumkin va animatsiyalar va boshqaruv elementlari bilan turli xil o'tishlarni ko'rsatadi.
"O'tish" yorlig'iga o'ting. Buni asosiy menyuda topish mumkin va animatsiyalar va boshqaruv elementlari bilan turli xil o'tishlarni ko'rsatadi.  O'tishni qo'shmoqchi bo'lgan slaydni tanlang. Slaydlaringiz asosiy oynaning chap tomonidagi panelda ko'rsatiladi. Tanlangan slaydning belgilangan chegarasi bor.
O'tishni qo'shmoqchi bo'lgan slaydni tanlang. Slaydlaringiz asosiy oynaning chap tomonidagi panelda ko'rsatiladi. Tanlangan slaydning belgilangan chegarasi bor.  O'tish effektini tanlang. O'tish effektini oldindan ko'rish siz tanlaganingizda ko'rsatiladi.
O'tish effektini tanlang. O'tish effektini oldindan ko'rish siz tanlaganingizda ko'rsatiladi. - Tanlangan o'tishni o'chirish uchun chapdagi "Yo'q" -ni tanlang.
- Slaydda bir vaqtning o'zida bir nechta o'tish mumkin emas.
 "Effekt parametrlari" ni bosing. O'tish ro'yxatining o'ng tomonida joylashgan ushbu tugma siz o'tish gradiyentiga qo'shishingiz mumkin bo'lgan effektlar uchun mumkin bo'lgan sozlamalar ro'yxatini ko'rsatadi (masalan, effektning burchagi yoki yo'nalishi kabi).
"Effekt parametrlari" ni bosing. O'tish ro'yxatining o'ng tomonida joylashgan ushbu tugma siz o'tish gradiyentiga qo'shishingiz mumkin bo'lgan effektlar uchun mumkin bo'lgan sozlamalar ro'yxatini ko'rsatadi (masalan, effektning burchagi yoki yo'nalishi kabi).  "Sichqoncha tugmachasini bosish" -ni tanlang yoki bekor qiling. Ushbu katakcha "Ushbu slaydga o'tish" ning o'ng tomonida va "Vaqtlar" guruhida joylashgan. Tanlanganidan so'ng slaydlarni almashtirish uchun sichqonchani bosmaguningizcha keyingi slaydga o'tish bo'lmaydi.
"Sichqoncha tugmachasini bosish" -ni tanlang yoki bekor qiling. Ushbu katakcha "Ushbu slaydga o'tish" ning o'ng tomonida va "Vaqtlar" guruhida joylashgan. Tanlanganidan so'ng slaydlarni almashtirish uchun sichqonchani bosmaguningizcha keyingi slaydga o'tish bo'lmaydi. - "Sichqoncha tugmachasini bosish" sukut bo'yicha tanlanadi.
 O'tishning davomiyligini sozlang. O'tish tezligini sozlash uchun "Vaqt sozlamalari" guruhidagi "Davomiylik" yonidagi yuqoriga yoki pastga o'qlarni bosing.
O'tishning davomiyligini sozlang. O'tish tezligini sozlash uchun "Vaqt sozlamalari" guruhidagi "Davomiylik" yonidagi yuqoriga yoki pastga o'qlarni bosing. - Davomiylikni oshirish o'tishni sekinlashtiradi.
- Ushbu parametr faqat o'tish vaqtini to'g'rilaydi, slaydni o'zi emas.
 Ovoz effektini tanlang. O'tish effekti paytida o'ynaydigan ovoz effektini qo'shish uchun "Effect Options" ning o'ng tomonidagi "Ovoz" ochiladigan menyusini bosing.
Ovoz effektini tanlang. O'tish effekti paytida o'ynaydigan ovoz effektini qo'shish uchun "Effect Options" ning o'ng tomonidagi "Ovoz" ochiladigan menyusini bosing. - Qo'shilgan ovoz effektini olib tashlash uchun xuddi shu menyudan "Ovoz yo'q" -ni tanlang.
 "Ko'rib chiqish" tugmasini bosing. Ushbu tugma "Transitions" yorlig'ining o'ng tomonida joylashgan va tanlangan slayd uchun qo'shimcha effektlar bilan birga o'tishni o'ynatadi.
"Ko'rib chiqish" tugmasini bosing. Ushbu tugma "Transitions" yorlig'ining o'ng tomonida joylashgan va tanlangan slayd uchun qo'shimcha effektlar bilan birga o'tishni o'ynatadi.
3-dan 3-usul: Taqdimotga animatsion rasm va videofilmlarni qo'shish
 PowerPoint-ni oching. Ushbu usullar Google Slides yoki OpenOffice Impress kabi o'xshash bepul dasturiy ta'minot bilan ham ishlaydi, ammo tugmalar va parametrlarning joylashuvi turlicha bo'lishi mumkin.
PowerPoint-ni oching. Ushbu usullar Google Slides yoki OpenOffice Impress kabi o'xshash bepul dasturiy ta'minot bilan ham ishlaydi, ammo tugmalar va parametrlarning joylashuvi turlicha bo'lishi mumkin.  "Qo'shish" yorlig'iga o'ting. Buni asosiy menyuda topish mumkin va slaydga tarkib qo'shishning turli xil variantlari ko'rsatilgan.
"Qo'shish" yorlig'iga o'ting. Buni asosiy menyuda topish mumkin va slaydga tarkib qo'shishning turli xil variantlari ko'rsatilgan.  "Rasmlar" ni bosing. Ushbu tugma "Qo'shish" menyusining "Rasmlar" guruhida joylashgan va rasm uchun kompyuteringizni ko'rib chiqish uchun oynani ochadi. .Gif yoki boshqa animatsion rasmni qidiring.
"Rasmlar" ni bosing. Ushbu tugma "Qo'shish" menyusining "Rasmlar" guruhida joylashgan va rasm uchun kompyuteringizni ko'rib chiqish uchun oynani ochadi. .Gif yoki boshqa animatsion rasmni qidiring. - Uni qo'shgandan so'ng, siz uni qo'shganingizda slaydda harakatlantirish uchun rasmni bosishingiz va suring.
 "Onlayn rasmlar" ni bosing. "Qo'shish" menyusining "Rasmlar" guruhida joylashgan ushbu tugma onlayn rejimida rasmlarni qidirish uchun qidiruv satri bilan oynani ochadi.
"Onlayn rasmlar" ni bosing. "Qo'shish" menyusining "Rasmlar" guruhida joylashgan ushbu tugma onlayn rejimida rasmlarni qidirish uchun qidiruv satri bilan oynani ochadi. - Ob'ektlarni onlayn tarzda namoyish qilish uchun siz taqdimot paytida Internetga ulangan bo'lishingiz kerak.
 "Video" tugmasini bosing. "Qo'shish" menyusining "Media" guruhida joylashgan ushbu tugma kompyuteringizda yoki Internetda videofayllarni ko'rib chiqish imkoniyatlari bilan menyu ochadi.
"Video" tugmasini bosing. "Qo'shish" menyusining "Media" guruhida joylashgan ushbu tugma kompyuteringizda yoki Internetda videofayllarni ko'rib chiqish imkoniyatlari bilan menyu ochadi.  "Onlayn videolar" ni tanlang. YouTube-da qidirish yoki o'rnatilgan video havolasini qo'shish uchun oyna paydo bo'ladi. Ikkala variant ham slaydingizga o'rnatilgan video oynasini qo'shadi.
"Onlayn videolar" ni tanlang. YouTube-da qidirish yoki o'rnatilgan video havolasini qo'shish uchun oyna paydo bo'ladi. Ikkala variant ham slaydingizga o'rnatilgan video oynasini qo'shadi. - O'rnatilgan videolarni faqat sizning taqdimot paytida Internetga ulangan bo'lsangiz ijro etish mumkin.
 "Mening kompyuterimdagi video" -ni tanlang. Bu sizning kompyuteringizda video fayllarni ko'rib chiqish uchun oyna ochadi. Tanlangandan so'ng videoni slaydda kerakli joyga sudrab borishingiz mumkin.
"Mening kompyuterimdagi video" -ni tanlang. Bu sizning kompyuteringizda video fayllarni ko'rib chiqish uchun oyna ochadi. Tanlangandan so'ng videoni slaydda kerakli joyga sudrab borishingiz mumkin.
Maslahatlar
- Trigger, vaqtni belgilash va davomiylik parametrlariga Animatsiya oynasidan, ko'rsatilgan animatsiyaga pastga o'qni bosish va menyudan parametrni tanlash orqali ham kirish mumkin.
- Tanlangan o'tishni taqdimotdagi barcha slaydlarga qo'llash uchun "Vaqtlar" guruhidagi "O'tish" yorlig'idagi "Hammasiga murojaat qilish" tugmasini bosing.



