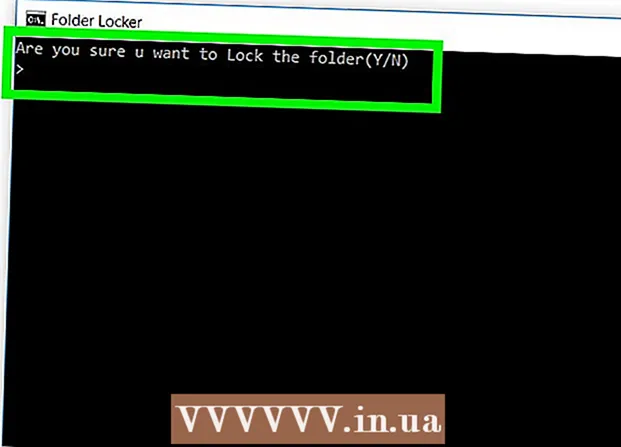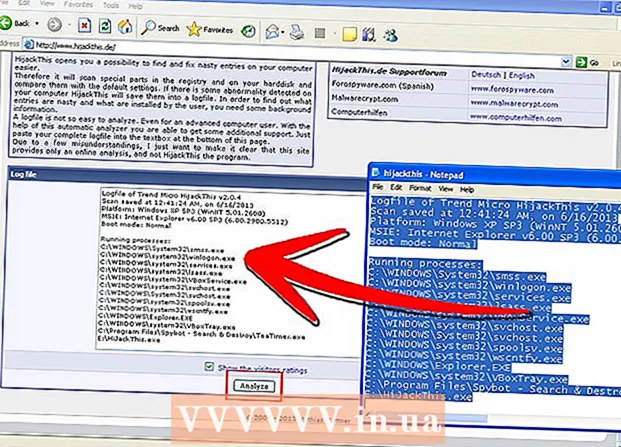Muallif:
Tamara Smith
Yaratilish Sanasi:
26 Yanvar 2021
Yangilanish Sanasi:
1 Iyul 2024

Tarkib
- Qadam bosish
- 3-dan 1-usul: iOS uchun AirDrop-dan foydalanish
- 3-dan 2-usul: MacOS uchun AirDrop-dan foydalanish
- 3-dan 3-usul: MacOS yoki Windows uchun iTunes-dan foydalanish
Ushbu maqola fotosuratlarni boshqa qurilmadan iPhone galereyasiga ko'chirishni o'rgatadi.
Qadam bosish
3-dan 1-usul: iOS uchun AirDrop-dan foydalanish
 Qabul qilayotgan iPhone-da AirDrop qabul qilishni yoqing. Ushbu usul yordamida boshqa iOS qurilmasidagi (iPad, iPod yoki boshqa iPhone) fotosuratlarni iPhone galereyasiga nusxalash mumkin. Qurilmadan 10 metr masofada bo'lganingizda, buni AirDrop yordamida qilishingiz mumkin. Qabul qilayotgan iPhone-da quyidagilarni bajaring:
Qabul qilayotgan iPhone-da AirDrop qabul qilishni yoqing. Ushbu usul yordamida boshqa iOS qurilmasidagi (iPad, iPod yoki boshqa iPhone) fotosuratlarni iPhone galereyasiga nusxalash mumkin. Qurilmadan 10 metr masofada bo'lganingizda, buni AirDrop yordamida qilishingiz mumkin. Qabul qilayotgan iPhone-da quyidagilarni bajaring: - Asosiy ekranning pastki qismidan yuqoriga suring.
- "AirDrop" tugmachasini bosing va keyin "Faqatgina kontaktlar" ni tanlang (agar boshqa telefonning egasi sizning kontaktlaringiz ro'yxatida bo'lsa) yoki "Hamma".
 Boshqa iOS qurilmasida rasmlarni oching. Bu fotosuratlar joylashgan uskuna. Qurilmaning asosiy ekranida kamalak rangidagi gul bilan piktogramma mavjud.
Boshqa iOS qurilmasida rasmlarni oching. Bu fotosuratlar joylashgan uskuna. Qurilmaning asosiy ekranida kamalak rangidagi gul bilan piktogramma mavjud.  Yuborish uchun rasmlarni tanlang.
Yuborish uchun rasmlarni tanlang.- Fotosuratlarni o'z ichiga olgan albomda "Tanlash" tugmasini bosing va keyin yubormoqchi bo'lgan rasmga teging.
- Bir nechta rasmni tanlash uchun har bir yubormoqchi bo'lgan rasmga teging.
- Albomdagi barcha fotosuratlarni tanlash uchun "Hammasini tanlash" tugmasini bosing.
 Yuboruvchi qurilmada Share tugmasini bosing. Bu ekranning pastki chap burchagida o'qi bo'lgan kvadrat. Endi siz AirDrop yoqilgan yaqin atrofdagi qurilmalarning barcha nomlarini, shu jumladan qabul qiluvchi iPhone-ni ko'rasiz.
Yuboruvchi qurilmada Share tugmasini bosing. Bu ekranning pastki chap burchagida o'qi bo'lgan kvadrat. Endi siz AirDrop yoqilgan yaqin atrofdagi qurilmalarning barcha nomlarini, shu jumladan qabul qiluvchi iPhone-ni ko'rasiz.  Qabul qilayotgan iPhone-ni tanlang. Qabul qilayotgan iPhone-da Airdrop-ni qabul qilishni yoki rad etishni so'ragan xabar paydo bo'ladi.
Qabul qilayotgan iPhone-ni tanlang. Qabul qilayotgan iPhone-da Airdrop-ni qabul qilishni yoki rad etishni so'ragan xabar paydo bo'ladi.  Qabul qilayotgan iPhone-da Qabul qilish-ni bosing. Yuboruvchi qurilmadagi fotosuratlar qabul qiluvchi telefon galereyasiga ko'chiriladi.
Qabul qilayotgan iPhone-da Qabul qilish-ni bosing. Yuboruvchi qurilmadagi fotosuratlar qabul qiluvchi telefon galereyasiga ko'chiriladi. - Suratlarni olgandan so'ng AirDrop-ni o'chirish uchun asosiy ekranda yuqoriga suring. Keyin "AirDrop" tugmachasini bosing va keyin "Receive Off".
3-dan 2-usul: MacOS uchun AirDrop-dan foydalanish
 IPhone-da AirDrop Receive-ni yoqing. Mac va iPhone bir-biringizdan o'n metr masofada joylashgan bo'lsa, Mac-dan iPhone galereyasiga fayllarni nusxalash uchun AirDrop-dan foydalanishingiz mumkin. IPhone-da AirDrop-ni yoqishdan boshlang:
IPhone-da AirDrop Receive-ni yoqing. Mac va iPhone bir-biringizdan o'n metr masofada joylashgan bo'lsa, Mac-dan iPhone galereyasiga fayllarni nusxalash uchun AirDrop-dan foydalanishingiz mumkin. IPhone-da AirDrop-ni yoqishdan boshlang: - Asosiy ekranning pastki qismidan yuqoriga suring.
- "AirDrop" tugmachasini bosing va keyin "Faqat kontaktlar" ni tanlang (agar boshqa telefonning egasi sizning Kontaktlaringiz ro'yxatida bo'lsa) yoki "Hamma".
 Mac-da Finder-ni oching. Bu sizning Dock-dagi tabassumning ko'k va kulrang belgisi.
Mac-da Finder-ni oching. Bu sizning Dock-dagi tabassumning ko'k va kulrang belgisi.  Yuborish uchun bitta yoki bir nechta rasm (lar) ni tanlang. Fotosuratlar saqlanadigan papkaga o'ting va uni tanlash uchun fotosuratni bosing. Bir nechta fotosuratlarni tanlash uchun siz kerak M Cmd Qo'shimcha rasmlarni bosish paytida ushlab turing.
Yuborish uchun bitta yoki bir nechta rasm (lar) ni tanlang. Fotosuratlar saqlanadigan papkaga o'ting va uni tanlash uchun fotosuratni bosing. Bir nechta fotosuratlarni tanlash uchun siz kerak M Cmd Qo'shimcha rasmlarni bosish paytida ushlab turing. - Tanlangan rasmlarni Airdrop-ga torting. Finder-ning chap panelida. Sichqoncha tugmachasini hozircha qo'yib yubormang - faqat iPhone belgisiga ega AirDrop oynasi paydo bo'lguncha ustiga suring.
- Fayllarni iPhone-ga joylashtiring. Siz buni sichqoncha tugmachasini bosish orqali amalga oshirasiz.
 IPhone-da Qabul qilish-ni bosing. Tanlangan fotosuratlar sizning Galereyangizga ko'chiriladi va darhol mavjud bo'ladi.
IPhone-da Qabul qilish-ni bosing. Tanlangan fotosuratlar sizning Galereyangizga ko'chiriladi va darhol mavjud bo'ladi. - Suratlarni olgandan so'ng AirDrop-ni o'chirish uchun asosiy ekranda yuqoriga suring. Keyin "AirDrop" tugmachasini bosing va keyin "Receive Off".
3-dan 3-usul: MacOS yoki Windows uchun iTunes-dan foydalanish
 IPhone-ni kompyuterga ulang. IPhone bilan birga kelgan yoki mos keladigan simdan foydalaning.
IPhone-ni kompyuterga ulang. IPhone bilan birga kelgan yoki mos keladigan simdan foydalaning.  ITunes-ni oching. Agar iTunes avtomatik ravishda ochilmasa, uni ekranning pastki qismidagi Dock (macOS) yoki Ishga tushirish menyusidagi (Windows) iTunes belgisini (musiqiy yozuv) ikki marta bosish orqali oching.
ITunes-ni oching. Agar iTunes avtomatik ravishda ochilmasa, uni ekranning pastki qismidagi Dock (macOS) yoki Ishga tushirish menyusidagi (Windows) iTunes belgisini (musiqiy yozuv) ikki marta bosish orqali oching.  IPhone belgisini bosing. Bu iTunes-ning pastki chap burchagiga yaqin.
IPhone belgisini bosing. Bu iTunes-ning pastki chap burchagiga yaqin.  Fotosuratlarni bosing. Bu chap panelda.
Fotosuratlarni bosing. Bu chap panelda.  "Rasmlarni sinxronlashtirish" katagiga belgi qo'ying. Bu asosiy iTunes panelida. Agar siz "Sinxronlash fotosuratlari" o'rniga "iCloud Photos" yoniq "degan xabarni ko'rsangiz, u holda iPhone-da iCloud Photos-ni o'chirib qo'yishingiz kerak. Xavotir olmang, keyinroq uni qayta yoqishingiz mumkin. Siz buni shunday qilasiz:
"Rasmlarni sinxronlashtirish" katagiga belgi qo'ying. Bu asosiy iTunes panelida. Agar siz "Sinxronlash fotosuratlari" o'rniga "iCloud Photos" yoniq "degan xabarni ko'rsangiz, u holda iPhone-da iCloud Photos-ni o'chirib qo'yishingiz kerak. Xavotir olmang, keyinroq uni qayta yoqishingiz mumkin. Siz buni shunday qilasiz: - IPhone sozlamalarini oching (uy ekranidagi kulrang tishli belgi).
- Pastga o'ting va "Rasmlar va kamera" -ni tanlang.
- "ICloud Photo Library" tugmachasini Off holatiga o'tkazing (kulrang).
- "ICloud Photo Sharing" tugmachasini Off holatiga o'tkazing (kulrang).
- IPhone-ni kompyuterdan uzing va keyin qayta ulang. Endi Fotosuratlar menyusida "Sinxronizatsiya rasmlari" ni ko'rishingiz kerak.
 Galereyaga qo'shiladigan papkani tanlang. "Fotosuratlarni nusxa ko'chirish" yonidagi ochiladigan menyuni bosing va fotosuratlaringiz bo'lgan papkaga o'ting. Agar papkani ko'rmasangiz, uni qidirib topish uchun "Jildni tanlang" tugmasini bosing.
Galereyaga qo'shiladigan papkani tanlang. "Fotosuratlarni nusxa ko'chirish" yonidagi ochiladigan menyuni bosing va fotosuratlaringiz bo'lgan papkaga o'ting. Agar papkani ko'rmasangiz, uni qidirib topish uchun "Jildni tanlang" tugmasini bosing. - Agar papkada Galereyaga qo'shmoqchi bo'lgan videolar bo'lsa, "Videolarni qo'shish" yonidagi katakchani belgilang.
 Ilova-ni bosing. Bu ekranning pastki o'ng burchagida.
Ilova-ni bosing. Bu ekranning pastki o'ng burchagida.  Sinxronlashtirish-ni bosing. Fotosuratlar endi iPhone-da sinxronlashtirildi.
Sinxronlashtirish-ni bosing. Fotosuratlar endi iPhone-da sinxronlashtirildi.  IPhone-dan rasmlarni oching. Bu sizning uy ekraningizda kamalak gulining belgisi.
IPhone-dan rasmlarni oching. Bu sizning uy ekraningizda kamalak gulining belgisi.  Albomlar ga teging. Bu ekranning pastki qismida joylashgan.
Albomlar ga teging. Bu ekranning pastki qismida joylashgan.  Siz sinxronlashtirgan papkani tanlang. Bu "Mening albomlarim" ostida.
Siz sinxronlashtirgan papkani tanlang. Bu "Mening albomlarim" ostida.  Select ni bosing. Bu ekranning yuqori o'ng burchagida.
Select ni bosing. Bu ekranning yuqori o'ng burchagida.  Barchasini tanlang. Bu ekranning yuqori chap burchagida joylashgan. Albomdagi barcha fotosuratlar endi tanlangan.
Barchasini tanlang. Bu ekranning yuqori chap burchagida joylashgan. Albomdagi barcha fotosuratlar endi tanlangan.  Ulashish belgisini bosing. Bu ekranning pastki chap burchagida o'qi bo'lgan quti.
Ulashish belgisini bosing. Bu ekranning pastki chap burchagida o'qi bo'lgan quti.  Duplicate tugmasini bosing. Bu ekranning pastki qismida joylashgan. Tanlangan fotosuratlar endi Galereyada paydo bo'ladi.
Duplicate tugmasini bosing. Bu ekranning pastki qismida joylashgan. Tanlangan fotosuratlar endi Galereyada paydo bo'ladi.  Qurilmangizdan yangi sinxronlangan papkani o'chirib tashlang. Sinxronlangan albomlarni qo'lda o'chira olmaganingiz uchun iTunes-da bu safar papkani o'z ichiga olmagan yangi foto sinxronlashni amalga oshirishingiz kerak bo'ladi.
Qurilmangizdan yangi sinxronlangan papkani o'chirib tashlang. Sinxronlangan albomlarni qo'lda o'chira olmaganingiz uchun iTunes-da bu safar papkani o'z ichiga olmagan yangi foto sinxronlashni amalga oshirishingiz kerak bo'ladi. - ITunes-da iPhone-ni tanlang.
- Chap paneldagi "Fotosuratlar" ni bosing.
- Sinxronizatsiya qilish uchun boshqa papkani tanlang. Jildda fotosuratlar bo'lishi shart emas. Faqat qurilmangizdan o'chirmoqchi bo'lgan papkani tanlamang.
- "Ilova" tugmasini bosing. Sinxronizatsiya yakunlanadi va avval sinxronlangan papka o'chiriladi. Uning barcha tarkibi sizning galereyangizda qoladi.
 ICloud fotosuratlarini tiklang. Agar siz ushbu usulni bajarish uchun iCloud Photos-ni o'chirib qo'ysangiz, uni qayta yoqishni unutmang. "Sozlamalar" ilovasida "Fotosuratlar va kameralar" -ni tanlang, so'ngra "iCloud Photo Library Geek" va "iCloud Photo Sharing" kalitlarini On holatiga o'tkazing. Bu sizning Galereyangizga ta'sir qilmaydi.
ICloud fotosuratlarini tiklang. Agar siz ushbu usulni bajarish uchun iCloud Photos-ni o'chirib qo'ysangiz, uni qayta yoqishni unutmang. "Sozlamalar" ilovasida "Fotosuratlar va kameralar" -ni tanlang, so'ngra "iCloud Photo Library Geek" va "iCloud Photo Sharing" kalitlarini On holatiga o'tkazing. Bu sizning Galereyangizga ta'sir qilmaydi.