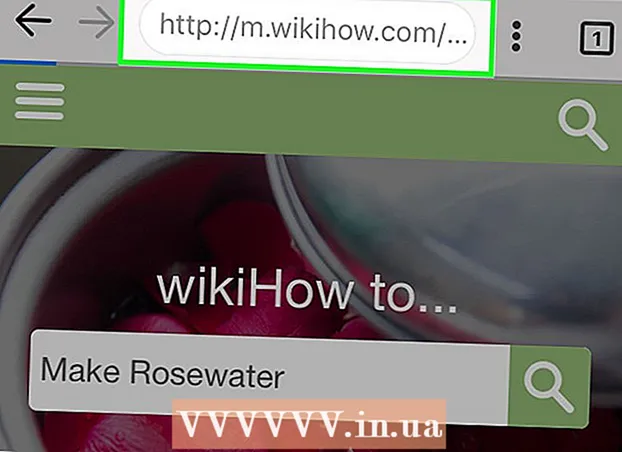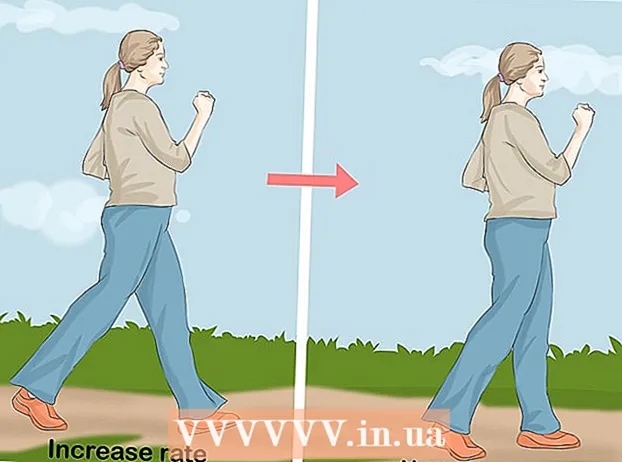Muallif:
Morris Wright
Yaratilish Sanasi:
23 Aprel 2021
Yangilanish Sanasi:
1 Iyul 2024

Tarkib
- Qadam bosish
- 5-dan 1-usul: Routeringizning standart parolidan foydalaning
- 5-dan 2-usul: Windows-da parolni bilib oling
- 5-dan 3-usul: Mac-da parolni bilib oling
- 5-dan 4-usul: Router sahifasidan foydalanish
- 5-dan 5-usul: Routerni qayta o'rnating
- Maslahatlar
- Ogohlantirishlar
Ushbu wikiHow sizga Windows kompyuteringizda yoki Mac-da unutilgan Wi-Fi parolini qanday tiklashni o'rgatadi. Buni kompyuteringiz sozlamalari yoki yo'riqnoma sozlamalari sahifasiga o'tish orqali qilishingiz mumkin. Hech narsa ishlamasa, zavod parolini tiklash uchun yo'riqnoma sozlamalarini tiklashingiz mumkin. Mobil qurilmada tarmoq parolini bilib bo'lmaydi.
Qadam bosish
5-dan 1-usul: Routeringizning standart parolidan foydalaning
 Routeringizning standart parolidan foydalanganligingizni tekshiring. Agar siz simsiz tarmoqni sozlashda yo'riqnoma bilan olgan paroldan foydalansangiz, odatda parolni yo'riqchining o'zi yoki qo'llanmasiga qarab topishingiz mumkin.
Routeringizning standart parolidan foydalanganligingizni tekshiring. Agar siz simsiz tarmoqni sozlashda yo'riqnoma bilan olgan paroldan foydalansangiz, odatda parolni yo'riqchining o'zi yoki qo'llanmasiga qarab topishingiz mumkin. - Agar yo'riqnoma olganingizdan so'ng, yo'riqnoma parolini o'zi o'zgartirgan bo'lsangiz, boshqa usuldan foydalanishingiz kerak bo'ladi.
 Parolni topish uchun yo'riqchini ko'ring. Ko'pgina ishlab chiqaruvchilar parol bilan stikerni yo'riqchining orqasida yoki pastki qismida joylashtiradilar.
Parolni topish uchun yo'riqchini ko'ring. Ko'pgina ishlab chiqaruvchilar parol bilan stikerni yo'riqchining orqasida yoki pastki qismida joylashtiradilar. - Parol odatda "SSID" sarlavhasi yaqinida joylashgan.
- Ko'pgina hollarda parol kichik va katta harflar bilan yozilgan uzun harflar va raqamlardan iborat.
 Parolni yo'riqnoma foydalanuvchi qo'llanmasidan yoki qutisidan qidiring. Yo'riqnoma uchun asl qadoqlash va foydalanuvchi qo'llanmasini saqlagan bo'lsangiz, siz parol stikerining nusxasini qadoqdan yoki foydalanuvchi qo'llanmasidan topishingiz mumkin. Parol yo'riqnoma bilan birga olingan kartada ham bo'lishi mumkin. Ushbu qadam faqat yo'riqchining o'zida standart parolni topa olmasangiz kerak bo'ladi.
Parolni yo'riqnoma foydalanuvchi qo'llanmasidan yoki qutisidan qidiring. Yo'riqnoma uchun asl qadoqlash va foydalanuvchi qo'llanmasini saqlagan bo'lsangiz, siz parol stikerining nusxasini qadoqdan yoki foydalanuvchi qo'llanmasidan topishingiz mumkin. Parol yo'riqnoma bilan birga olingan kartada ham bo'lishi mumkin. Ushbu qadam faqat yo'riqchining o'zida standart parolni topa olmasangiz kerak bo'ladi. - Afsuski, siz yo'riqnoma foydalanuvchi uchun qo'llanmani qidirib topolmaysiz, chunki yo'riqchining paroli noyob va modelga qarab farq qiladi.
 Internetga ulanish uchun yo'riqnoma muqobil usulidan foydalanishni o'ylab ko'ring. Ko'pgina marshrutizatorlar yo'riqchining orqasida joylashgan "WPS" tugmachasini bosib, so'ngra kompyuteringiz, mobil qurilmangiz, konsolingiz yoki media qutingizdan tarmoqni tanlash orqali Internetga ulanishga imkon beradi. Agar siz 30 soniya ichida tarmoqni tanlasangiz, parolni ishlatmasdan shaxsiy kompyuteringizda yoki boshqa qurilmangizda ulanishni o'rnatishingiz mumkin.
Internetga ulanish uchun yo'riqnoma muqobil usulidan foydalanishni o'ylab ko'ring. Ko'pgina marshrutizatorlar yo'riqchining orqasida joylashgan "WPS" tugmachasini bosib, so'ngra kompyuteringiz, mobil qurilmangiz, konsolingiz yoki media qutingizdan tarmoqni tanlash orqali Internetga ulanishga imkon beradi. Agar siz 30 soniya ichida tarmoqni tanlasangiz, parolni ishlatmasdan shaxsiy kompyuteringizda yoki boshqa qurilmangizda ulanishni o'rnatishingiz mumkin. - Barcha yo'riqchilarda bu xususiyat mavjud emas, shuning uchun WPS (Wi-Fi Protected Setup) xususiyati mavjudligini bilish uchun yo'riqnoma modelingiz uchun foydalanuvchi qo'llanmasini o'qing.
- Ushbu qadam sizga Wi-Fi parolini topishda yordam bermaydi, lekin ulangan qurilmada Internetga ulanish imkoniyatini beradi. Bu sizga quyidagi usullardan biri yordamida parolni topishda yordam beradi.
5-dan 2-usul: Windows-da parolni bilib oling
 WiFi belgisini bosing
WiFi belgisini bosing  ustiga bosing Tarmoq va Internet sozlamalari. Ushbu havola WiFi menyusining pastki qismida joylashgan.
ustiga bosing Tarmoq va Internet sozlamalari. Ushbu havola WiFi menyusining pastki qismida joylashgan.  Yorliqni bosing Wi-fi. Bu Sozlamalar oynasining chap tomonida.
Yorliqni bosing Wi-fi. Bu Sozlamalar oynasining chap tomonida.  ustiga bosing Adapter parametrlarini o'zgartiring. Ushbu havola Wi-Fi sahifasining yuqori o'ng burchagida, "Tegishli sozlamalar" sarlavhasi ostida joylashgan. Uni bosish orqali Boshqarish paneliga o'xshash sahifa paydo bo'ladi.
ustiga bosing Adapter parametrlarini o'zgartiring. Ushbu havola Wi-Fi sahifasining yuqori o'ng burchagida, "Tegishli sozlamalar" sarlavhasi ostida joylashgan. Uni bosish orqali Boshqarish paneliga o'xshash sahifa paydo bo'ladi.  Joriy WiFi tarmog'ingizni bosing. Ushbu sahifada monitor yonidagi yashil chiziqlar bilan tasvirlangan belgini ko'rishingiz kerak. Bu sizning hozirgi tarmog'ingiz.
Joriy WiFi tarmog'ingizni bosing. Ushbu sahifada monitor yonidagi yashil chiziqlar bilan tasvirlangan belgini ko'rishingiz kerak. Bu sizning hozirgi tarmog'ingiz.  ustiga bosing Ushbu ulanish holatini ko'ring. Bu "Tarmoq ulanishlari" oynasining yuqori qismidagi manzil satridan bir oz pastda joylashgan menyu variantidir.
ustiga bosing Ushbu ulanish holatini ko'ring. Bu "Tarmoq ulanishlari" oynasining yuqori qismidagi manzil satridan bir oz pastda joylashgan menyu variantidir.  ustiga bosing Ulanish xususiyatlari. Ushbu parametr oynaning o'rtasida joylashgan.
ustiga bosing Ulanish xususiyatlari. Ushbu parametr oynaning o'rtasida joylashgan.  Yorliqni bosing Xavfsizlik. Ushbu yorliq oynaning yuqori qismida joylashgan. Uni bosish bilan markazda "Tarmoq xavfsizligi kaliti" deb nomlangan katakchali sahifa paydo bo'ladi. Bu erda sizning parolingiz saqlanadi.
Yorliqni bosing Xavfsizlik. Ushbu yorliq oynaning yuqori qismida joylashgan. Uni bosish bilan markazda "Tarmoq xavfsizligi kaliti" deb nomlangan katakchali sahifa paydo bo'ladi. Bu erda sizning parolingiz saqlanadi.  "Belgilarni ko'rsatish" katagiga belgi qo'ying. Bu "Tarmoq xavfsizligi kaliti" oynasi ostida. "Tarmoq xavfsizligi kaliti" oynasidagi qora nuqta yo'qoladi va siz parolingizni ko'rishingiz mumkin bo'ladi.
"Belgilarni ko'rsatish" katagiga belgi qo'ying. Bu "Tarmoq xavfsizligi kaliti" oynasi ostida. "Tarmoq xavfsizligi kaliti" oynasidagi qora nuqta yo'qoladi va siz parolingizni ko'rishingiz mumkin bo'ladi.
5-dan 3-usul: Mac-da parolni bilib oling
 Oching
Oching  ustiga bosing Boring. Ushbu menyu opsiyasi Mac ekranining yuqori chap burchagidagi boshqa menyu parametrlari bilan bir qatorda joylashgan.
ustiga bosing Boring. Ushbu menyu opsiyasi Mac ekranining yuqori chap burchagidagi boshqa menyu parametrlari bilan bir qatorda joylashgan.  ustiga bosing Kommunal xizmatlar. Bu siz bosganingizda ko'riladigan ochiladigan menyuda Boring sekin urish.
ustiga bosing Kommunal xizmatlar. Bu siz bosganingizda ko'riladigan ochiladigan menyuda Boring sekin urish.  Ikki marta bosing Anahtarlıklarga kirish. Bu "Utilities" papkasidagi kalit ko'rinishidagi dastur.
Ikki marta bosing Anahtarlıklarga kirish. Bu "Utilities" papkasidagi kalit ko'rinishidagi dastur.  Tarmoq nomini toping va ustiga ikki marta bosing. Bu sizning Mac simsiz tarmoqqa ulanganda ko'rasiz.
Tarmoq nomini toping va ustiga ikki marta bosing. Bu sizning Mac simsiz tarmoqqa ulanganda ko'rasiz. - Siz ro'yxatni alifbo bo'yicha toifalar bo'yicha saralashingiz mumkin Ism Anahtarlık oynasining yuqori qismida.
 "Parolni ko'rsatish" katagiga belgi qo'ying. Bu tarmoq oynasining pastki qismida joylashgan.
"Parolni ko'rsatish" katagiga belgi qo'ying. Bu tarmoq oynasining pastki qismida joylashgan.  So'ralganda administrator parolini kiriting. Bu sizning Mac-ga kirish uchun foydalanadigan parol. Ushbu parolni to'g'ri kiritgan holda, Wi-Fi tarmog'ining paroli parol oynasida ko'rsatiladi.
So'ralganda administrator parolini kiriting. Bu sizning Mac-ga kirish uchun foydalanadigan parol. Ushbu parolni to'g'ri kiritgan holda, Wi-Fi tarmog'ining paroli parol oynasida ko'rsatiladi.
5-dan 4-usul: Router sahifasidan foydalanish
 Kompyuteringizni ulang Ethernet orqali yo'riqnoma bilan. Agar siz Wi-Fi parolingizni bilmasangiz va ushbu kompyuter Internetga ulanmagan bo'lsa, chekilgan ulanishning yagona usuli hisoblanadi.
Kompyuteringizni ulang Ethernet orqali yo'riqnoma bilan. Agar siz Wi-Fi parolingizni bilmasangiz va ushbu kompyuter Internetga ulanmagan bo'lsa, chekilgan ulanishning yagona usuli hisoblanadi. - Mac-da, ehtimol, chekilgan kabelingizni ulashdan oldin sizga USB-C adapteri (yoki Thunderbolt 3 adapteri) uchun chekilgan kerak.
- Agar chekilgan imkoniyat bo'lmasa, yo'riqchini zavod parametrlariga qaytarishingiz kerak bo'ladi.
 Routeringizning IP-manzilini toping. Routeringiz sahifasini ko'rish uchun yo'riqnoma IP-manzilini bilishingiz kerak:
Routeringizning IP-manzilini toping. Routeringiz sahifasini ko'rish uchun yo'riqnoma IP-manzilini bilishingiz kerak: - Windows - Ochiq Boshlang, tugmasini bosing Sozlamalar, tugmasini bosing Tarmoq va internet, tugmasini bosing Tarmoq xususiyatlarini ko'rish va "Standart shlyuz" yonidagi manzilni ko'ring.
- Mac - Uni oching Apple menyusi, tugmasini bosing Tizim parametrlari, tugmasini bosing Tarmoq, tugmasini bosing Ilg'oryorlig'ini bosing TCP / IP va "Router" ning o'ng tomonidagi raqamni qidiring.
- Umumiy yo'riqnoma manzillariga quyidagilar kiradi 192.168.0.1, 192.168.1.1 va 192.168.2.1, xuddi shunday 10.0.0.1 Applerouters uchun.
- Ba'zi marshrutizatorlar yo'riqnoma yon tomonidagi stikerda IP-manzilga ega.
 Routeringiz sahifasiga o'ting. O'zingiz afzal ko'rgan brauzerni oching va brauzeringizning manzil satriga yo'riqnoma IP-manzilini kiriting.
Routeringiz sahifasiga o'ting. O'zingiz afzal ko'rgan brauzerni oching va brauzeringizning manzil satriga yo'riqnoma IP-manzilini kiriting. - Ushbu qadam uchun deyarli har qanday veb-brauzerdan foydalanishingiz mumkin.
 Router sahifasiga kiring. To'g'ri manzilni kiritgandan so'ng sizdan foydalanuvchi nomi va parolni kiritishingiz so'ralishi mumkin. Agar shunday bo'lsa, yo'riqnoma ma'lumotlarini kiriting. Bu odatda simsiz tarmoqqa ulanish uchun foydalaniladigan ma'lumotdan farqli ravishda kirish ma'lumotlari.
Router sahifasiga kiring. To'g'ri manzilni kiritgandan so'ng sizdan foydalanuvchi nomi va parolni kiritishingiz so'ralishi mumkin. Agar shunday bo'lsa, yo'riqnoma ma'lumotlarini kiriting. Bu odatda simsiz tarmoqqa ulanish uchun foydalaniladigan ma'lumotdan farqli ravishda kirish ma'lumotlari. - Standart foydalanuvchi nomi odatda admin va odatiy parol odatda admin, parol yoki hech narsa. Ko'pchilik yo'riqnoma o'rnatilgandan so'ng ushbu ma'lumotni o'zgartiradi. Agar foydalanuvchi nomi va parolni eslay olmasangiz, yo'riqchini qayta tiklashingiz kerak bo'ladi.
- Agar siz standart foydalanuvchi nomi va parolni o'zgartirmagan bo'lsangiz, ular foydalanuvchi qo'llanmasida yoki yo'riqchining o'zida bo'lishi kerak.
 "Simsiz" bo'limiga o'ting. Routerga kirganingizda "Simsiz" yoki "Wifi" bo'limini qidiring. Siz odatda ushbu bo'limni sahifaning yuqori qismidagi yorliqni bosish yoki navigatsiya menyusidan qidirish orqali ko'rishingiz mumkin.
"Simsiz" bo'limiga o'ting. Routerga kirganingizda "Simsiz" yoki "Wifi" bo'limini qidiring. Siz odatda ushbu bo'limni sahifaning yuqori qismidagi yorliqni bosish yoki navigatsiya menyusidan qidirish orqali ko'rishingiz mumkin. - Har bir yo'riqchining sahifasi va menyusi boshqacha bo'lib, siz ba'zi menyularni bosishingiz kerak bo'lishi mumkin.
- Routeringiz paroli ham uy sahifasining yuqori qismida bo'lishi mumkin.
 Parolni toping. "Simsiz" sahifada siz simsiz tarmoq (SSID) nomini, shuningdek xavfsizlik yoki shifrlash turini (masalan, WEP, WPA, WPA2 yoki WPA / WPA2) ko'rasiz. Xavfsizlik parametrlari yonida "Parol" deb nomlangan quti bo'lishi kerak. Bu sizning WiFi parolingiz.
Parolni toping. "Simsiz" sahifada siz simsiz tarmoq (SSID) nomini, shuningdek xavfsizlik yoki shifrlash turini (masalan, WEP, WPA, WPA2 yoki WPA / WPA2) ko'rasiz. Xavfsizlik parametrlari yonida "Parol" deb nomlangan quti bo'lishi kerak. Bu sizning WiFi parolingiz.
5-dan 5-usul: Routerni qayta o'rnating
 Ushbu usuldan qachon foydalanishni tushunib oling. Agar siz yuqorida ko'rsatilgan usullardan biri yordamida yo'riqnoma parolini ololmagan bo'lsangiz, Wi-Fi parolingiz qaytarib olinmaydi va yo'riqnomaingizni zavod parametrlariga qaytarishingiz kerak bo'ladi.
Ushbu usuldan qachon foydalanishni tushunib oling. Agar siz yuqorida ko'rsatilgan usullardan biri yordamida yo'riqnoma parolini ololmagan bo'lsangiz, Wi-Fi parolingiz qaytarib olinmaydi va yo'riqnomaingizni zavod parametrlariga qaytarishingiz kerak bo'ladi. - Routerni zavod parametrlariga qaytarish orqali siz joriy parolni bilmay qolasiz, lekin yo'riqchining paroli yo'riqchining pastki qismida yoki orqasida joylashgan zavod paroliga o'zgartiriladi.
- Routerni qayta o'rnatish, shuningdek, yo'riqnoma bilan bog'langan barcha qurilmalarni o'chiradi. Shunday qilib, yo'riqnoma sozlamalarini tiklash eng so'nggi chora bo'lishi kerak.
 Routeringizni tiklash tugmachasini toping. Ushbu tugma odatda yo'riqchining orqa qismida joylashgan. Qayta tiklash tugmachasini bosish uchun sizga qog'oz qisqich yoki igna kerak bo'ladi.
Routeringizni tiklash tugmachasini toping. Ushbu tugma odatda yo'riqchining orqa qismida joylashgan. Qayta tiklash tugmachasini bosish uchun sizga qog'oz qisqich yoki igna kerak bo'ladi.  Qayta tiklash tugmachasini bosing va ushlab turing. Routerning to'liq tiklanishini ta'minlash uchun buni kamida 30 soniya davomida bajaring.
Qayta tiklash tugmachasini bosing va ushlab turing. Routerning to'liq tiklanishini ta'minlash uchun buni kamida 30 soniya davomida bajaring. - Router to'liq tiklanganda yo'riqchidagi chiroqlar miltillashi yoki qisqa vaqt ichida o'chib turishi kerak.
 Routeringizning standart hisob ma'lumotlarini qidiring. Ushbu ma'lumot odatda yo'riqchining pastki qismida joylashgan bo'lib, siz quyidagilarni topishingiz mumkin:
Routeringizning standart hisob ma'lumotlarini qidiring. Ushbu ma'lumot odatda yo'riqchining pastki qismida joylashgan bo'lib, siz quyidagilarni topishingiz mumkin: - Tarmoq nomi yoki SSID - WiFi menyusida ko'rsatilgan tarmoqning zavod nomi.
- parol yoki Kalit - Tarmoqning standart paroli.
 Tarmoqqa ulaning. Parolni kiritishda yo'riqnoma ostidagi zavod parolidan foydalaning.
Tarmoqqa ulaning. Parolni kiritishda yo'riqnoma ostidagi zavod parolidan foydalaning. - Sizga Internetga ulanishdan oldin parolni o'zgartirish imkoniyati berilishi mumkin.
Maslahatlar
- Parolni tiklashda harflar, raqamlar va belgilardan iborat kuchli parolni topganingizga ishonch hosil qiling. Parol sizning shaxsiy ma'lumotlaringizga asoslanmaganligiga ishonch hosil qiling.
Ogohlantirishlar
- Siz foydalanmasligingiz kerak bo'lgan tarmoq parolini topishga urinmang.
- Mobil qurilmada WiFi parolingizni bilish mumkin emas.