Muallif:
Roger Morrison
Yaratilish Sanasi:
22 Sentyabr 2021
Yangilanish Sanasi:
1 Iyul 2024
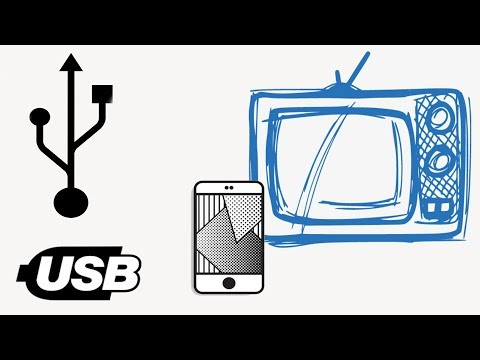
Tarkib
- Qadam bosish
- 3-dan 1-usul: Windows-da papkalarni almashish
- 3-dan 2-usul: Mac-da papkalarni almashish
- 3-dan 3-usul: FreeFileSync orqali
- Maslahatlar
- Ogohlantirishlar
Ushbu wikiHow sizga papkangizni tarmoqdagi boshqa kompyuterlar bilan qanday bo'lishishni o'rgatadi. Bu tarmoqdagi har qanday kompyuterga umumiy papkadagi fayllarga kirish va o'zgartirish imkoniyatini beradi. Siz papkani Windows-da ham, Mac-da ham baham ko'rishingiz mumkin, lekin papka birgalikda bo'lgan kompyuter va papka kiradigan kompyuter bir xil simsiz (yoki simli) Internet-ulanishdan foydalanishi kerak. Agar siz shunchaki kompyuteringizdagi papkani boshqa mahalliy papka yoki flesh-disk bilan sinxronlashtirishni xohlasangiz, FreeFileSync dasturidan foydalanishingiz mumkin.
Qadam bosish
3-dan 1-usul: Windows-da papkalarni almashish
 Agar kerak bo'lsa, avval sinxronlashtirmoqchi bo'lgan papkani yarating. Agar mavjud papkaning o'rniga yangi papkani sinxronlashtirishni xohlasangiz, quyidagilarni bajarib papka yarating:
Agar kerak bo'lsa, avval sinxronlashtirmoqchi bo'lgan papkani yarating. Agar mavjud papkaning o'rniga yangi papkani sinxronlashtirishni xohlasangiz, quyidagilarni bajarib papka yarating: - Jildni yaratmoqchi bo'lgan joyga o'ting (masalan, ish stoli).
- Bo'sh joyni o'ng tugmasini bosing.
- Tanlang Yangi
- ustiga bosing Jild
- Ism kiriting
- Matbuot ↵ Kiriting.
- Fayllarni papka belgisiga sudrab olib, ularni papkaga qo'shing.
 Boshlashni oching
Boshlashni oching  File Explorer-ni oching
File Explorer-ni oching  Jildni tanlang. Sinxronlashtirmoqchi bo'lgan papkaning joylashgan joyiga o'ting, so'ng uni tanlash uchun papkani bosing.
Jildni tanlang. Sinxronlashtirmoqchi bo'lgan papkaning joylashgan joyiga o'ting, so'ng uni tanlash uchun papkani bosing.  Yorliqni bosing Baham ko'ring. Buni xaritaning yuqori chap burchagida topish mumkin. Oynaning yuqori qismida menyu satri paydo bo'ladi.
Yorliqni bosing Baham ko'ring. Buni xaritaning yuqori chap burchagida topish mumkin. Oynaning yuqori qismida menyu satri paydo bo'ladi.  ustiga bosing Muayyan shaxslar .... Ushbu parametr menyu satrining "Bahamlashish" bo'limida joylashgan. Uni bosish bilan yangi oyna ochiladi.
ustiga bosing Muayyan shaxslar .... Ushbu parametr menyu satrining "Bahamlashish" bo'limida joylashgan. Uni bosish bilan yangi oyna ochiladi.  Ochiladigan ro'yxatni bosing
Ochiladigan ro'yxatni bosing  ustiga bosing Hamma. Ushbu parametrni ochiladigan menyuda topishingiz mumkin.
ustiga bosing Hamma. Ushbu parametrni ochiladigan menyuda topishingiz mumkin.  ustiga bosing Qo'shish. Siz uni ochiladigan ro'yxatning o'ng tomonida topishingiz mumkin. Bu sizning tarmog'ingizdagi hamma tanlangan papkaga kirishga imkon beradi.
ustiga bosing Qo'shish. Siz uni ochiladigan ro'yxatning o'ng tomonida topishingiz mumkin. Bu sizning tarmog'ingizdagi hamma tanlangan papkaga kirishga imkon beradi.  Boshqalarga fayllarni qo'shish yoki o'chirishga ruxsat bering. ustiga bosing Read o'qing o'ng tomonda Hamma keyin bosing Yozishni o'qish natijada paydo bo'lgan menyuda.
Boshqalarga fayllarni qo'shish yoki o'chirishga ruxsat bering. ustiga bosing Read o'qing o'ng tomonda Hamma keyin bosing Yozishni o'qish natijada paydo bo'lgan menyuda.  ustiga bosing Baham ko'ring. Ushbu parametrni oynaning pastki qismida ko'rishingiz mumkin.
ustiga bosing Baham ko'ring. Ushbu parametrni oynaning pastki qismida ko'rishingiz mumkin.  ustiga bosing Tayyor. Buni oynaning pastki qismida ko'rishingiz mumkin. Bu oynani yopadi, ya'ni papka endi tarmog'ingizdagi boshqa kompyuterlar bilan bo'lishilishini anglatadi.
ustiga bosing Tayyor. Buni oynaning pastki qismida ko'rishingiz mumkin. Bu oynani yopadi, ya'ni papka endi tarmog'ingizdagi boshqa kompyuterlar bilan bo'lishilishini anglatadi.  Boshqa kompyuter sizning tarmog'ingizda ekanligiga ishonch hosil qiling. Ikkala kompyuter o'rtasida papkani sinxronlashtirish uchun ikkala kompyuter ham bitta simsiz tarmoqqa ulangan bo'lishi kerak.
Boshqa kompyuter sizning tarmog'ingizda ekanligiga ishonch hosil qiling. Ikkala kompyuter o'rtasida papkani sinxronlashtirish uchun ikkala kompyuter ham bitta simsiz tarmoqqa ulangan bo'lishi kerak. - Agar siz fayllarni sinxronlashtirmoqchi bo'lgan kompyuter bir xil tarmoqda bo'lmasa, davom etishdan oldin bir xil tarmoqqa ulaning.
- Belgini bosish orqali kompyuteringizning joriy tarmog'ini tekshirishingiz mumkin Wi-fi
 Boshqa kompyuterning umumiy papkasini oching. Jildni ulashganingizdan so'ng, boshqa kompyuter papkaning tarkibini ko'rishi va unga fayllarni qo'shishi (yoki o'chirishi) kerak:
Boshqa kompyuterning umumiy papkasini oching. Jildni ulashganingizdan so'ng, boshqa kompyuter papkaning tarkibini ko'rishi va unga fayllarni qo'shishi (yoki o'chirishi) kerak: - Windows - File Explorer-ni oching, papkalarning chap ustunidagi boshqa kompyuter nomini bosing (avval pastga o'girishingiz kerak bo'lishi mumkin) va papkani oching.
- Mac - Finder-ni oching, oynaning pastki chap burchagidagi shaxsiy kompyuteringiz nomini bosing va papkani oching.
3-dan 2-usul: Mac-da papkalarni almashish
 Agar kerak bo'lsa, sinxronlashtirmoqchi bo'lgan papkani yarating. Agar mavjud papkaning o'rniga yangi papkani sinxronlashtirishni xohlasangiz, quyidagilarni bajarib papka yarating:
Agar kerak bo'lsa, sinxronlashtirmoqchi bo'lgan papkani yarating. Agar mavjud papkaning o'rniga yangi papkani sinxronlashtirishni xohlasangiz, quyidagilarni bajarib papka yarating: - Jildni yaratmoqchi bo'lgan joyga o'ting (masalan, ish stolida).
- ustiga bosing Fayl
- ustiga bosing Yangi xarita
- Jildning nomini kiriting.
- Matbuot ⏎ Qaytish.
- Fayllarni papka belgisiga sudrab olib tashlash orqali ularni papkaga qo'shing.
 Apple menyusini oching
Apple menyusini oching  ustiga bosing Tizim parametrlari .... Ularni ochiladigan menyuning yuqori qismida topish mumkin. Bu tizim afzalliklari oynasini ochadi.
ustiga bosing Tizim parametrlari .... Ularni ochiladigan menyuning yuqori qismida topish mumkin. Bu tizim afzalliklari oynasini ochadi.  ustiga bosing Baham ko'ring. Ushbu parametrni tizim afzalliklari oynasining o'ng tomonida topasiz.
ustiga bosing Baham ko'ring. Ushbu parametrni tizim afzalliklari oynasining o'ng tomonida topasiz.  ustiga bosing Fayl almashish. Bu oynaning chap tomonidagi variant.
ustiga bosing Fayl almashish. Bu oynaning chap tomonidagi variant.  Jildni "Umumiy papkalar" ro'yxatiga qo'shing. ustiga bosing + "Umumiy papkalar" ro'yxati ostida baham ko'rmoqchi bo'lgan papkani tanlang va bosing Qo'shish ekranning pastki o'ng burchagida.
Jildni "Umumiy papkalar" ro'yxatiga qo'shing. ustiga bosing + "Umumiy papkalar" ro'yxati ostida baham ko'rmoqchi bo'lgan papkani tanlang va bosing Qo'shish ekranning pastki o'ng burchagida.  Boshqalarga fayllarni qo'shish yoki o'chirishga ruxsat bering. ustiga bosing Tuzatilgan "Foydalanuvchilar" ro'yxatidagi "Hamma" yozuvining o'ng tomonida, so'ngra bosing O'qish va yozish natijada paydo bo'lgan menyuda.
Boshqalarga fayllarni qo'shish yoki o'chirishga ruxsat bering. ustiga bosing Tuzatilgan "Foydalanuvchilar" ro'yxatidagi "Hamma" yozuvining o'ng tomonida, so'ngra bosing O'qish va yozish natijada paydo bo'lgan menyuda.  ustiga bosing Tanlovlar .... Buni oynaning pastki o'ng burchagida topishingiz mumkin. Bu yangi oyna ochadi.
ustiga bosing Tanlovlar .... Buni oynaning pastki o'ng burchagida topishingiz mumkin. Bu yangi oyna ochadi.  Ikkala kursni ham tekshiring. Siz tekshirishingiz kerak bo'lgan ikkita quti taxminan oynaning yuqori qismida joylashgan.
Ikkala kursni ham tekshiring. Siz tekshirishingiz kerak bo'lgan ikkita quti taxminan oynaning yuqori qismida joylashgan. - Agar siz papkangizni Windows kompyuter bilan bo'lishishni rejalashtirmoqchi bo'lsangiz, "Windows Sharing" oynasidagi katakchani belgilang.
 ustiga bosing Tayyor. Ushbu tugmani oynaning pastki qismida topish mumkin. Bu o'zgarishlarni saqlaydi va Mac-da fayl almashinuvini faollashtiradi.
ustiga bosing Tayyor. Ushbu tugmani oynaning pastki qismida topish mumkin. Bu o'zgarishlarni saqlaydi va Mac-da fayl almashinuvini faollashtiradi. - Agar fayl almashinuvi yoqilmagan bo'lsa, chap tomondagi katakchani belgilashingiz mumkin Fayl almashish oynaning chap tomonida.
 Boshqa kompyuterning tarmoqqa ulanganligiga ishonch hosil qiling. Ikkala kompyuter o'rtasida papkani sinxronlashtirish uchun ikkala kompyuter ham bitta simsiz tarmoqqa ulangan bo'lishi kerak.
Boshqa kompyuterning tarmoqqa ulanganligiga ishonch hosil qiling. Ikkala kompyuter o'rtasida papkani sinxronlashtirish uchun ikkala kompyuter ham bitta simsiz tarmoqqa ulangan bo'lishi kerak. - Agar siz fayllarni sinxronlashtirmoqchi bo'lgan kompyuter bir xil tarmoqda bo'lmasa, davom etishdan oldin bir xil tarmoqqa ulaning.
- Belgini bosish orqali kompyuteringizning joriy tarmog'ini tekshirishingiz mumkin Wi-fi
 Boshqa kompyuterning umumiy papkasini oching. Jildni ulashganingizdan so'ng, boshqa kompyuter papkaning tarkibini ko'rishi va unga fayllarni qo'shishi (yoki o'chirishi) kerak:
Boshqa kompyuterning umumiy papkasini oching. Jildni ulashganingizdan so'ng, boshqa kompyuter papkaning tarkibini ko'rishi va unga fayllarni qo'shishi (yoki o'chirishi) kerak: - Mac - Finder-ni oching, oynaning pastki chap burchagidagi shaxsiy kompyuteringiz nomini bosing va papkani oching.
- Windows - File Explorer-ni oching, papkalarning chap ustunidagi boshqa kompyuter nomini bosing (avval pastga o'girishingiz kerak bo'lishi mumkin) va papkani oching.
3-dan 3-usul: FreeFileSync orqali
 FreeFileSync-ni yuklab oling. Https://freefilesync.org/ saytidagi FreeFileSync veb-saytiga o'ting, yashil rangni bosing Yuklab olishoynaning pastki qismidagi tugmani bosing, "FreeFileSync-ni yuklab olish" bo'limiga o'ting va operatsion tizimingiz uchun havolani bosing.
FreeFileSync-ni yuklab oling. Https://freefilesync.org/ saytidagi FreeFileSync veb-saytiga o'ting, yashil rangni bosing Yuklab olishoynaning pastki qismidagi tugmani bosing, "FreeFileSync-ni yuklab olish" bo'limiga o'ting va operatsion tizimingiz uchun havolani bosing. - Masalan: ustiga bosing FreeFileSync 10.0 Windows Setup-ni yuklab oling Windows uchun yoki FreeFileSync 10.0 macOS-ni yuklab oling Mac uchun.
 FreeFileSync-ni o'rnating. Windows yoki Mac kompyuteridan foydalanganingizga qarab, bu jarayon o'zgaradi:
FreeFileSync-ni o'rnating. Windows yoki Mac kompyuteridan foydalanganingizga qarab, bu jarayon o'zgaradi: - Windows - Yuklangan EXE faylini ikki marta bosing, bosing Ha so'ralganda va tugmasini bosing Keyingi o'rnatish boshlangunga qadar.
- Mac - Yuklangan ZIP papkasini ochish va chiqarish uchun ikki marta bosing, chiqarilgan papkada PKG faylini ikki marta bosing va ekrandagi barcha ko'rsatmalarga amal qiling.
 Agar kerak bo'lsa, olinadigan xotirani kompyuterga ulang. Disk ulanganida papkada o'zgarishlar avtomatik ravishda sinxronlashtirilishi uchun USB flesh-diskida yoki tashqi qattiq diskda fayllarni sinxronlashtirish uchun olinadigan xotirani kompyuterning USB-portlaridan biriga ulang.
Agar kerak bo'lsa, olinadigan xotirani kompyuterga ulang. Disk ulanganida papkada o'zgarishlar avtomatik ravishda sinxronlashtirilishi uchun USB flesh-diskida yoki tashqi qattiq diskda fayllarni sinxronlashtirish uchun olinadigan xotirani kompyuterning USB-portlaridan biriga ulang. - Agar siz papkani kompyuteringizdagi boshqa papka bilan sinxronlashni xohlasangiz, ushbu qadamni o'tkazib yuboring.
- Mac-da sizga USB-C (Thunderbolt 3) flesh-disk yoki tashqi qattiq disk yoki USB 3.0-USB-C adapteri kerak.
 FreeFileSync-ni oching. Buning uchun ikkita aylanayotgan yashil o'qga o'xshash FreeFileSync dastur belgisini ikki marta bosing. FreeFileSync oynasi paydo bo'ladi.
FreeFileSync-ni oching. Buning uchun ikkita aylanayotgan yashil o'qga o'xshash FreeFileSync dastur belgisini ikki marta bosing. FreeFileSync oynasi paydo bo'ladi.  ustiga bosing Yangi. Ushbu tugma FreeFileSync oynasining yuqori chap burchagida joylashgan. Bu FreeFileSync oynasidagi barcha ma'lumotlarni o'chirib tashlaydi.
ustiga bosing Yangi. Ushbu tugma FreeFileSync oynasining yuqori chap burchagida joylashgan. Bu FreeFileSync oynasidagi barcha ma'lumotlarni o'chirib tashlaydi.  Fayllarni sinxronlashtirmoqchi bo'lgan papkani qo'shing. FreeFileSync oynasining o'rta qismidan yuqorisida bosing Ko'rib chiqishva fayllarni sinxronlashtirmoqchi bo'lgan papkani oching va tugmasini bosing Papkani tanlang.
Fayllarni sinxronlashtirmoqchi bo'lgan papkani qo'shing. FreeFileSync oynasining o'rta qismidan yuqorisida bosing Ko'rib chiqishva fayllarni sinxronlashtirmoqchi bo'lgan papkani oching va tugmasini bosing Papkani tanlang. - Mac-da bosing Tanlang.
 Sinxronizatsiya joyini qo'shing. Bu papkadan fayllar sinxronlanadigan joy (masalan, flesh-diskingiz). ustiga bosing Ko'rib chiqish FreeFileSync oynasining o'ng qismidan yuqorisida, keyin siz foydalanmoqchi bo'lgan papka yoki saqlash moslamasini bosing va Papkani tanlang (Windows) yoki Tanlang (Mac).
Sinxronizatsiya joyini qo'shing. Bu papkadan fayllar sinxronlanadigan joy (masalan, flesh-diskingiz). ustiga bosing Ko'rib chiqish FreeFileSync oynasining o'ng qismidan yuqorisida, keyin siz foydalanmoqchi bo'lgan papka yoki saqlash moslamasini bosing va Papkani tanlang (Windows) yoki Tanlang (Mac).  ustiga bosing Taqqoslang. Buni birinchi xarita ustuni ustida topish mumkin. Har bir joyda joylashgan fayllar ro'yxati paydo bo'ladi.
ustiga bosing Taqqoslang. Buni birinchi xarita ustuni ustida topish mumkin. Har bir joyda joylashgan fayllar ro'yxati paydo bo'ladi.  Yashil uzatma belgisining o'ng tomonidagi uchburchakni bosing. Siz papkani sinxronlashtirmoqchi bo'lgan saqlash qurilmasi yoki jild uchun ustun ustidagi ushbu belgini ko'rasiz. Ochiladigan menyu paydo bo'ladi.
Yashil uzatma belgisining o'ng tomonidagi uchburchakni bosing. Siz papkani sinxronlashtirmoqchi bo'lgan saqlash qurilmasi yoki jild uchun ustun ustidagi ushbu belgini ko'rasiz. Ochiladigan menyu paydo bo'ladi.  ustiga bosing Oyna ->. Ushbu parametrni ochiladigan menyuda ko'rishingiz mumkin. The Oynaparametr birinchi papkadagi barcha fayllarni avtomatik ravishda ikkinchi joyga ko'chirilishiga olib keladi.
ustiga bosing Oyna ->. Ushbu parametrni ochiladigan menyuda ko'rishingiz mumkin. The Oynaparametr birinchi papkadagi barcha fayllarni avtomatik ravishda ikkinchi joyga ko'chirilishiga olib keladi. - Shuni esda tutingki, ikkinchi joyda joylashgan birinchi fayllarga mos kelmaydigan fayllar buni amalga oshirganingizda o'chiriladi.
- Agar papkalarni fayllarning hech biri o'chirilmasligi uchun ikkala tomonga sinxronlashtirishni xohlasangiz, bosing - Ikki tomonlama ->.
 ustiga bosing Sinxronizatsiya. Buni oynaning yuqori o'ng burchagida topishingiz mumkin.
ustiga bosing Sinxronizatsiya. Buni oynaning yuqori o'ng burchagida topishingiz mumkin.  ustiga bosing Boshlang so'ralganda. Keyin birinchi joylashuvdagi fayllar ikkinchi joyga ko'chiriladi.
ustiga bosing Boshlang so'ralganda. Keyin birinchi joylashuvdagi fayllar ikkinchi joyga ko'chiriladi.  FreeFileSync konfiguratsiyasini saqlang. Agar kelajakda papkalarni sinxronlashtirishni xohlasangiz, sozlamalarni konfiguratsiya faylida quyidagicha saqlashingiz kerak:
FreeFileSync konfiguratsiyasini saqlang. Agar kelajakda papkalarni sinxronlashtirishni xohlasangiz, sozlamalarni konfiguratsiya faylida quyidagicha saqlashingiz kerak: - Yashil, dumaloq o'q shaklidagi belgini bosing Saqlash oynaning yuqori chap burchagida.
- Maxsus konfiguratsiyangiz uchun nomni kiriting.
- Saqlash joyini tanlang.
- ustiga bosing Saqlash.
 Agar kerak bo'lsa, sinxronizatsiyani har safar ishga tushiring. Jildingizni tanlangan sinxronlash joyi bilan qayta sinxronlashtirish vaqti kelganida, saqlagan konfiguratsiya faylini toping va ikki marta bosing. Bu FreeFileSync-ni ochadi va sinxronizatsiya jarayonini boshqaradi.
Agar kerak bo'lsa, sinxronizatsiyani har safar ishga tushiring. Jildingizni tanlangan sinxronlash joyi bilan qayta sinxronlashtirish vaqti kelganida, saqlagan konfiguratsiya faylini toping va ikki marta bosing. Bu FreeFileSync-ni ochadi va sinxronizatsiya jarayonini boshqaradi. - Agar siz foydalanayotgan papkaning yoki olinadigan xotiraning nomini o'zgartirsangiz yoki o'zgartirsangiz, fayl sinxronizatsiyasi ishlamaydi va o'rnatishni qayta ishga tushirishingiz kerak bo'ladi.
Maslahatlar
- Bundan tashqari, kompyuteringizdagi papkadan tarmoq drayverini yaratishingiz mumkin. Bu sizning tarmog'ingizdagi barcha kompyuterlardan foydalanishi mumkin bo'lgan papkani yaratadi.
Ogohlantirishlar
- Fayllarni asosiy kompyuterdagi umumiy papkadan ko'chirish, bog'langan kompyuterlarning ushbu fayllarga kirishiga yo'l qo'ymaydi.



