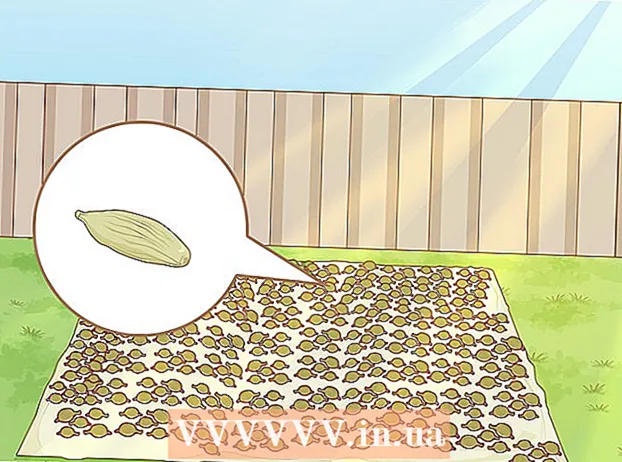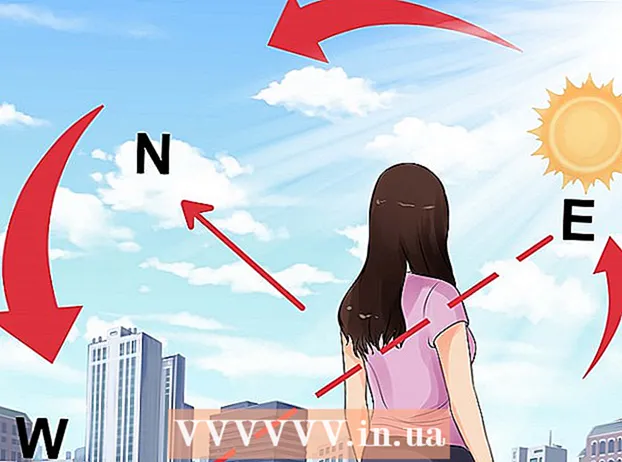Tarkib
- Qadam bosish
- 5-dan 1-usul: Windows 10, 8.1, 7 va Vista
- 5-dan 2-usul: Mac OS X
- 5-dan 3-usul: Windows XP
- 5-dan 4-usul: iOS-da kattalashtirish rejimini o'chirib qo'ying
- 5-ning 5-usuli: Android
- Maslahatlar
Agar siz Windows yoki Mac operatsion tizimida ishlaydigan kompyuterdan foydalanayotgan bo'lsangiz, ish stolini o'ng tugmasini bosib, "Ko'rish", "Ko'rish parametrlari" yoki "Xususiyatlar" parametrlarini mos ravishda o'zgartirish orqali ish stolidagi piktogramma yoki piktogrammalarni kichraytirishingiz mumkin. . IPhone-da yoki masalan, Android-ga ega smartfon yoki planshetda qiyinroq bo'ladi, chunki bu platformalar piktogramma hajmini sozlashni qo'llab-quvvatlamaydi. Yaxshiyamki, bugungi kunda ba'zi ishlab chiqaruvchilar Android telefonlariga ushbu imkoniyatni qo'shmoqdalar. Agar iOS qurilmangizdagi piktogrammalar to'satdan g'ayritabiiy darajada katta bo'lsa, umidingizni yo'qotmang; sizga kattalashtirish rejimini o'chirishingiz kerak bo'lishi mumkin.Windows, Mac OS X va Android-ga ega tanlangan smartfonlardagi barcha versiyalardagi ish stolidagi piktogrammalar hajmini qanday o'zgartirish haqida quyida bilib oling. Shuningdek, "kattalashtirilgan" iPhone yoki iPad ekranini normal o'lchamiga qanday qaytarish mumkinligi haqida ushbu maqolada o'qishingiz mumkin.
Qadam bosish
5-dan 1-usul: Windows 10, 8.1, 7 va Vista
 Ish stolidagi bo'sh joyni o'ng tugmasini bosing. Keyin bir nechta turli xil variantlar bilan kontekst menyusi paydo bo'ladi.
Ish stolidagi bo'sh joyni o'ng tugmasini bosing. Keyin bir nechta turli xil variantlar bilan kontekst menyusi paydo bo'ladi.  Keyingi menyuga o'tish uchun "Ko'rish" -ni tanlang. Ushbu menyuda eng yaxshi uchta variant turli xil belgilar o'lchamlari. Bu erda ish stolidagi joriy piktogramma o'lchami tekshirilganligini ko'rishingiz mumkin.
Keyingi menyuga o'tish uchun "Ko'rish" -ni tanlang. Ushbu menyuda eng yaxshi uchta variant turli xil belgilar o'lchamlari. Bu erda ish stolidagi joriy piktogramma o'lchami tekshirilganligini ko'rishingiz mumkin.  Belgilarni minimallashtirish uchun "O'rta" yoki "Kichik" tugmachasini bosing. Agar sizning belgingiz kattaligi hozirda "Katta" ga o'rnatilgan bo'lsa, avval "Medium" ni sinab ko'ring. Agar joriy o'lcham O'rta bo'lsa, uni kichik qilib o'zgartiring.
Belgilarni minimallashtirish uchun "O'rta" yoki "Kichik" tugmachasini bosing. Agar sizning belgingiz kattaligi hozirda "Katta" ga o'rnatilgan bo'lsa, avval "Medium" ni sinab ko'ring. Agar joriy o'lcham O'rta bo'lsa, uni kichik qilib o'zgartiring. - Windows Vista-da "Kichik" "Klassik" deb nomlanadi.
5-dan 2-usul: Mac OS X
 Ish stolidagi bo'sh joyni o'ng tugmasini bosing va "Ko'rish parametrlarini ko'rish" -ni tanlang. Ish stolini sozlash uchun sizda mavjud bo'lgan turli xil variantlar bilan dialog oynasi paydo bo'ladi.
Ish stolidagi bo'sh joyni o'ng tugmasini bosing va "Ko'rish parametrlarini ko'rish" -ni tanlang. Ish stolini sozlash uchun sizda mavjud bo'lgan turli xil variantlar bilan dialog oynasi paydo bo'ladi.  "Belgining kattaligi" ostidagi slayderni chap tomonga o'tkazing. Joriy piktogramma oynaning yuqori qismidagi "Belgilar kattaligi" yonida (piksel bilan) ko'rsatilgan (masalan, 48 x 48). Slayderni chapga siljitish orqali siz Belgilarni kichraytirishingiz mumkin.
"Belgining kattaligi" ostidagi slayderni chap tomonga o'tkazing. Joriy piktogramma oynaning yuqori qismidagi "Belgilar kattaligi" yonida (piksel bilan) ko'rsatilgan (masalan, 48 x 48). Slayderni chapga siljitish orqali siz Belgilarni kichraytirishingiz mumkin. - Qiymat qancha past bo'lsa, piktogramma shunchalik kichik bo'ladi.
- Piktogrammalar uchun mumkin bo'lgan eng kichik o'lcham 16 x 16. Eng katta o'lcham 128 x 128.
 O'zgarishlarni saqlash uchun ekranning yuqori burchagidagi qizil "Yopish" tugmasini bosing. Agar sizga tuzatishlar yoqmasa, "Ko'rish" parametrlariga qayting va boshqa o'lchamlarni ko'ring.
O'zgarishlarni saqlash uchun ekranning yuqori burchagidagi qizil "Yopish" tugmasini bosing. Agar sizga tuzatishlar yoqmasa, "Ko'rish" parametrlariga qayting va boshqa o'lchamlarni ko'ring.
5-dan 3-usul: Windows XP
 Ish stolidagi bo'sh joyni o'ng tugmasini bosing va keyin "Xususiyatlar" tugmasini bosing.
Ish stolidagi bo'sh joyni o'ng tugmasini bosing va keyin "Xususiyatlar" tugmasini bosing. Kengaytirilgan tugmasini bosing.
Kengaytirilgan tugmasini bosing. "Komponent" ochiladigan menyusidan "Belgini" parametrini tanlang.
"Komponent" ochiladigan menyusidan "Belgini" parametrini tanlang. "Hajmi" maydoniga pastroq qiymatni kiriting. Hajmi maydonining o'ng tomonida (pikseldagi joriy piktogramma hajmi ko'rsatilgan), siz ikkita o'qni ko'rasiz; ulardan biri yuqoriga, ikkinchisi pastga qaratadi. Piksellar sonini kamaytirish uchun pastga o'qni bosing.
"Hajmi" maydoniga pastroq qiymatni kiriting. Hajmi maydonining o'ng tomonida (pikseldagi joriy piktogramma hajmi ko'rsatilgan), siz ikkita o'qni ko'rasiz; ulardan biri yuqoriga, ikkinchisi pastga qaratadi. Piksellar sonini kamaytirish uchun pastga o'qni bosing.  O'zgarishlarni saqlash va ish stoliga qaytish uchun "OK" tugmasini bosing. Agar siz piktogrammalarning yangi o'lchamlarini yoqtirmasangiz, displey parametrlari ichida Advanced-ga qayting va o'lchamini qayta o'rnating.
O'zgarishlarni saqlash va ish stoliga qaytish uchun "OK" tugmasini bosing. Agar siz piktogrammalarning yangi o'lchamlarini yoqtirmasangiz, displey parametrlari ichida Advanced-ga qayting va o'lchamini qayta o'rnating.
5-dan 4-usul: iOS-da kattalashtirish rejimini o'chirib qo'ying
 Sozlamalar ilovasini oching va "Displey va nashrida" -ni tanlang. Sizda iPhone yoki iPad-dagi piktogrammalarning o'lchamlarini o'zgartirish imkoniyati bo'lmasa-da, ekrandagi g'ayritabiiy katta piktogramma haqida biror narsa qilishingiz mumkin. Agar sizda iPhone yoki iPad-da Zoom rejimi yoqilgan bo'lsa, uni osongina o'chirib qo'yishingiz mumkin.
Sozlamalar ilovasini oching va "Displey va nashrida" -ni tanlang. Sizda iPhone yoki iPad-dagi piktogrammalarning o'lchamlarini o'zgartirish imkoniyati bo'lmasa-da, ekrandagi g'ayritabiiy katta piktogramma haqida biror narsa qilishingiz mumkin. Agar sizda iPhone yoki iPad-da Zoom rejimi yoqilgan bo'lsa, uni osongina o'chirib qo'yishingiz mumkin. - Agar ikonkalar Sozlamalar ilovasini ochish uchun juda katta bo'lsa, kattalashtirish uchun ekranni uch barmog'i bilan ikki marta bosing va qaytadan urining.
 "Displey rejimi" ostidagi "Displey" parametrini ko'rib chiqing. Bu erda sizda ikkita mumkin bo'lgan variant mavjud:
"Displey rejimi" ostidagi "Displey" parametrini ko'rib chiqing. Bu erda sizda ikkita mumkin bo'lgan variant mavjud: - Standart: Agar displey "Standart" ga o'rnatilgan bo'lsa, sizning telefoningiz Kattalashtirish rejimida emas va siz piktogrammalarni kichraytira olmaysiz.
- Kattalashtirilgan: Agar ko'rinish "Kattalashtirilgan" ga o'rnatilgan bo'lsa, ko'rinishni "Standart" ga o'rnatish orqali piktogrammalarning o'lchamlarini o'zgartirishingiz mumkin.
 "Kattalashtirilgan" tugmachasini bosing (agar mavjud bo'lsa). Endi yuqori qismida "Zoom in display" bilan yangi ekranni ko'rasiz.
"Kattalashtirilgan" tugmachasini bosing (agar mavjud bo'lsa). Endi yuqori qismida "Zoom in display" bilan yangi ekranni ko'rasiz.  "Standart" -ga teging, so'ngra "Tasdiqlash" -ga teging. Bu bosh ekranni (va piktogramma) normal, kichik o'lchamga qaytaradi.
"Standart" -ga teging, so'ngra "Tasdiqlash" -ga teging. Bu bosh ekranni (va piktogramma) normal, kichik o'lchamga qaytaradi.
5-ning 5-usuli: Android
 Ish stolining bo'sh joyini bosib turing. Ba'zi ishlab chiqaruvchilar o'zlarining Android versiyalarida piktogramma hajmini sozlash imkoniyatini o'z ichiga oladi. Ba'zi Sony telefonlarida (va ehtimol boshqalar), bu ekranning pastki qismida vazifalar panelini ochadi.
Ish stolining bo'sh joyini bosib turing. Ba'zi ishlab chiqaruvchilar o'zlarining Android versiyalarida piktogramma hajmini sozlash imkoniyatini o'z ichiga oladi. Ba'zi Sony telefonlarida (va ehtimol boshqalar), bu ekranning pastki qismida vazifalar panelini ochadi.  "Uy sozlamalari" yoki "Ish stoli sozlamalari" ni tanlang.
"Uy sozlamalari" yoki "Ish stoli sozlamalari" ni tanlang. Mavjud o'lchamlarni ko'rish uchun "Belgining o'lchami" ni bosing. Ba'zi smartfonlar katta va kichik ikkita variantni taklif qilishadi, ammo piktogramma o'lchamlarini aniqroq tarzda sozlash imkonini beradigan smartfonlar ham mavjud.
Mavjud o'lchamlarni ko'rish uchun "Belgining o'lchami" ni bosing. Ba'zi smartfonlar katta va kichik ikkita variantni taklif qilishadi, ammo piktogramma o'lchamlarini aniqroq tarzda sozlash imkonini beradigan smartfonlar ham mavjud.  "Kichik" -ni tanlang va keyin o'zgarishlarni ko'rish uchun ish stoliga qayting.
"Kichik" -ni tanlang va keyin o'zgarishlarni ko'rish uchun ish stoliga qayting.
Maslahatlar
- Windows-ga ega kompyuterda ham, Mac-da ham ish stolidagi piktogrammalarni bosish va kerakli joyga sudrab borish orqali qo'lda tartiblashingiz mumkin.
- Agar siz Android-ning aktsiyalar versiyasidan foydalanayotgan bo'lsangiz va yangi ilovalarni muammosiz o'rnatishingiz mumkin bo'lsa, sherik dasturni maxsus ishga tushirgich shaklida o'rnatishni o'ylashingiz mumkin. Ishga tushirish dasturlari - bu sizning ish stolingiz ko'rinishini va ishlashini butunlay o'zgartiradigan dasturlar. Ko'pincha bu piktogramma hajmini sozlash imkoniyatini ham o'z ichiga oladi.