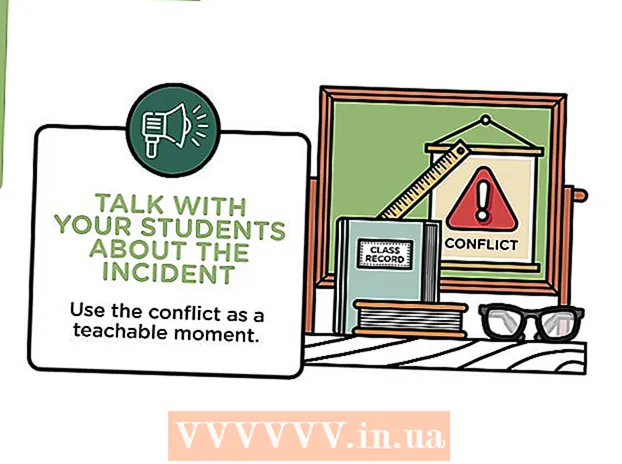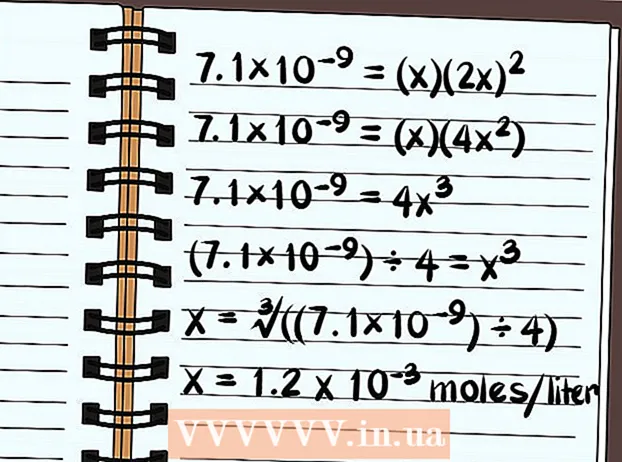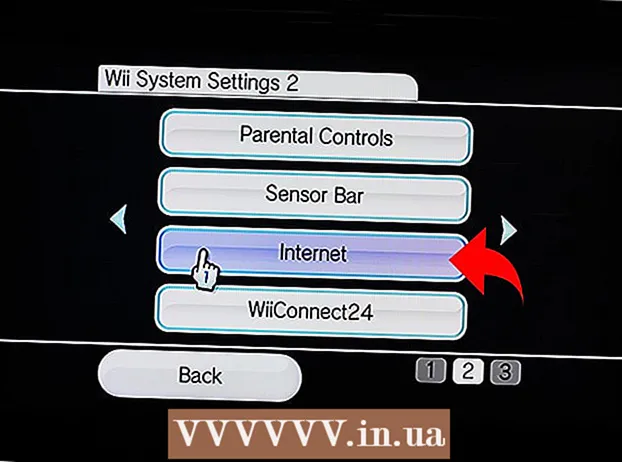Muallif:
Morris Wright
Yaratilish Sanasi:
25 Aprel 2021
Yangilanish Sanasi:
1 Iyul 2024

Tarkib
- Qadam bosish
- 3-qismning 1-qismi: Brauzerni ulash
- 3 qismdan 2 qismi: skanerlash dasturini tanlash
- 3-qismning 3-qismi: Skanerlash parametrlarini sozlash
- Maslahatlar
- Ogohlantirishlar
- Zaruriyatlar
Sotib olayotganda, Apple kompyuterida allaqachon skanerlashingiz mumkin bo'lgan dastur mavjud. Brauzeringizni yoki ko'p funktsiyali printerni o'rnatgandan so'ng, uni Mac-dagi "Qurilmalar" ga qo'shishingiz va Ko'rib chiqish yoki Rasmga olish dasturlari yordamida skanerlashingiz mumkin.
Qadam bosish
3-qismning 1-qismi: Brauzerni ulash
 Brauzerni yoki ko'p funktsiyali printerni Mac-ga ulang. Skanerlash moslamasini yoki ko'p funktsiyali printerni printerning portidan Mac-ning orqa yoki yon tomonlariga uzatiladigan USB kabel bilan ulang.
Brauzerni yoki ko'p funktsiyali printerni Mac-ga ulang. Skanerlash moslamasini yoki ko'p funktsiyali printerni printerning portidan Mac-ning orqa yoki yon tomonlariga uzatiladigan USB kabel bilan ulang. - Buning o'rniga siz o'zingizning mahalliy WiFi tarmog'ingizga ulangan simsiz brauzer yoki printerdan foydalanishingiz mumkin.
- Agar siz brauzerni yoki printerni simsiz ulashni xohlasangiz, brauzer yoki printerni o'rnatish tartibiga rioya qiling. Skanerlash moslamangiz Mac-dagi simsiz tarmoqqa ulanganligiga ishonch hosil qiling.
 Ish stolining yuqori chap qismidagi Apple belgisini bosing. "Tizim parametrlari" ni tanlang. Uskuna menyusidan "Print & Fax" -ni tanlang.
Ish stolining yuqori chap qismidagi Apple belgisini bosing. "Tizim parametrlari" ni tanlang. Uskuna menyusidan "Print & Fax" -ni tanlang.  Mac-da brauzer / printer qo'shilishini kuting. Agar shunday bo'lmasa, Mac-ga qurilmani tanib olish uchun ortiqcha (+) belgisini bosing. "Qo'shish" tugmasini bosing.
Mac-da brauzer / printer qo'shilishini kuting. Agar shunday bo'lmasa, Mac-ga qurilmani tanib olish uchun ortiqcha (+) belgisini bosing. "Qo'shish" tugmasini bosing.
3 qismdan 2 qismi: skanerlash dasturini tanlash
 Skanerlanadigan hujjatni skanerlash plitasiga joylashtiring. Agar siz oziqlantiruvchi bilan skanerdan foydalanayotgan bo'lsangiz, hujjatni oziqlantiruvchi oldiga qo'ying.
Skanerlanadigan hujjatni skanerlash plitasiga joylashtiring. Agar siz oziqlantiruvchi bilan skanerdan foydalanayotgan bo'lsangiz, hujjatni oziqlantiruvchi oldiga qo'ying.  Skanerlash dasturini oching. Siz Mac-da avtomatik ravishda o'rnatiladigan bir qator skanerlash dasturlarini tanlashingiz mumkin. Quyidagi dasturlardan birini tanlang:
Skanerlash dasturini oching. Siz Mac-da avtomatik ravishda o'rnatiladigan bir qator skanerlash dasturlarini tanlashingiz mumkin. Quyidagi dasturlardan birini tanlang: - Oldindan ko'rishdan foydalaning. Agar u ish stolingizda bo'lsa, oldindan ko'rish skanerlashning eng tezkor usuli hisoblanadi.
- Rasmga olishdan foydalaning. Agar siz tarmoqdagi qurilmalardan foydalansangiz, to'g'ridan-to'g'ri Mac-ga ulangan kameralar, umumiy qurilmalar va qurilmalarni osongina tanlashingiz mumkin.
- Skaner belgisidan foydalaning. Skanerlash moslamasi o'rnatilganda, uni dock-ga o'rnatishingiz mumkin. Agar siz bosib chiqarishni yoki skanerlashni xohlasangiz, skanerlash belgisini bosing va yuqori o'ng burchakda "Skaner" -ni tanlang.
- Shuningdek, skanerlash moslamasining belgisini "Tizim sozlamalari" ostidagi "Chop etish va faksga yuborish parametrlari" da topishingiz mumkin. "Skaner" -ni bosing va keyin "Ochiq skaner" -ni bosing.
 Kompyuteringizda skanerni yoqing.
Kompyuteringizda skanerni yoqing.- Agar Preview-dan foydalanayotgan bo'lsangiz, "Fayl" va "Brauzerdan import" -ni bosing.
- Agar siz Image Capture-dan foydalanayotgan bo'lsangiz, dock-dagi yoki Ilovalar papkasidagi dastur belgisini ikki marta bosing.
- Agar siz skaner belgisidan foydalanayotgan bo'lsangiz, o'ng tomondagi yuqori burchakdagi "Skaner" tugmasini bosing.
3-qismning 3-qismi: Skanerlash parametrlarini sozlash
 Skanerdan o'tkaziladigan hujjat shisha plastinkada yoki oziqlantirgichda ekanligini tanlang. Brauzeringizda shaffoflar kabi har xil turdagi skanerlash uchun qo'shimcha imkoniyatlar bo'lishi mumkin.
Skanerdan o'tkaziladigan hujjat shisha plastinkada yoki oziqlantirgichda ekanligini tanlang. Brauzeringizda shaffoflar kabi har xil turdagi skanerlash uchun qo'shimcha imkoniyatlar bo'lishi mumkin.  Skanerlash moslamasini isitish uchun "Ko'rish" tugmasini bosing. Bu sizga skanerlash haqida umumiy ma'lumot beradi, shunda siz sozlashlarni amalga oshirishingiz mumkin. Agar qurilma avtomatik ravishda skaner qilsa, uni qayta tekshirishdan oldin uni sozlash uchun skanerlash menyusiga qaytishingiz mumkin.
Skanerlash moslamasini isitish uchun "Ko'rish" tugmasini bosing. Bu sizga skanerlash haqida umumiy ma'lumot beradi, shunda siz sozlashlarni amalga oshirishingiz mumkin. Agar qurilma avtomatik ravishda skaner qilsa, uni qayta tekshirishdan oldin uni sozlash uchun skanerlash menyusiga qaytishingiz mumkin.  Skanerlash maydonini sozlash uchun Crop / Reframing (Ingliz tilida "Crop") opsiyasidan foydalaning. Bu hujjat atrofidagi nuqta chiziq bilan ko'rsatilgan. Skanerlash maydonini sozlash uchun istalgan burchakni yoki yon tomonni ichkariga yoki tashqariga sudrab borishingiz mumkin.
Skanerlash maydonini sozlash uchun Crop / Reframing (Ingliz tilida "Crop") opsiyasidan foydalaning. Bu hujjat atrofidagi nuqta chiziq bilan ko'rsatilgan. Skanerlash maydonini sozlash uchun istalgan burchakni yoki yon tomonni ichkariga yoki tashqariga sudrab borishingiz mumkin.  Skanerlash hajmini tanlang. Shriftning belgilangan o'lchamlarini yoki qonuniy ravishda belgilangan standart o'lchamlarini tanlang.
Skanerlash hajmini tanlang. Shriftning belgilangan o'lchamlarini yoki qonuniy ravishda belgilangan standart o'lchamlarini tanlang.  "Skanerlash" yonidagi ochiladigan menyuni bosing. Skanerlangan faylingiz qaerda ko'rinishini tanlang. Siz ish stoli yoki Hujjatlar yoki Fotosuratlar papkalarini tanlashingiz mumkin.
"Skanerlash" yonidagi ochiladigan menyuni bosing. Skanerlangan faylingiz qaerda ko'rinishini tanlang. Siz ish stoli yoki Hujjatlar yoki Fotosuratlar papkalarini tanlashingiz mumkin. - Agar siz Image Capture-dan foydalanayotgan bo'lsangiz, skanerlangan faylni Preview, Mail yoki iPhoto-da ochishni ham tanlashingiz mumkin.
 Ayrim qismlarni tanib olish uchun tanlovni tanlang yoki bekor qiling. Agar biror narsani ham matn, ham rasm bilan skaner qilsangiz, uni bekor qiling. Agar siz skanerlashda turli qismlarni ajratib ko'rsatishni xohlasangiz, ushbu parametr sizga yordam berishi mumkin.
Ayrim qismlarni tanib olish uchun tanlovni tanlang yoki bekor qiling. Agar biror narsani ham matn, ham rasm bilan skaner qilsangiz, uni bekor qiling. Agar siz skanerlashda turli qismlarni ajratib ko'rsatishni xohlasangiz, ushbu parametr sizga yordam berishi mumkin.  Skanerlash yo'nalishini, o'lchamlarini, rangini yoki fayl formatini yanada sozlash uchun "Tafsilotlarni ko'rsatish" tugmasini bosing. Hatto rasmning yorqinligi va rang tonlarini ham sozlashingiz mumkin.
Skanerlash yo'nalishini, o'lchamlarini, rangini yoki fayl formatini yanada sozlash uchun "Tafsilotlarni ko'rsatish" tugmasini bosing. Hatto rasmning yorqinligi va rang tonlarini ham sozlashingiz mumkin.  Skanerga nom bering. "Scan" tugmasini bosing yoki bosing. Siz skanerlangan faylni oldindan saqlash joyi sifatida ko'rsatgan papkada topishingiz mumkin.
Skanerga nom bering. "Scan" tugmasini bosing yoki bosing. Siz skanerlangan faylni oldindan saqlash joyi sifatida ko'rsatgan papkada topishingiz mumkin.
Maslahatlar
- Skaner yoki printerni ulashdan oldin dasturiy ta'minotni yangilash dasturi yordamida kompyuteringizni yangilang. Buni "Tizim parametrlari" da ikki marta bosing va keyin "Tizim" ostidagi Dasturiy ta'minotni yangilash belgisini bosing. Yangi dasturiy ta'minotni topish va o'rnatish uchun "Hozir tekshiring" -ni tanlang. Ushbu dastur orqali qo'llab-quvvatlanadigan printerlar va brauzerlarning ro'yxati muntazam ravishda yangilanadi.
- Agar simsiz ulangan brauzeringiz ishlamasa, qurilma bir muncha vaqt ishlamay turgandan so'ng brauzer hali ham simsiz tarmoqqa ulanganligini tekshiring.
Ogohlantirishlar
- Printeringizni yoki brauzeringizni o'rnatish uchun kompakt-disklardan foydalansangiz ehtiyot bo'ling. Ko'pgina Mac-lar tashqi qurilmalarni avtomatik ravishda tanib olish va kompakt-disklardan foydalanmasdan skanerlash jarayonini boshlash uchun dasturlashtirilgan. Ba'zi o'rnatish kompakt-disklari eskirgan, bu sizning Mac-da muammolarga olib kelishi mumkin.
Zaruriyatlar
- USB kabeli
- Skaner
- Ko'p funktsiyali printer