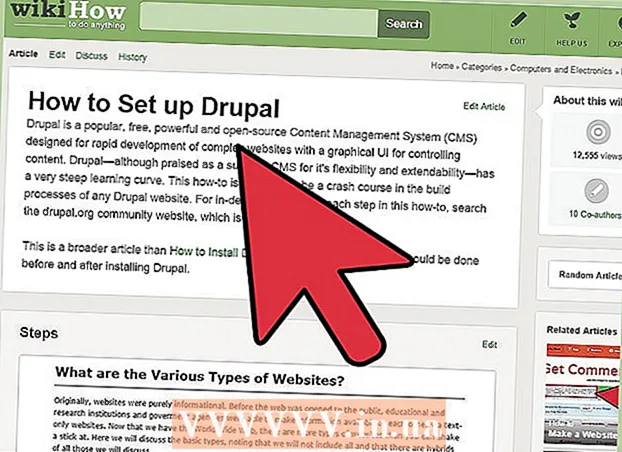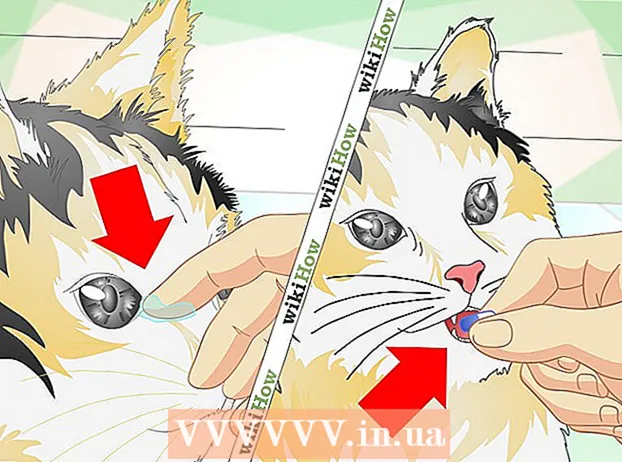Muallif:
Frank Hunt
Yaratilish Sanasi:
16 Mart Oyi 2021
Yangilanish Sanasi:
1 Iyul 2024
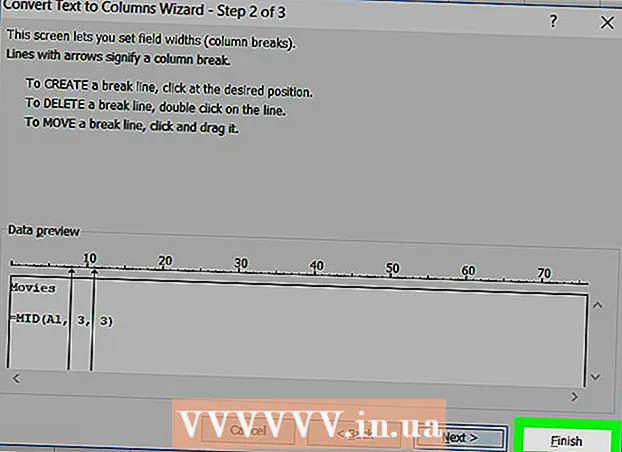
Tarkib
- Qadam bosish
- 3-usulning 1-usuli: LEFT va RIGHT funktsiyalaridan foydalanib matnni defis qiling
- 3 dan 2-usul: SHARE funktsiyasi bilan matnni defis qiling
- 3-dan 3-usul: Matnni bir nechta ustunlar bo'yicha ajrating
Ushbu wikiHow sizga Microsoft Excel-da ma'lumotlarni qisqartirishni o'rgatadi. Buning uchun avval Excelga ro'yxatdan o'tmagan ma'lumotlarni kiritishingiz kerak.
Qadam bosish
3-usulning 1-usuli: LEFT va RIGHT funktsiyalaridan foydalanib matnni defis qiling
 Microsoft Excel dasturini oching. Agar sizda ma'lumotlar allaqachon kiritilgan mavjud hujjat bo'lsa, uni ochish uchun uni ikki marta bosishingiz mumkin. Agar yo'q bo'lsa, siz yangi ish daftarchasini ochishingiz va u erda ma'lumotlaringizni kiritishingiz kerak bo'ladi.
Microsoft Excel dasturini oching. Agar sizda ma'lumotlar allaqachon kiritilgan mavjud hujjat bo'lsa, uni ochish uchun uni ikki marta bosishingiz mumkin. Agar yo'q bo'lsa, siz yangi ish daftarchasini ochishingiz va u erda ma'lumotlaringizni kiritishingiz kerak bo'ladi.  Qisqa versiyasi paydo bo'ladigan katakchani tanlang. Ushbu usul sizning elektron jadvalingizda mavjud bo'lgan matn uchun foydalidir.
Qisqa versiyasi paydo bo'ladigan katakchani tanlang. Ushbu usul sizning elektron jadvalingizda mavjud bo'lgan matn uchun foydalidir. - Shuni esda tutingki, ushbu katak maqsadli matn paydo bo'lgan katakdan farq qilishi kerak.
 Tanlangan katakchada LEFT yoki RIGHT funktsiyasini kiriting. LEFT va RIGHT funktsiyalari xuddi shu asosdan foydalanadi, garchi LEFT funktsiyasi katakchadagi matnning chap tomonida, o'ng tomoni esa o'ng tomonidagi belgilarini ko'rsatadi. Funktsiya "= DIRECTION (hujayra nomi, ko'rsatiladigan belgilar soni)", tirnoqsiz. Masalan; misol uchun:
Tanlangan katakchada LEFT yoki RIGHT funktsiyasini kiriting. LEFT va RIGHT funktsiyalari xuddi shu asosdan foydalanadi, garchi LEFT funktsiyasi katakchadagi matnning chap tomonida, o'ng tomoni esa o'ng tomonidagi belgilarini ko'rsatadi. Funktsiya "= DIRECTION (hujayra nomi, ko'rsatiladigan belgilar soni)", tirnoqsiz. Masalan; misol uchun: - = CHAP (A3, 6) A3 katakchasidagi dastlabki oltita belgini ko'rsatadi. Agar A3 formatidagi matnda "Mushuklar yaxshiroq" bo'lsa, u holda tanlangan katakchada qisqartirilgan matn "Mushuklar a" dir.
- = To'g'ri (B2, 5) B2 katakchadagi oxirgi beshta belgini ko'rsatadi. Agar B2-dagi matnda "Men wikiHowni yaxshi ko'raman" deb yozilgan bo'lsa, u holda qisqartirilgan variant tanlangan katakchada "kiHow" dir.
- Bo'shliqlar belgilar sifatida hisoblanishini unutmang.
 Funktsiyani kiritgandan so'ng Enter tugmasini bosing. Tanlangan katak avtomatik ravishda qisqartirilgan matn bilan to'ldiriladi.
Funktsiyani kiritgandan so'ng Enter tugmasini bosing. Tanlangan katak avtomatik ravishda qisqartirilgan matn bilan to'ldiriladi.
3 dan 2-usul: SHARE funktsiyasi bilan matnni defis qiling
 Qisqartirilgan matn paydo bo'lishi kerak bo'lgan katakchani tanlang. Ushbu katak maqsadli matnni o'z ichiga olgan katakdan farq qilishi kerak.
Qisqartirilgan matn paydo bo'lishi kerak bo'lgan katakchani tanlang. Ushbu katak maqsadli matnni o'z ichiga olgan katakdan farq qilishi kerak. - Agar siz hali ham ma'lumotlaringizni Excelga kiritmagan bo'lsangiz, avval buni kiritishingiz kerak.
 Tanlangan katakchada SHARE funktsiyasini kiriting. MID bir qatorni boshida va oxirida belgilangan katakchada qisqartiradi. DIVIDE funktsiyasini o'rnatish uchun tirnoqsiz "= DIV (Yacheykaning nomi, Birinchi belgi, Ko'rsatiladigan belgilar soni)" ni kiriting. Masalan; misol uchun:
Tanlangan katakchada SHARE funktsiyasini kiriting. MID bir qatorni boshida va oxirida belgilangan katakchada qisqartiradi. DIVIDE funktsiyasini o'rnatish uchun tirnoqsiz "= DIV (Yacheykaning nomi, Birinchi belgi, Ko'rsatiladigan belgilar soni)" ni kiriting. Masalan; misol uchun: - = QISM (A1, 3, 3) A1 katakchadan uchta belgini ko'rsatadi, ularning birinchisi - matndagi chapdagi uchinchi belgi. Agar A1da "nodirlik" matni bo'lsa, u holda tanlangan katakchada "rit" qisqartirilgan matnini ko'rasiz.
- = BO'LIM (B3, 4, 8) chapdan to'rtinchi belgidan boshlab B3 katakchadan sakkizta belgini ko'rsatadi. Agar B3da "banan odamlar emas" matni bo'lsa, u holda tanlangan katakchada "an va ular" qisqartirilgan matni paydo bo'ladi.
 Funktsiyani kiritgandan so'ng Enter tugmasini bosing. Bu tanlangan katakka qisqartirilgan matn qo'shiladi.
Funktsiyani kiritgandan so'ng Enter tugmasini bosing. Bu tanlangan katakka qisqartirilgan matn qo'shiladi.
3-dan 3-usul: Matnni bir nechta ustunlar bo'yicha ajrating
 Bo'lmoqchi bo'lgan katakchani tanlang. Bu bo'shliqdan ko'proq belgilarga ega bo'lgan hujayra bo'lishi kerak.
Bo'lmoqchi bo'lgan katakchani tanlang. Bu bo'shliqdan ko'proq belgilarga ega bo'lgan hujayra bo'lishi kerak.  Ma'lumotlarni bosing. Ushbu parametrni Excelning asosiy menyusida topishingiz mumkin.
Ma'lumotlarni bosing. Ushbu parametrni Excelning asosiy menyusida topishingiz mumkin.  Ustunlarga matnni tanlang. Ushbu parametrni ma'lumotlar yorlig'ining "Ma'lumotlar vositalari" guruhida topishingiz mumkin.
Ustunlarga matnni tanlang. Ushbu parametrni ma'lumotlar yorlig'ining "Ma'lumotlar vositalari" guruhida topishingiz mumkin. - Ushbu funktsiya katak tarkibini bir nechta ustunlarga ajratadi.
 Ruxsat etilgan kenglikni tanlang. Siz bosgandan so'ng Ustunlarga matn Bosish orqali "Matn ustunlar ustasi - 3-bosqichning 1-bosqichi" deb nomlangan oyna paydo bo'ladi. Ushbu oynada ikkita tanlov mavjud: "Ajratilgan" va "Ruxsat etilgan kenglik". Ajratilgan degani, yorliqlar yoki vergul kabi belgilar har bir maydonni ajratib turadi. Ma'lumotlar bazasi kabi ma'lumotlarni boshqa dasturdan import qilganda odatda alohida tanlaysiz. "Ruxsat etilgan kenglik" opsiyasi maydonlar maydonlar orasidagi bo'shliqlar bilan ustunlarga tekislanganligini anglatadi.
Ruxsat etilgan kenglikni tanlang. Siz bosgandan so'ng Ustunlarga matn Bosish orqali "Matn ustunlar ustasi - 3-bosqichning 1-bosqichi" deb nomlangan oyna paydo bo'ladi. Ushbu oynada ikkita tanlov mavjud: "Ajratilgan" va "Ruxsat etilgan kenglik". Ajratilgan degani, yorliqlar yoki vergul kabi belgilar har bir maydonni ajratib turadi. Ma'lumotlar bazasi kabi ma'lumotlarni boshqa dasturdan import qilganda odatda alohida tanlaysiz. "Ruxsat etilgan kenglik" opsiyasi maydonlar maydonlar orasidagi bo'shliqlar bilan ustunlarga tekislanganligini anglatadi.  Keyingisini bosing. Ushbu oyna uchta variantni ko'rsatadi. Agar ustun oralig'ini qo'ymoqchi bo'lsangiz, matn buzilishi kerak bo'lgan joyni bosing. Agar ustun oralig'ini o'chirmoqchi bo'lsangiz, satrda ikki marta bosing. Chiziqni siljitish uchun ustiga bosing va chiziqni kerakli joyga torting.
Keyingisini bosing. Ushbu oyna uchta variantni ko'rsatadi. Agar ustun oralig'ini qo'ymoqchi bo'lsangiz, matn buzilishi kerak bo'lgan joyni bosing. Agar ustun oralig'ini o'chirmoqchi bo'lsangiz, satrda ikki marta bosing. Chiziqni siljitish uchun ustiga bosing va chiziqni kerakli joyga torting.  Yana "Keyingi" tugmasini bosing. Ushbu oynada bir nechta variant mavjud: "Standart", "Matn", "Sana" va "Import paytida ustunni o'tkazib yuborish". Agar siz katakchani formatlashni standart ma'lumotlar turidan farqli ravishda majburlashni xohlamasangiz, ushbu sahifani o'tkazib yuborishingiz mumkin.
Yana "Keyingi" tugmasini bosing. Ushbu oynada bir nechta variant mavjud: "Standart", "Matn", "Sana" va "Import paytida ustunni o'tkazib yuborish". Agar siz katakchani formatlashni standart ma'lumotlar turidan farqli ravishda majburlashni xohlamasangiz, ushbu sahifani o'tkazib yuborishingiz mumkin.  Finish tugmasini bosing. Endi matn ikki yoki undan ortiq katakka bo'linishi kerak.
Finish tugmasini bosing. Endi matn ikki yoki undan ortiq katakka bo'linishi kerak.