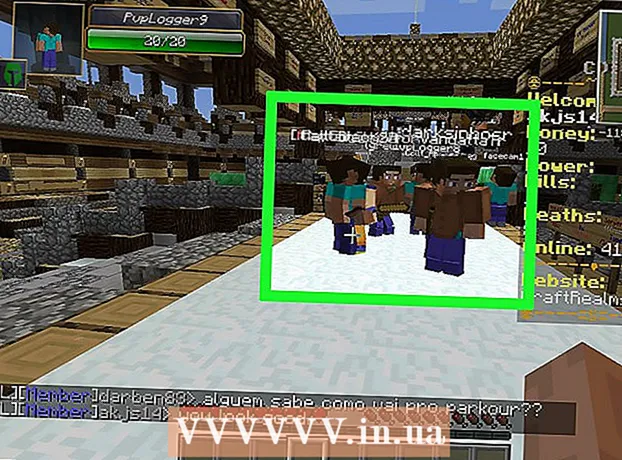Muallif:
Frank Hunt
Yaratilish Sanasi:
14 Mart Oyi 2021
Yangilanish Sanasi:
27 Iyun 2024

Tarkib
- Qadam bosish
- 4-qismning 1-qismi: Yuklanadigan diskni yaratish
- 4-qismning 2-qismi: Disk bo'limini yaratish
- 4-qismning 3-qismi: Kompyuteringizni tayyorlash
- 4-qismning 4-qismi: Ikkinchi operatsion tizimni o'rnatish
- Maslahatlar
- Ogohlantirishlar
- Zaruriyatlar
Shaxsiy kompyuteringizda ikkita operatsion tizimni o'rnatish foydali bo'lishi mumkin. Siz Windows 10 va Linuxni yonma-yon yoki Windows 10 va undan oldingi Windows-ni ishga tushirishni xohlashingiz mumkin. Agar siz Windows-ning eng so'nggi dasturiy ta'minotidan va siz xohlagan xususiyatlarga ega bo'lgan boshqa operatsion tizimdan foydalanmoqchi bo'lsangiz, bu foydali bo'lishi mumkin. Ushbu wikiHow sizga ikkita operatsion tizimni bitta kompyuterga qanday o'rnatishni o'rgatadi.
Qadam bosish
4-qismning 1-qismi: Yuklanadigan diskni yaratish
 Windows-ni o'rnating. Agar siz hali buni qilmagan bo'lsangiz, boshqa operatsion tizimlarni o'rnatishdan oldin Windows-ni o'rnatishingiz kerak bo'ladi. Linux kabi boshqa operatsion tizimlar Windows bilan birga ishlashga mo'ljallangan. Agar sizning kompyuteringizda operatsion tizim o'rnatilmagan bo'lsa, avval Windows-ni o'rnatganingizga ishonch hosil qiling.
Windows-ni o'rnating. Agar siz hali buni qilmagan bo'lsangiz, boshqa operatsion tizimlarni o'rnatishdan oldin Windows-ni o'rnatishingiz kerak bo'ladi. Linux kabi boshqa operatsion tizimlar Windows bilan birga ishlashga mo'ljallangan. Agar sizning kompyuteringizda operatsion tizim o'rnatilmagan bo'lsa, avval Windows-ni o'rnatganingizga ishonch hosil qiling. - Istisno, agar siz MacOS bilan bir qatorda Mac-da Windows-ni ikki tomonlama yuklamoqchi bo'lsangiz. Mac kompyuterlari ko'pgina standart kompyuterlardan bir oz farq qiladi va odatda oldindan o'rnatilgan macOS bilan ta'minlanadi.
 Ga o'ting https://rufus.ie/ veb-brauzerda. Bu Rufus-ni yuklab olish uchun veb-sahifa, bu sizning kompyuteringizga operatsion tizimni o'rnatishda foydalanishingiz mumkin bo'lgan USB o'rnatish diskini yaratish vositasi.
Ga o'ting https://rufus.ie/ veb-brauzerda. Bu Rufus-ni yuklab olish uchun veb-sahifa, bu sizning kompyuteringizga operatsion tizimni o'rnatishda foydalanishingiz mumkin bo'lgan USB o'rnatish diskini yaratish vositasi. - Siz rasmiy o'rnatish CD yoki DVD-dan ham foydalanishingiz mumkin.
 Rufus-ni yuklab oling va o'rnating. Rufus-ni yuklab olish sahifasidan yuklab olish va o'rnatish uchun quyidagi amallarni bajaring.
Rufus-ni yuklab oling va o'rnating. Rufus-ni yuklab olish sahifasidan yuklab olish va o'rnatish uchun quyidagi amallarni bajaring. - Pastga o'ting va bosing Rufus 3.8.
- Veb-brauzeringiz yoki Yuklamalar papkasida "Rufus-3.8.exe" -ni ishga tushiring.
 O'rnatmoqchi bo'lgan operatsion tizim uchun diskdagi rasm (ISO) faylini yuklab oling. Diskdagi rasm fayli - bu o'rnatish diskida, DVD yoki USB stikkada ishlaydigan ma'lumotlar. ISO faylini ushbu veb-saytdan yuklab olish uchun yuklab olishni xohlagan operatsion tizim veb-saytiga o'ting. Quyidagi havolalarda siz yuklab olishingiz mumkin bo'lgan operatsion tizimning ISO tasvirlari mavjud:
O'rnatmoqchi bo'lgan operatsion tizim uchun diskdagi rasm (ISO) faylini yuklab oling. Diskdagi rasm fayli - bu o'rnatish diskida, DVD yoki USB stikkada ishlaydigan ma'lumotlar. ISO faylini ushbu veb-saytdan yuklab olish uchun yuklab olishni xohlagan operatsion tizim veb-saytiga o'ting. Quyidagi havolalarda siz yuklab olishingiz mumkin bo'lgan operatsion tizimning ISO tasvirlari mavjud: - Windows 10
- Windows 8
- Windows 7
- Ubuntu
- Linux Mint
- Debian
- Apple-ga tegishli bo'lmagan kompyuterda macOS-ni o'rnatish boshqa operatsion tizimlarni o'rnatishga qaraganda ancha murakkab, ammo bu mumkin.
 Bo'sh USB stikkani joylashtiring. USB-stikda siz o'rnatmoqchi bo'lgan operatsion tizim uchun etarli joy mavjudligiga ishonch hosil qiling. Siz foydalanayotgan USB stikerda siz yo'qotishni xohlamaydigan muhim ma'lumotlar yo'qligiga ishonch hosil qiling. USB stikkani kompyuteringizdagi ochiq USB portiga joylashtiring.
Bo'sh USB stikkani joylashtiring. USB-stikda siz o'rnatmoqchi bo'lgan operatsion tizim uchun etarli joy mavjudligiga ishonch hosil qiling. Siz foydalanayotgan USB stikerda siz yo'qotishni xohlamaydigan muhim ma'lumotlar yo'qligiga ishonch hosil qiling. USB stikkani kompyuteringizdagi ochiq USB portiga joylashtiring.  Rufusni oching. U USB-stikka o'xshash belgiga ega. Rufus-ni ochish uchun Windows Boshlash menyusidagi Rufus belgisini bosing.
Rufusni oching. U USB-stikka o'xshash belgiga ega. Rufus-ni ochish uchun Windows Boshlash menyusidagi Rufus belgisini bosing.  USB-kartangizni tanlang. USB-stikkani tanlash uchun "Qurilmalar" ostidagi ochiladigan menyudan foydalaning.
USB-kartangizni tanlang. USB-stikkani tanlash uchun "Qurilmalar" ostidagi ochiladigan menyudan foydalaning.  ustiga bosing Tanlash. Bu Rufus-da "Yuklash tanlovi" ning o'ng tomonidagi tugma. Bu siz o'rnatmoqchi bo'lgan operatsion tizim uchun ISO faylini tanlash uchun foydalanishingiz mumkin bo'lgan fayl brauzerini ochadi.
ustiga bosing Tanlash. Bu Rufus-da "Yuklash tanlovi" ning o'ng tomonidagi tugma. Bu siz o'rnatmoqchi bo'lgan operatsion tizim uchun ISO faylini tanlash uchun foydalanishingiz mumkin bo'lgan fayl brauzerini ochadi.  Operatsion tizim ISO faylini tanlang va bosing Ochiq. Bu ISO faylini Rufus-ga yuklaydi.
Operatsion tizim ISO faylini tanlang va bosing Ochiq. Bu ISO faylini Rufus-ga yuklaydi.  ustiga bosing Boshlang. Bu Rufus ekranining pastki qismida, o'ng tomonda. Bu ISO faylini USB stikka qo'yish jarayonini boshlaydi. Bu biroz vaqt talab qilishi mumkin.
ustiga bosing Boshlang. Bu Rufus ekranining pastki qismida, o'ng tomonda. Bu ISO faylini USB stikka qo'yish jarayonini boshlaydi. Bu biroz vaqt talab qilishi mumkin.
4-qismning 2-qismi: Disk bo'limini yaratish
 Zaxira nusxasini yarating barcha muhim ma'lumotlar fayllari. Odatda muhim ma'lumotlarni yo'qotmasdan disk drayverini qismlarga ajratishingiz va yangi operatsion tizimni o'rnatishingiz mumkin. Ammo, biron bir narsa noto'g'ri bo'lsa, qismlarga ajratish va yangi operatsion tizimni o'rnatishni boshlashdan oldin diskdagi barcha muhim ma'lumotlarning zaxira nusxalarini yaratganingiz ma'qul.
Zaxira nusxasini yarating barcha muhim ma'lumotlar fayllari. Odatda muhim ma'lumotlarni yo'qotmasdan disk drayverini qismlarga ajratishingiz va yangi operatsion tizimni o'rnatishingiz mumkin. Ammo, biron bir narsa noto'g'ri bo'lsa, qismlarga ajratish va yangi operatsion tizimni o'rnatishni boshlashdan oldin diskdagi barcha muhim ma'lumotlarning zaxira nusxalarini yaratganingiz ma'qul.  Windows Boshlash menyusini o'ng tugmasini bosing
Windows Boshlash menyusini o'ng tugmasini bosing  ustiga bosing Diskni boshqarish. Windows-ning Boshlash menyusini o'ng tugmasini bosganingizda paydo bo'ladigan menyuda. Bu disklarni boshqarish oynasini ochadi.
ustiga bosing Diskni boshqarish. Windows-ning Boshlash menyusini o'ng tugmasini bosganingizda paydo bo'ladigan menyuda. Bu disklarni boshqarish oynasini ochadi.  Windows o'rnatish diskini o'ng tugmasini bosing. Bu Windows o'rnatilgan disk. Odatda bu "C:" drayveri.
Windows o'rnatish diskini o'ng tugmasini bosing. Bu Windows o'rnatilgan disk. Odatda bu "C:" drayveri.  ustiga bosing Ovozni kamaytirish .... Disk boshqaruvida disk drayverini o'ng tugmasini bosganingizda paydo bo'ladigan menyuda.
ustiga bosing Ovozni kamaytirish .... Disk boshqaruvida disk drayverini o'ng tugmasini bosganingizda paydo bo'ladigan menyuda.  Yangi operatsion tizimni o'rnatish uchun ajratmoqchi bo'lgan bo'sh joy miqdorini kiriting. "Bo'limni qisqartirish uchun MB sonini kiriting:" yonidagi maydonga disk drayveridan ajratmoqchi bo'lgan megabaytlar sonini (MB) kiriting. Yangi operatsion tizimni o'rnatish uchun zarur bo'lgan minimal bo'shliqni kiritganingizga ishonch hosil qiling.
Yangi operatsion tizimni o'rnatish uchun ajratmoqchi bo'lgan bo'sh joy miqdorini kiriting. "Bo'limni qisqartirish uchun MB sonini kiriting:" yonidagi maydonga disk drayveridan ajratmoqchi bo'lgan megabaytlar sonini (MB) kiriting. Yangi operatsion tizimni o'rnatish uchun zarur bo'lgan minimal bo'shliqni kiritganingizga ishonch hosil qiling. - Gb-ni MB ga o'tkazish uchun qiymatni 1000 ga ko'paytiring. Masalan, 40 Gb 40000 Mb ga teng.
 ustiga bosing Kichraytiring. Bu sizning qattiq diskingizda ajratilmagan joyning yangi qismini yaratadi.
ustiga bosing Kichraytiring. Bu sizning qattiq diskingizda ajratilmagan joyning yangi qismini yaratadi.
4-qismning 3-qismi: Kompyuteringizni tayyorlash
 Tez yuklashni o'chirib qo'ying. Quyidagi qadamlar bilan Windows-da Tez yuklashni o'chirib qo'yishingiz mumkin.
Tez yuklashni o'chirib qo'ying. Quyidagi qadamlar bilan Windows-da Tez yuklashni o'chirib qo'yishingiz mumkin. - Windows Boshlash menyusini bosing.
- Turi Boshqaruv paneli va uning belgisini bosing.
- Turi Quvvatni boshqarish yuqori o'ngdagi qidiruv satrida.
- "Quvvat tugmalarining ishlashini boshqarish" tugmasini bosing.
- "Hozirda mavjud bo'lmagan sozlamalarni o'zgartirish" tugmasini bosing.
- Pastdagi "Tezkor ishga tushirishni yoqish (Tavsiya etiladi)" katakchasi belgilanmaganligiga ishonch hosil qiling.
- ustiga bosing O'zgarishlarni saqlash.
 Kompyuteringizning BIOS-ni oching. Ikkinchi operatsion tizimni o'rnatish uchun BIOS-ga biroz o'zgartirish kiritishingiz kerak bo'ladi. BIOS-ga kirish usuli bitta kompyuter markasi va modelidan boshqasiga farq qiladi. Ba'zi kompyuterlarda BIOS-ga kompyuteringiz yuklanayotganda (F1, F2, F9, F12), Esc yoki Delete funktsional tugmalaridan birini bosish orqali kirishingiz mumkin. BIOS-ni Windows-dan qayta yuklash uchun siz quyidagi amallardan foydalanishingiz mumkin:
Kompyuteringizning BIOS-ni oching. Ikkinchi operatsion tizimni o'rnatish uchun BIOS-ga biroz o'zgartirish kiritishingiz kerak bo'ladi. BIOS-ga kirish usuli bitta kompyuter markasi va modelidan boshqasiga farq qiladi. Ba'zi kompyuterlarda BIOS-ga kompyuteringiz yuklanayotganda (F1, F2, F9, F12), Esc yoki Delete funktsional tugmalaridan birini bosish orqali kirishingiz mumkin. BIOS-ni Windows-dan qayta yuklash uchun siz quyidagi amallardan foydalanishingiz mumkin: - Windows Boshlash menyusini bosing.
- Quvvat belgisini bosing.
- "Shift" tugmachasini bosib ushlab turing Qayta ishga tushirish.
- ustiga bosing Muammolarni hal qilish.
- ustiga bosing Murakkab variantlar: UEFI proshivka sozlamalari.
- Bosing Qayta ishga tushirish.
 Xavfsiz yuklashni o'chirib qo'ying. BIOS menyusi kompyuterning modeli va modeliga qarab farq qiladi. BIOS menyusida harakat qilish uchun klaviaturadagi o'q tugmalaridan foydalaning. Xavfsiz yuklashni odatda xavfsizlik, yuklash yoki autentifikatsiya menyusida topish mumkin. Xavfsiz yuklashni toping va uni "O'chirilgan" ga sozlang.
Xavfsiz yuklashni o'chirib qo'ying. BIOS menyusi kompyuterning modeli va modeliga qarab farq qiladi. BIOS menyusida harakat qilish uchun klaviaturadagi o'q tugmalaridan foydalaning. Xavfsiz yuklashni odatda xavfsizlik, yuklash yoki autentifikatsiya menyusida topish mumkin. Xavfsiz yuklashni toping va uni "O'chirilgan" ga sozlang.  Dastlab USB stikdan yuklash uchun yuklash tartibini o'rnating. Buni odatda Yuklash menyusida topish mumkin. Yuklash tartibi menyusini toping va uni avval USB stikdan yuklashni sozlang.
Dastlab USB stikdan yuklash uchun yuklash tartibini o'rnating. Buni odatda Yuklash menyusida topish mumkin. Yuklash tartibi menyusini toping va uni avval USB stikdan yuklashni sozlang. - O'rnatish kompakt-diskidan yoki DVD-dan foydalanayotgan bo'lsangiz, uni avval CD / DVD-ROM-dan o'rnatish uchun sozlang.
 Sozlamalaringizni saqlang. BIOS tizimingizga kerakli o'zgarishlarni kiritgandan so'ng, sozlamalarni saqlash variantini toping. Kompyuteringizni saqlash va qayta yoqish uchun BIOS-dan saqlash va undan chiqish parametrini tanlang.
Sozlamalaringizni saqlang. BIOS tizimingizga kerakli o'zgarishlarni kiritgandan so'ng, sozlamalarni saqlash variantini toping. Kompyuteringizni saqlash va qayta yoqish uchun BIOS-dan saqlash va undan chiqish parametrini tanlang.
4-qismning 4-qismi: Ikkinchi operatsion tizimni o'rnatish
 O'rnatish diskini joylashtiring. Agar siz USB o'rnatish diskini yaratish uchun Rufusdan foydalansangiz, USB diskini kompyuteringizdagi ochiq USB portiga joylashtiring. Agar siz CD yoki DVD o'rnatish diskidan foydalanayotgan bo'lsangiz, uni CD / DVD diskingizga joylashtiring.
O'rnatish diskini joylashtiring. Agar siz USB o'rnatish diskini yaratish uchun Rufusdan foydalansangiz, USB diskini kompyuteringizdagi ochiq USB portiga joylashtiring. Agar siz CD yoki DVD o'rnatish diskidan foydalanayotgan bo'lsangiz, uni CD / DVD diskingizga joylashtiring.  Kompyuteringizni qayta yoqing. Agar kompyuteringiz yoqilgan bo'lsa, avval uni qayta yoqing. Boshqa hollarda, kompyuteringizdagi yoqish tugmachasini bosing, shunda u o'rnatish diskidan yuklanadi.
Kompyuteringizni qayta yoqing. Agar kompyuteringiz yoqilgan bo'lsa, avval uni qayta yoqing. Boshqa hollarda, kompyuteringizdagi yoqish tugmachasini bosing, shunda u o'rnatish diskidan yuklanadi.  O'rnatish dasturini yuklashni tugatishini kuting. Agar kompyuteringiz o'rnatish diskidan to'g'ri yuklansa, operatsion tizim o'rnatuvchisini ko'rishingiz kerak.
O'rnatish dasturini yuklashni tugatishini kuting. Agar kompyuteringiz o'rnatish diskidan to'g'ri yuklansa, operatsion tizim o'rnatuvchisini ko'rishingiz kerak.  Til va klaviatura tartibini tanlang. Har bir operatsion tizim uchun o'rnatuvchi biroz boshqacha. Umuman olganda, siz o'zingizning tilingizni va klaviatura tartibini tanlashni boshlaysiz.
Til va klaviatura tartibini tanlang. Har bir operatsion tizim uchun o'rnatuvchi biroz boshqacha. Umuman olganda, siz o'zingizning tilingizni va klaviatura tartibini tanlashni boshlaysiz.  CD-ning seriya raqamini kiriting (agar kerak bo'lsa). Ubuntu kabi ba'zi operatsion tizimlarni o'rnatish bepul. Windows singari boshqa operatsion tizimlar sizdan CD-kod yoki seriya raqamini sotib olishni talab qiladi. Agar sizdan seriya raqamini yoki CD-kodni kiritish so'ralsa, berilgan maydonga kodni kiriting.
CD-ning seriya raqamini kiriting (agar kerak bo'lsa). Ubuntu kabi ba'zi operatsion tizimlarni o'rnatish bepul. Windows singari boshqa operatsion tizimlar sizdan CD-kod yoki seriya raqamini sotib olishni talab qiladi. Agar sizdan seriya raqamini yoki CD-kodni kiritish so'ralsa, berilgan maydonga kodni kiriting.  "Maxsus" yoki "Boshqa" o'rnatish variantini tanlang. O'rnatish turini tanlashda "Maxsus", "Boshqa", "Yana bir narsa" yoki shunga o'xshash narsalarni tanlang. Standart o'rnatishni tanlash joriy operatsion tizimning ustiga yozilishi mumkin.
"Maxsus" yoki "Boshqa" o'rnatish variantini tanlang. O'rnatish turini tanlashda "Maxsus", "Boshqa", "Yana bir narsa" yoki shunga o'xshash narsalarni tanlang. Standart o'rnatishni tanlash joriy operatsion tizimning ustiga yozilishi mumkin.  Operatsion tizimni o'rnatmoqchi bo'lgan drayverni formatlang. Yangi operatsion tizimni o'rnatishda siz qaysi diskka o'rnatishni tanlashingiz va diskni formatlashingiz so'raladi. Oldindan ajratgan ajratilmagan joyni tanlang.
Operatsion tizimni o'rnatmoqchi bo'lgan drayverni formatlang. Yangi operatsion tizimni o'rnatishda siz qaysi diskka o'rnatishni tanlashingiz va diskni formatlashingiz so'raladi. Oldindan ajratgan ajratilmagan joyni tanlang. - Linuxni o'rnatishda drayverni Ext4 formatida formatlashingiz kerak.
- Agar siz Ubuntu-ni o'rnatgan bo'lsangiz, shuningdek, ba'zi bir ajratilmagan joyni almashtirish maydoni sifatida formatlashingiz kerak bo'ladi. Bu sizning kompyuteringizga o'rnatgan RAM miqdoriga teng bo'lishi kerak.
 O'rnatishni yakunlash uchun ko'rsatmalarga amal qiling. Ehtimol sizdan yangi operatsion tizimingiz uchun foydalanuvchi nomi va parolni yaratishingiz va vaqt va sanani belgilashingiz so'raladi. O'rnatishni yakunlash uchun ko'rsatmalarga amal qiling.
O'rnatishni yakunlash uchun ko'rsatmalarga amal qiling. Ehtimol sizdan yangi operatsion tizimingiz uchun foydalanuvchi nomi va parolni yaratishingiz va vaqt va sanani belgilashingiz so'raladi. O'rnatishni yakunlash uchun ko'rsatmalarga amal qiling.  Operatsion tizimlar o'rtasida almashtirish uchun qayta yoqing. Ikki yoki undan ortiq operatsion tizimni kompyuteringizga o'rnatganingizdan so'ng, kompyuteringizni yuklaganingizda qaysi operatsion tizimni yuklamoqchisiz degan menyu paydo bo'ladi. Operatsion tizimlarni almashtirish uchun kompyuteringizni qayta yoqing.
Operatsion tizimlar o'rtasida almashtirish uchun qayta yoqing. Ikki yoki undan ortiq operatsion tizimni kompyuteringizga o'rnatganingizdan so'ng, kompyuteringizni yuklaganingizda qaysi operatsion tizimni yuklamoqchisiz degan menyu paydo bo'ladi. Operatsion tizimlarni almashtirish uchun kompyuteringizni qayta yoqing.
Maslahatlar
- Agar siz Windows-ning bir nechta versiyasini o'rnatayotgan bo'lsangiz, avval eski versiyasini o'rnatish tavsiya etiladi.
- Yangi kompyuterga yangi operatsion tizimni o'rnatish eng oson, chunki zaxira / qayta o'rnatish uchun ozgina narsa bor.Biroq, operatsion tizimlar o'rnatilgan ba'zi yangi kompyuterlar barcha kerakli drayverlarni o'z ichiga olmaydi. Yangi operatsion tizimni o'rnatishdan oldin kerakli drayverlarga ega ekanligingizga ishonch hosil qilishni xohlaysiz.
- Ba'zi operatsion tizimlar bitta bo'limda mavjud bo'lishi mumkin, boshqalari esa mumkin emas. Uning hujjatlarini tekshiring yoki har bir operatsion tizim uchun alohida bo'lim yarating.
Ogohlantirishlar
- Ikkinchi operatsion tizimni o'rnatishdan oldin fayllaringizni zaxira nusxasini yaratishingiz tavsiya etiladi.
- Ikkala operatsion tizimni o'rnatmasdan oldin ulardan haqiqatan ham foydalanishni xohlayotganingizga ishonch hosil qiling.
Zaruriyatlar
- Ikkinchi operatsion tizim uchun USB flesh haydovchi yoki o'rnatish disk.
- Ikkinchi operatsion tizimni o'rnatish uchun qattiq disk maydoni etarli bo'lgan kompyuter.