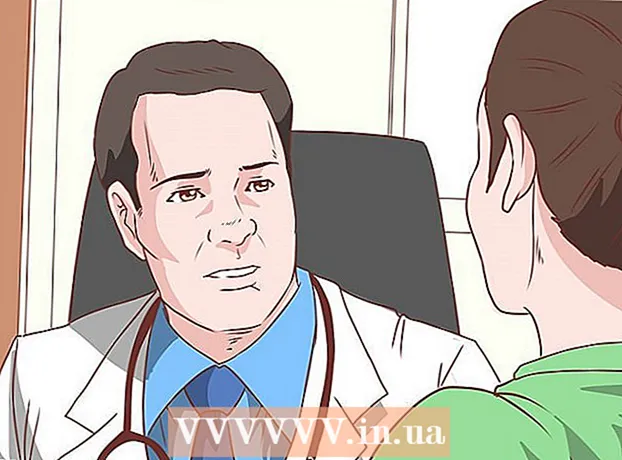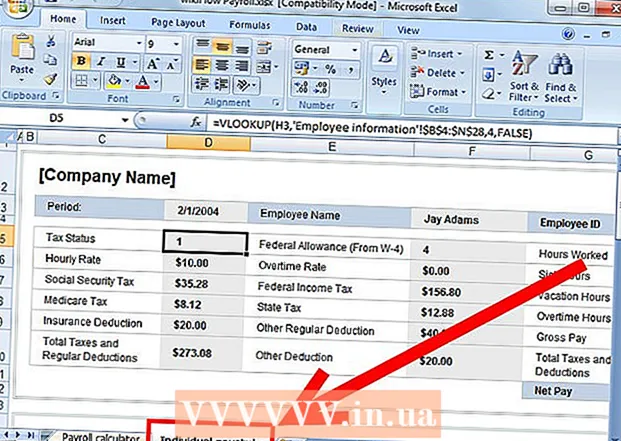Muallif:
Tamara Smith
Yaratilish Sanasi:
23 Yanvar 2021
Yangilanish Sanasi:
1 Iyul 2024
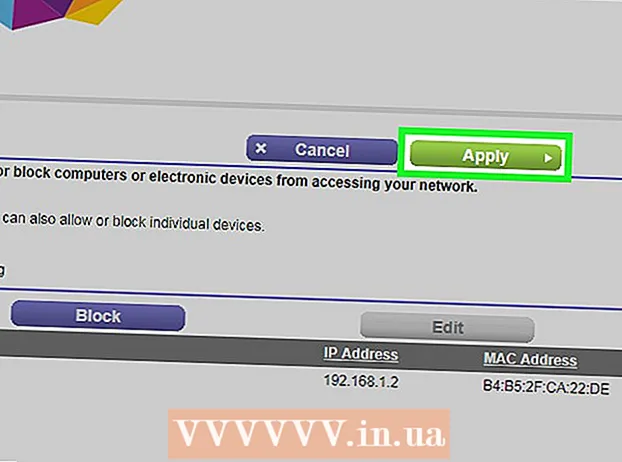
Tarkib
Ushbu wikiHow sizga simsiz ulanish nuqtasi orqali qaysi kompyuterlar, telefonlar, planshetlar yoki boshqa qurilmalar Internetga ulanishni boshqarishni o'rgatadi. Buni amalga oshirish uchun qadamlar yo'riqnoma ishlab chiqaruvchisiga qarab farq qiladi, ammo boshqa Linzys va Netgear ko'rsatmalaridan foydalanib, sizni boshqa ko'plab yo'riqchilar interfeysi orqali ko'rib chiqishingiz mumkin.
Qadam bosish
2-dan 1-usul: Linksys yo'riqchisi bilan
 Internet-brauzerda WiFi routeringizga ulaning. Buni boshqa har qanday veb-saytda bo'lgani kabi yo'riqnoma IP-manziliga o'tish orqali qilishingiz mumkin. Windows va macOS-da manzilni qanday topish mumkin:
Internet-brauzerda WiFi routeringizga ulaning. Buni boshqa har qanday veb-saytda bo'lgani kabi yo'riqnoma IP-manziliga o'tish orqali qilishingiz mumkin. Windows va macOS-da manzilni qanday topish mumkin: - Windows:
- Boshlash menyusini oching va tugmasini bosing Sozlamalar.
- ustiga bosing Tarmoq va Internet.
- ustiga bosing Tarmoq xususiyatlarini ko'ring asosiy oynaning pastki qismida. IP-manzil "Standart shlyuz" ostida ko'rsatilgan.
- macOS:
- Apple menyusini oching va tugmasini bosing Tizim afzalliklari.
- ustiga bosing Tarmoq.
- O'ng panelning pastki qismini bosing Ilg'or. Ushbu parametrni ko'rmasdan oldin chap paneldagi ulanishni bosishingiz kerak bo'lishi mumkin.
- Yorliqni bosing TCP / IP. IP-manzil "Router" yonida joylashgan.
- Windows:
 Administrator foydalanuvchi nomi va parol bilan kiring. Agar siz kirish ma'lumotlarini o'zgartirmagan bo'lsangiz, foydalanuvchi nomi ham, parol ham admin.
Administrator foydalanuvchi nomi va parol bilan kiring. Agar siz kirish ma'lumotlarini o'zgartirmagan bo'lsangiz, foydalanuvchi nomi ham, parol ham admin.  Siz boshqarmoqchi bo'lgan qurilmaning MAC manzilini toping. Buning tezkor usuli - vaqti-vaqti bilan qurilmani yo'riqchiga ulash va keyin DHCP jadvalidagi yozuvni topishdir. Qurilmani ulang, so'ngra quyidagi amallarni bajaring:
Siz boshqarmoqchi bo'lgan qurilmaning MAC manzilini toping. Buning tezkor usuli - vaqti-vaqti bilan qurilmani yo'riqchiga ulash va keyin DHCP jadvalidagi yozuvni topishdir. Qurilmani ulang, so'ngra quyidagi amallarni bajaring: - Sahifaning yuqori qismidagi yorliqni bosing Holat.
- Ichki yorliqni bosing Mahalliy tarmoq.
- ustiga bosing DHCP mijozlar jadvali. Bu yo'riqchiga ulangan barcha qurilmalar ro'yxatini ko'rsatadi. IP va MAC manzillari har bir qurilmaning yonida belgilanadi.
- Matn muharririga boshqarishni xohlagan har qanday qurilmaning MAC manzilini nusxalash va joylashtiring.
 Yorliqni bosing Kirish cheklovlari. Bu sahifaning yuqori qismida joylashgan.
Yorliqni bosing Kirish cheklovlari. Bu sahifaning yuqori qismida joylashgan.  ustiga bosing OK.
ustiga bosing OK. Yangi kirish siyosati ro'yxatini yarating. Bu sizning tarmog'ingizdagi qaysi qurilmalar ushbu yo'riqnoma orqali Internetga (yoki ba'zi veb-saytlarga / portlarga) ulanishini boshqaradigan ro'yxat.
Yangi kirish siyosati ro'yxatini yarating. Bu sizning tarmog'ingizdagi qaysi qurilmalar ushbu yo'riqnoma orqali Internetga (yoki ba'zi veb-saytlarga / portlarga) ulanishini boshqaradigan ro'yxat. - "Kirish blokirovkasi siyosati" ochiladigan menyusidan raqamni tanlang.
- "Siyosat nomini kiriting" (masalan, "Ushbu qurilmalarni bloklash", "Ushbu qurilmalarga ruxsat berish") yonidagi ro'yxat turini va nomini kiriting.
- ustiga bosing Ro'yxatni sozlash.
 Bloklashni xohlagan qurilmalarning MAC manzillarini kiriting. Har bir qurilmani alohida qatorga joylashtiring.
Bloklashni xohlagan qurilmalarning MAC manzillarini kiriting. Har bir qurilmani alohida qatorga joylashtiring.  ustiga bosing Sozlamalarni saqlang.
ustiga bosing Sozlamalarni saqlang. ustiga bosing Yoping. Endi ushbu qurilmalarga ruxsat berish yoki blokirovka qilishni tanlashingiz mumkin.
ustiga bosing Yoping. Endi ushbu qurilmalarga ruxsat berish yoki blokirovka qilishni tanlashingiz mumkin.  Tanlang Ruxsat berish yoki Rad etish.
Tanlang Ruxsat berish yoki Rad etish. Ushbu qurilmalarga qachon ruxsat berish yoki rad etishni tanlang. Tanlang Har kuni va 24 soat ushbu qurilmalarni barcha kunlarning barcha soatlarida blokirovka qilish. Aks holda, kirishni cheklashni xohlagan kun va vaqtlarni tanlang.
Ushbu qurilmalarga qachon ruxsat berish yoki rad etishni tanlang. Tanlang Har kuni va 24 soat ushbu qurilmalarni barcha kunlarning barcha soatlarida blokirovka qilish. Aks holda, kirishni cheklashni xohlagan kun va vaqtlarni tanlang.  Ba'zi veb-saytlarga kirishni cheklash (ixtiyoriy). Agar siz ushbu ro'yxatdan faqat ba'zi veb-saytlarni bloklashni istasangiz, "URL" maydoniga URL manzillarini kiriting (masalan, www.wikihow.com).
Ba'zi veb-saytlarga kirishni cheklash (ixtiyoriy). Agar siz ushbu ro'yxatdan faqat ba'zi veb-saytlarni bloklashni istasangiz, "URL" maydoniga URL manzillarini kiriting (masalan, www.wikihow.com).  Muayyan dasturlarga kirishni cheklash (ixtiyoriy). Ushbu qurilmalarning ma'lum bir dastur yoki portdan foydalanishiga yo'l qo'ymaslik uchun xizmatni "Ilovalar" menyusidan tanlang va "Bloklangan ro'yxat" ustuniga qo'shish uchun o'qni bosing.
Muayyan dasturlarga kirishni cheklash (ixtiyoriy). Ushbu qurilmalarning ma'lum bir dastur yoki portdan foydalanishiga yo'l qo'ymaslik uchun xizmatni "Ilovalar" menyusidan tanlang va "Bloklangan ro'yxat" ustuniga qo'shish uchun o'qni bosing.  ustiga bosing Sozlamalarni saqlang. Sozlamalaringiz yangilandi va tanlangan cheklovlar (yoki kirish) qo'llanildi.
ustiga bosing Sozlamalarni saqlang. Sozlamalaringiz yangilandi va tanlangan cheklovlar (yoki kirish) qo'llanildi. - Boshqa ro'yxatni qo'shish uchun "Kirishni blokirovka qilish siyosati" menyusidan boshqa raqamni tanlang, yangi ro'yxat nomini yarating, so'ngra bosing Ro'yxatni tahrirlash qurilmalarni qo'shish uchun.
2-dan 2-usul: Netgear routeridan foydalanish
 Internet-brauzerda WiFi routeringizga ulaning. Buni Netgear routeringizda qilishning eng oson usuli bu brauzerni ochish va Routerlogin.net saytiga o'tish.
Internet-brauzerda WiFi routeringizga ulaning. Buni Netgear routeringizda qilishning eng oson usuli bu brauzerni ochish va Routerlogin.net saytiga o'tish.  Ma'mur sifatida kiring. Agar siz parolni o'zingiz o'zgartirmagan bo'lsangiz, foydalaning admin kirish nomi sifatida va parol parol sifatida.
Ma'mur sifatida kiring. Agar siz parolni o'zingiz o'zgartirmagan bo'lsangiz, foydalaning admin kirish nomi sifatida va parol parol sifatida.  Yorliqni bosing Ilg'or. Odatda bu sahifaning yuqori chap burchagida joylashgan.
Yorliqni bosing Ilg'or. Odatda bu sahifaning yuqori chap burchagida joylashgan. - Netgear marshrutizatorlarining turli xil modellarida ularning boshqaruv saytlarida farqlar mavjud.
 ustiga bosing Xavfsizlik. Bu chap ustunda.
ustiga bosing Xavfsizlik. Bu chap ustunda.  ustiga bosing Kirish nazorati. Bu "Xavfsizlik" ostidagi variantlardan biridir.
ustiga bosing Kirish nazorati. Bu "Xavfsizlik" ostidagi variantlardan biridir.  "Kirishni boshqarishni yoqish" yonidagi katakchani belgilang. Siz hozirda tarmoqqa ulangan barcha qurilmalar ro'yxatini, shuningdek ilgari ulangan, ammo hozirda oflayn rejimda bo'lgan qurilmalarni ko'rish havolalarini ko'rasiz.
"Kirishni boshqarishni yoqish" yonidagi katakchani belgilang. Siz hozirda tarmoqqa ulangan barcha qurilmalar ro'yxatini, shuningdek ilgari ulangan, ammo hozirda oflayn rejimda bo'lgan qurilmalarni ko'rish havolalarini ko'rasiz.  Kirish qoidasini tanlang. Ushbu ikkita variantdan birini tanlang:
Kirish qoidasini tanlang. Ushbu ikkita variantdan birini tanlang: - Barcha yangi qurilmalarni ulang: Ushbu parametr, foydalanuvchi Wi-Fi parolini bilgan taqdirda har qanday qurilmaga tarmoqqa ulanish imkoniyatini beradi. Hammasini emas, balki ma'lum qurilmalarni bloklashni xohlasangiz, ushbu parametrni tanlang.
- Barcha yangi qurilmalarni ulanishni bloklash: Agar ushbu ro'yxatga MAC manzilini qo'shmasangiz, ushbu parametr biron bir qurilmaning Wi-Fi tarmog'ingizga ulanishiga yo'l qo'ymaydi (ular Wi-Fi parolini bilsalar ham).
 Bloklashni xohlagan qurilmani toping (yoki ruxsat bering). Agar qurilma hozirda onlayn bo'lmasa, tugmasini bosing Hozirda tarmoqqa ulanmagan ruxsat berilgan qurilmalar ro'yxatini ko'rish uni topish.
Bloklashni xohlagan qurilmani toping (yoki ruxsat bering). Agar qurilma hozirda onlayn bo'lmasa, tugmasini bosing Hozirda tarmoqqa ulanmagan ruxsat berilgan qurilmalar ro'yxatini ko'rish uni topish.  Siz bloklamoqchi bo'lgan (yoki ruxsat beradigan) har bir qurilma yonidagi katakchalarni belgilang.
Siz bloklamoqchi bo'lgan (yoki ruxsat beradigan) har bir qurilma yonidagi katakchalarni belgilang. ustiga bosing Bloklash yoki Ruxsat berish.
ustiga bosing Bloklash yoki Ruxsat berish. ustiga bosing Topshirmoq. Sizning tanlovingizga qarab tanlangan qurilmaga ruxsat beriladi yoki bloklanadi.
ustiga bosing Topshirmoq. Sizning tanlovingizga qarab tanlangan qurilmaga ruxsat beriladi yoki bloklanadi.