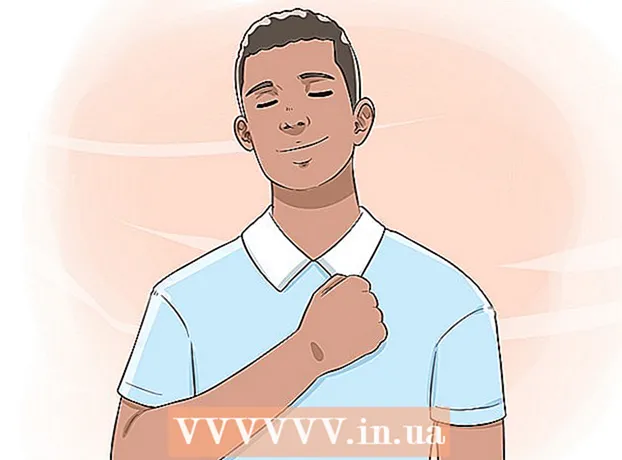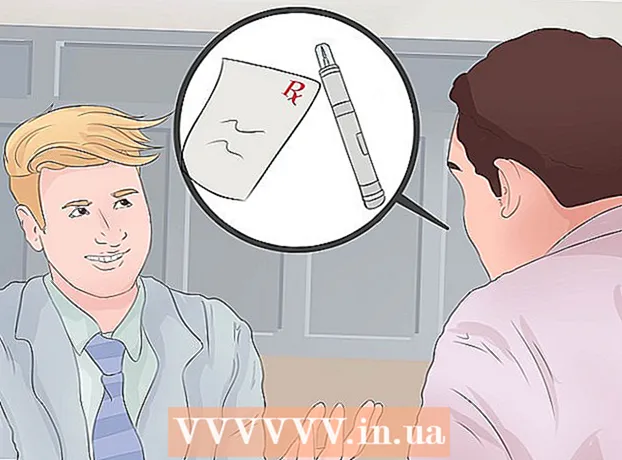Muallif:
Frank Hunt
Yaratilish Sanasi:
16 Mart Oyi 2021
Yangilanish Sanasi:
1 Iyul 2024

Tarkib
Ma'lumotlar ro'yxati yoki jadvalini Word-dan Excelga ko'chirishni istasangiz, har bir alohida ma'lumotlarni elektron jadvaldagi o'z katakchasiga nusxalash va joylashtirish shart emas. Dastlab Word hujjatingizni to'g'ri formatlash orqali butun hujjatni bir necha marta bosish bilan Excelga osongina import qilishingiz mumkin.
Qadam bosish
1-dan 2-usul: Ro'yxatni aylantirish
 Hujjat qanday o'zgartirilishini tushunib oling. Hujjatni Excelga import qilganingizda, Excel elektron jadvalidagi qaysi ma'lumotlar qaysi katakka tushishini aniqlash uchun ma'lum belgilar ishlatiladi. Import qilishdan oldin bir nechta formatlash bosqichlarini bajarib, yakuniy jadval qanday ko'rinishini aniqlay olasiz va bajarishingiz kerak bo'lgan har qanday qo'lda formatlashni minimallashtirishingiz mumkin. Bu, ayniqsa, Word hujjatidan Excelga katta ro'yxatni import qilsangiz foydalidir.
Hujjat qanday o'zgartirilishini tushunib oling. Hujjatni Excelga import qilganingizda, Excel elektron jadvalidagi qaysi ma'lumotlar qaysi katakka tushishini aniqlash uchun ma'lum belgilar ishlatiladi. Import qilishdan oldin bir nechta formatlash bosqichlarini bajarib, yakuniy jadval qanday ko'rinishini aniqlay olasiz va bajarishingiz kerak bo'lgan har qanday qo'lda formatlashni minimallashtirishingiz mumkin. Bu, ayniqsa, Word hujjatidan Excelga katta ro'yxatni import qilsangiz foydalidir. - Ushbu usul har birida bir xil tartibda (manzillar ro'yxati, telefon raqamlari, elektron pochta manzillari va hk) bir nechta yozuvlari bo'lgan ro'yxatga ega bo'lganda yaxshi ishlaydi.
 Formatlashda xatoliklar mavjudligini hujjatni tekshiring. Konvertatsiya qilishni boshlashdan oldin, har bir ro'yxat xuddi shu tarzda formatlanganligiga ishonch hosil qiling. Bu tinish belgilaridagi xatolarni tuzatish yoki qolganlarga to'g'ri kelmaydigan barcha yozuvlarni to'g'ri tartiblash demakdir. Bu ma'lumotlarning to'g'ri ko'chirilishini ta'minlaydi.
Formatlashda xatoliklar mavjudligini hujjatni tekshiring. Konvertatsiya qilishni boshlashdan oldin, har bir ro'yxat xuddi shu tarzda formatlanganligiga ishonch hosil qiling. Bu tinish belgilaridagi xatolarni tuzatish yoki qolganlarga to'g'ri kelmaydigan barcha yozuvlarni to'g'ri tartiblash demakdir. Bu ma'lumotlarning to'g'ri ko'chirilishini ta'minlaydi.  Word hujjatidagi formatlash belgilarini ko'rsating. Odatda yashirin formatlash belgilarini namoyish qilish ma'lumotlarni ajratishning eng yaxshi usulini aniqlashga yordam beradi. Siz ularni Bosh sahifa yorlig'idagi "Paragraf belgilarini ko'rsatish / yashirish" tugmachasini bosish yoki bosish orqali ko'rishingiz mumkin Ctrl+Ift Shift+*
Word hujjatidagi formatlash belgilarini ko'rsating. Odatda yashirin formatlash belgilarini namoyish qilish ma'lumotlarni ajratishning eng yaxshi usulini aniqlashga yordam beradi. Siz ularni Bosh sahifa yorlig'idagi "Paragraf belgilarini ko'rsatish / yashirish" tugmachasini bosish yoki bosish orqali ko'rishingiz mumkin Ctrl+Ift Shift+*- Aksariyat ro'yxatlarda har bir satr oxirida bitta abzats belgisi, yoki satr oxirida bitta va yozuvlar orasidagi bo'sh satrda bitta bo'ladi. Hujayralarni ajratish uchun Excel tomonidan ishlatiladigan belgilarni kiritish uchun markerlardan foydalanasiz.
 Qo'shimcha joyni olib tashlash uchun har bir yozuv orasidagi paragraf belgilarini almashtiring. Qatorlarni aniqlash uchun Excel elementlar orasidagi bo'shliqdan foydalanadi, ammo formatlash jarayonini soddalashtirish uchun ularni hozir o'chirish kerak bo'ladi. Xavotir olmang, ularni bir daqiqada qaytarib berasiz. Agar yozuv oxirida bitta paragraf belgisi bo'lsa va yozuvlar orasidagi bo'shliqda (ketma-ket ikkitasi) bo'lsa, bu yaxshi ishlaydi.
Qo'shimcha joyni olib tashlash uchun har bir yozuv orasidagi paragraf belgilarini almashtiring. Qatorlarni aniqlash uchun Excel elementlar orasidagi bo'shliqdan foydalanadi, ammo formatlash jarayonini soddalashtirish uchun ularni hozir o'chirish kerak bo'ladi. Xavotir olmang, ularni bir daqiqada qaytarib berasiz. Agar yozuv oxirida bitta paragraf belgisi bo'lsa va yozuvlar orasidagi bo'shliqda (ketma-ket ikkitasi) bo'lsa, bu yaxshi ishlaydi. - Matbuot Ctrl+H. topish va almashtirish oynasini ochish uchun.
- Turi ^ p ^ p Qidiruv maydonida. Bu ketma-ket ikkita paragraf belgisi uchun kod. Agar har bir yozuv bitta satr bo'lsa, bo'sh satrlarsiz, bitta satrdan foydalaning ^ p.
- Almashtirish maydoniga ajratuvchi yozing. Kabi hujjatning boshqa joylarida paydo bo'ladigan belgi emasligiga ishonch hosil qiling ~.
- Hammasini almashtirish tugmasini bosing. Yozuvlar birlashayotganini sezasiz, ammo hozirda bu muammo emas, agar ajratuvchi kerakli joyda bo'lsa (har bir element o'rtasida).
 Har bir yozuvni alohida maydonlarga ajrating. Endi sizning yozuvlaringiz ketma-ket qatorlarda paydo bo'lishi uchun ajratilgan bo'lsa, har bir sohada qaysi ma'lumotlar ko'rsatilishini aniqlashingiz kerak. Masalan, agar har bir element birinchi satrda o'z nomini, ikkinchi satrda manzil va uchinchi satrda manzil bo'lsa, quyidagilarni bajaring:
Har bir yozuvni alohida maydonlarga ajrating. Endi sizning yozuvlaringiz ketma-ket qatorlarda paydo bo'lishi uchun ajratilgan bo'lsa, har bir sohada qaysi ma'lumotlar ko'rsatilishini aniqlashingiz kerak. Masalan, agar har bir element birinchi satrda o'z nomini, ikkinchi satrda manzil va uchinchi satrda manzil bo'lsa, quyidagilarni bajaring: - Matbuot Ctrl+H. topish va almashtirish oynasini ochish uchun.
- Ulardan birini o'chirib tashlang ^ pQidiruv maydonidagi belgilar.
- Almashtirish maydonidagi belgini vergulga o'zgartiring ,.
- Hammasini almashtirish tugmasini bosing. Bu qolgan paragraf belgilarini vergul bilan almashtiradi, bu har bir satrni maydonga aylantiradi.
 Formatlashtirish jarayonini yakunlash uchun ajratgichni almashtiring. Ikki qidiruvni amalga oshirgandan so'ng va yuqoridagi amallarni almashtiring, sizning ro'yxatingiz endi ro'yxat kabi ko'rinmaydi. Endi hamma narsa bir xil satrda, har bir yozuv o'rtasida vergul qo'yilgan. Ushbu yakuniy qidirish va almashtirish bosqichi ma'lumotlaringizni ro'yxatga kiritadi va maydonlarni belgilaydigan vergullarni saqlaydi.
Formatlashtirish jarayonini yakunlash uchun ajratgichni almashtiring. Ikki qidiruvni amalga oshirgandan so'ng va yuqoridagi amallarni almashtiring, sizning ro'yxatingiz endi ro'yxat kabi ko'rinmaydi. Endi hamma narsa bir xil satrda, har bir yozuv o'rtasida vergul qo'yilgan. Ushbu yakuniy qidirish va almashtirish bosqichi ma'lumotlaringizni ro'yxatga kiritadi va maydonlarni belgilaydigan vergullarni saqlaydi. - Matbuot Ctrl+H. topish va almashtirish oynasini ochish uchun.
- Turi ~ (yoki siz tanlagan har qanday belgi) Qidiruv maydonida.
- Turi ^ p Almashtirish maydonida.
- Hammasini almashtirish tugmasini bosing. Bu ma'lumotlarni vergul bilan ajratilgan alohida guruhlarga aylantiradi.
 Faylni oddiy matn sifatida saqlang. Formatlash tugagandan so'ng, siz hujjatni matnli fayl sifatida saqlashingiz mumkin. Bu Excelga ma'lumotlaringizni to'g'ri maydonlarga joylashtirilishi uchun o'qish va qayta ishlashga imkon beradi.
Faylni oddiy matn sifatida saqlang. Formatlash tugagandan so'ng, siz hujjatni matnli fayl sifatida saqlashingiz mumkin. Bu Excelga ma'lumotlaringizni to'g'ri maydonlarga joylashtirilishi uchun o'qish va qayta ishlashga imkon beradi. - Fayl yorlig'ini bosing va "Saqlash" ni tanlang.
- "Turi bo'yicha saqlash" -ni bosing va "Oddiy matn" -ni tanlang.
- O'zingiz xohlagan faylga nom bering va Saqlash-ni bosing.
- Agar faylni o'zgartirish oynasi paydo bo'lsa, OK tugmasini bosing.
 Faylni Excel-da oching. Endi fayl oddiy matn sifatida saqlandi, uni Excelda ochishingiz mumkin.
Faylni Excel-da oching. Endi fayl oddiy matn sifatida saqlandi, uni Excelda ochishingiz mumkin. - Fayl yorlig'ini bosing va Ochish-ni tanlang.
- "Barcha Excel fayllari" ochiladigan menyusini bosing va "Matnli fayllar" -ni tanlang.
- Matnni import qilish ustasida Keyingi> tugmachasini bosing.
- Ajratuvchilar ro'yxatidan "vergul" ni tanlang. Ma'lumotlarning qanday ajratilishini oynaning pastki qismidagi oldindan ko'rishda ko'rishingiz mumkin. Keyingisi> ni bosing.
- Har bir ustun uchun ma'lumotlar formatini tanlang va Finish tugmasini bosing.
2-dan 2-usul: Jadvalni aylantirish
 Ma'lumotlaringiz bilan Word-da jadval yarating. Agar sizda Word-da ma'lumotlar ro'yxati bo'lsa, ularni Word-da jadval formatiga o'zgartirishingiz va keyin Excelga osongina ko'chirishingiz mumkin. Agar ma'lumotlaringiz allaqachon jadval formatida bo'lsa, keyingi bosqichga o'ting.
Ma'lumotlaringiz bilan Word-da jadval yarating. Agar sizda Word-da ma'lumotlar ro'yxati bo'lsa, ularni Word-da jadval formatiga o'zgartirishingiz va keyin Excelga osongina ko'chirishingiz mumkin. Agar ma'lumotlaringiz allaqachon jadval formatida bo'lsa, keyingi bosqichga o'ting. - Jadvalga o'tkazmoqchi bo'lgan barcha matnlarni tanlang.
- Qo'shish yorlig'ini, so'ngra Jadval tugmachasini bosing.
- "Matnni jadvalga aylantirish" -ni tanlang.
- "Ustunlar soni" maydoniga har bir ma'lumot uchun satrlar sonini kiriting. Agar har bir yozuv o'rtasida bo'sh satr bo'lsa, jamiga ustun qo'shing.
- OK tugmasini bosing.
 Jadvalingiz tartibini tekshiring. Word sizning sozlamalaringiz asosida jadval yaratadi. Hammasi joyida ekanligini yana bir bor tekshirib ko'ring.
Jadvalingiz tartibini tekshiring. Word sizning sozlamalaringiz asosida jadval yaratadi. Hammasi joyida ekanligini yana bir bor tekshirib ko'ring.  Jadvalning yuqori chap burchagida paydo bo'lgan kichik "+" tugmachasini bosing. Bu kursorni stol ustiga qo'yganingizda paydo bo'ladi. Buni bosish orqali siz jadvaldagi barcha ma'lumotlarni tanlaysiz.
Jadvalning yuqori chap burchagida paydo bo'lgan kichik "+" tugmachasini bosing. Bu kursorni stol ustiga qo'yganingizda paydo bo'ladi. Buni bosish orqali siz jadvaldagi barcha ma'lumotlarni tanlaysiz.  Matbuot.Ctrl+Sma'lumotlarni nusxalash uchun. Uy yorlig'idagi "Nusxalash" tugmachasini bosishingiz mumkin.
Matbuot.Ctrl+Sma'lumotlarni nusxalash uchun. Uy yorlig'idagi "Nusxalash" tugmachasini bosishingiz mumkin.  Excel dasturini oching. Ma'lumotlar ko'chirilgandan so'ng, Excel dasturini ochishingiz mumkin. Agar siz ma'lumotni mavjud elektron jadvalga kiritmoqchi bo'lsangiz, uni yuklang. Kursorni jadvalning yuqori chap katakchasi ko'rinadigan joyga joylashtiring.
Excel dasturini oching. Ma'lumotlar ko'chirilgandan so'ng, Excel dasturini ochishingiz mumkin. Agar siz ma'lumotni mavjud elektron jadvalga kiritmoqchi bo'lsangiz, uni yuklang. Kursorni jadvalning yuqori chap katakchasi ko'rinadigan joyga joylashtiring.  Matbuot.Ctrl+V.ma'lumotlarni joylashtirish uchun. Word jadvalidagi alohida kataklar Excel elektron jadvalidagi alohida katakchalarga joylashtirilgan.
Matbuot.Ctrl+V.ma'lumotlarni joylashtirish uchun. Word jadvalidagi alohida kataklar Excel elektron jadvalidagi alohida katakchalarga joylashtirilgan.  Qolgan ustunlarni ajratish. Import qilayotgan ma'lumotlar turiga qarab, qo'shimcha formatlash bo'lishi mumkin. Masalan, agar siz manzillarni import qilsangiz, shahar, shtat va pochta indeksi bir xonada bo'lishi mumkin. Siz Excelga ushbu ma'lumotlarni avtomatik ravishda ajratishingiz mumkin.
Qolgan ustunlarni ajratish. Import qilayotgan ma'lumotlar turiga qarab, qo'shimcha formatlash bo'lishi mumkin. Masalan, agar siz manzillarni import qilsangiz, shahar, shtat va pochta indeksi bir xonada bo'lishi mumkin. Siz Excelga ushbu ma'lumotlarni avtomatik ravishda ajratishingiz mumkin. - Barcha ustunni tanlash uchun ajratmoqchi bo'lgan ustunning ustun sarlavhasini bosing.
- "Ma'lumotlar" yorlig'ini tanlang va "Matn ustunlariga" tugmasini bosing.
- Keyingisi> ni bosing va Ajratuvchi maydonida "Vergul" ni tanlang. Agar siz yuqoridagi misolga amal qilgan bo'lsangiz, bu shaharni viloyat va pochta indeksidan ajratib turadi.
- O'zgarishlarni saqlash uchun Finish tugmasini bosing.
- Bo'linadigan ustunni tanlang va jarayonni takrorlang, "Vergul" o'rniga ajratuvchi sifatida "Space" ni tanlang. Bu viloyatni pochta indeksidan ajratib turadi.