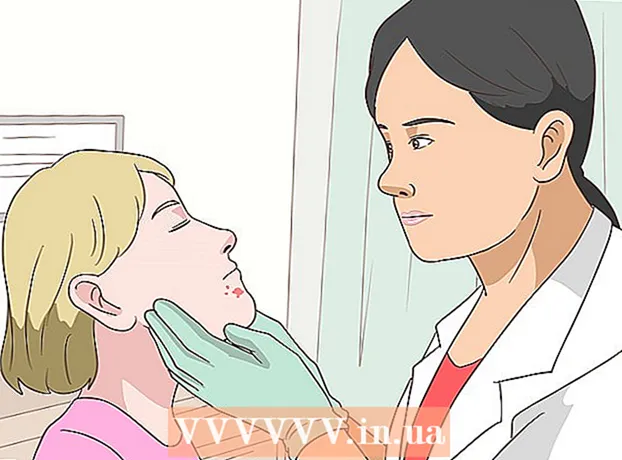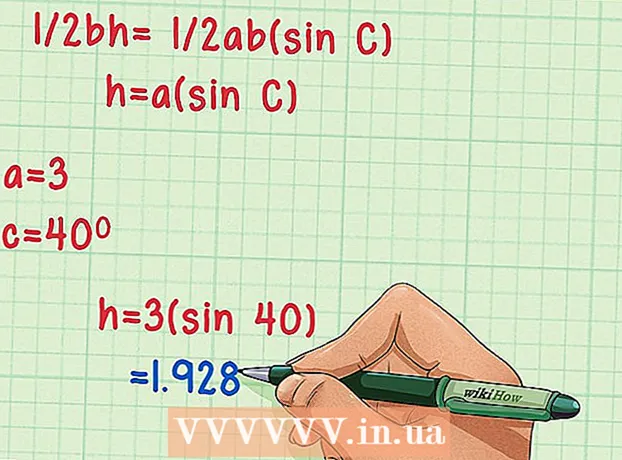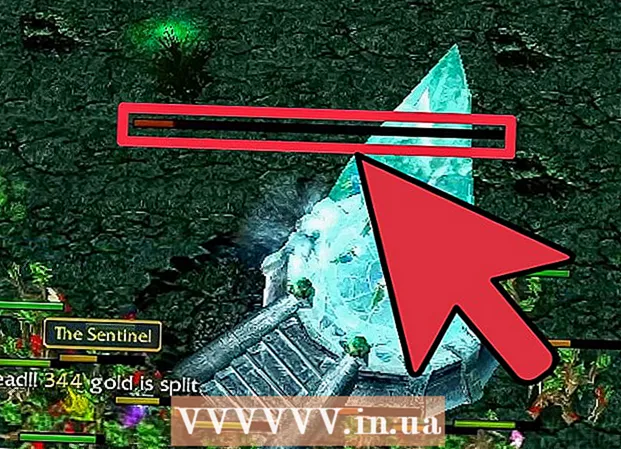Muallif:
Louise Ward
Yaratilish Sanasi:
9 Fevral 2021
Yangilanish Sanasi:
28 Iyun 2024

Tarkib
Ushbu wikiHow sizga onlayn PDF muharriri, Adobe Acrobat yoki MacOS uchun Preview-dan foydalanib, o'zingizning rasmlaringizni har qanday PDF-faylga qanday kiritishni o'rgatadi.
Qadamlar
3-dan 1-usul: Kompyuter yoki Mac-da onlayn PDF muharriridan foydalanish
Kirish https://smallpdf.com/edit-pdf. Agar siz rasmni mavjud bo'lgan PDF-faylga qo'shmoqchi bo'lsangiz, uni Smallpdf.com kabi onlayn PDF muharriri bilan bepul qilishingiz mumkin.
- Ushbu usul rasmlarni PDF tarkibiga joylashtirishimizga yordam beradi, ammo siz faylda mavjud bo'lgan matnni yoki formatlashni tahrir qila olmaysiz.

Bosing Faylni tanlang (Faylni tanlang). Sizning parametrlaringiz ekranning yuqori qismidagi yashil maydonchada.
PDF faylini tanlang va bosing Ochiq (Ochiq). PDF fayli brauzerda ochiladi.

PDF-ga rasm qo'shmoqchi bo'lgan qismga o'ting.
Bosing Rasm qo'shish (Surat qo'shing). Bu sahifaning yuqori qismidagi ikkinchi havola.

Suratni tanlang va bosing Ochiq. Rasm faylga kiritiladi.- Agar rasmni siljitish kerak bo'lsa, uni bosishingiz va kerakli joyga sudrab borishingiz mumkin.
O'lchamini o'zgartirish uchun rasmning burchaklarini torting. Biron bir burchakni tashqi tomonga tortganingizda, rasm kattalashadi, uni ichkariga sudrab borganingizda esa rasm hajmi kamayadi.
Bosing Ariza bering (Ilova). Ushbu tugma sahifaning pastki o'ng burchagida joylashgan. Fotosurat faylda saqlanadi va yuklab olish uchun yangi versiya yaratiladi.
Bosing Faylni yuklab oling (Faylni yuklab olish). Ushbu parametr "Muvaffaqiyat!" (Muvaffaqiyat) sahifaning yuqori qismiga yaqin joylashgan. PDF-faylning yangi versiyasi kompyuteringizga yuklab olinadi.
- Sizga saqlash joyini tanlashingiz kerak va keyin bosing Saqlash Faylni yuklab olish uchun (Saqlash).
3-dan 2-usul: Mac-da Preview-dan foydalanish
Preview-da tahrir qilmoqchi bo'lgan PDF-faylni oching. Kompyuteringizda tahrir qilmoqchi bo'lgan PDF faylini toping va ikki marta bosing.
- Agar standart PDF o'quvchi Ko'rib chiqish bo'lmasa, faylni o'ng tugmasini bosishingiz kerak, ustiga kursorni qo'yishingiz kerak Bilan oching (Bilan oching) va Oldindan ko'rishni tanlang.
- Ushbu usul rasmlarni PDF tarkibiga joylashtirishimizga yordam beradi, ammo siz faylda mavjud bo'lgan matnni yoki formatlashni tahrir qila olmaysiz.
Kartani bosing Fayl (Fayl) menyu satrida. Ushbu tugma ekranning yuqori chap burchagida joylashgan. Fayl parametrlari ochiladigan menyuda ochiladi.
Tanlang Eksport Fayl menyusidan (Eksport). Ushbu parametr PDF-ni boshqa formatga o'tkazishga imkon beradi.
- Rasmni qo'shish uchun PDF-faylni rasm formatiga eksport qilishingiz kerak.
Tanlang PNG fayl formati sifatida. Ochiladigan oynani bosing Formatlash eksport oynasining pastki qismida va tanlang PNG.
Bosing Saqlash eksport oynasida. Yangi fayl asl PDF-dan yaratiladi. Ushbu fayl asl fayl bilan bir xil nomga ega, ammo kengaytmasi bilan .PDF bilan almashtiriladi .PNG.
Belgini bosing x Faylni yopish uchun yuqori chap burchakda qizil rang. Asl PDF fayli buzilmasdan qoladi.
Qo'shmoqchi bo'lgan rasmni ochish uchun Preview-dan foydalaning. Kompyuteringizga qo'shish uchun rasmni toping va faylning belgisini ikki marta bosib, oldindan ko'rishda oching.
- Agar rasmni oldindan ko'rishni dasturiy ta'minoti Ko'rib chiqish bo'lmasa, faylni o'ng tugmasini bosib, kursorni ustiga olib kelishingiz kerak. Bilan oching va Oldindan ko'rishni tanlang.
Tugmalar birikmasini bosing And Buyruq+A barcha fotosuratlarni tanlash uchun. Tanlov atrofida chiziqli chiziq paydo bo'ladi.
- Agar rasmni to'liq qo'shishni xohlamasangiz, rasmning PDF-ga ko'chiriladigan qismini tanlash uchun tanlangan atrofdagi siniq chegaradagi ko'k nuqtalarni bosishingiz va sudrab borishingiz mumkin.
Tugmalar birikmasini bosing And Buyruq+C tanlangan rasm maydonini buferga nusxalash uchun. Endi siz rasmni o'zgartirilgan PNG faylingizga joylashtirishingiz mumkin.
Oldindan ko'rishda PDF-ning PNG nashrini oching. Bu asl PDF-ni rasm formatiga eksport qilganingizda yaratgan "PNG" fayli.
- Oldindan ko'rish PDF-fayllarga rasmlarni joylashtirishni qo'llab-quvvatlamaydi, shuning uchun fayllarni "PDF" o'rniga "PNG" kengaytmasi bilan ochayotganingizga ishonch hosil qiling.
Matbuot And Buyruq+V. Siz ko'chirgan rasm PNG faylga joylashtiriladi.
Joylashtirilgan fotosuratning o'rnini o'zgartirish uchun uni bosing va sudrab torting. Siz rasmlarni PDF faylining PNG versiyasida istalgan joyga ko'chirishingiz mumkin.
Rasmning o'lchamini o'zgartirish uchun ko'k nuqtalarni bosing va sudrab boring. Ushbu ko'k nuqtalar yopishtirilgan rasm chegarasi atrofida. Ushbu ko'k nuqtalardan birini bosganingizda va sudrab borganingizda, rasm kattaroq yoki kichrayadi.
- Agar chegara yoki ko'k nuqta ko'rmasangiz, uni tanlash uchun fotosuratni bosing. Kontur avtomatik ravishda paydo bo'ladi.
Kartani bosing Fayl menyu satrida. Tahrirlashni tugatgandan so'ng menyuni bosing Fayl ekranning yuqori chap burchagida.
Bosing PDF formatida eksport qilish Fayl menyusidan (PDF-ga eksport qilish). Ushbu parametr tahrirlangan PNG faylini PDF sifatida saqlashga imkon beradi.
PDF fayli uchun nom kiriting. Maydonni bosing Saqlash Muloqot oynasining yuqori qismidagi (Save Save) va yangi PDF fayli uchun nomni bu erga kiriting.
- Yoki ismni qoldirib, eski PDF-faylni PDF-ning yangi tahrirlangan versiyasi bilan almashtirishingiz mumkin. Davom etish uchun bosing Saqlash keyin tanlang O'zgartiring Ko'rsatilgan tasdiqlash oynasida (almashtirish).
Bosing Saqlash eksport oynasida. Ushbu tugma dialog oynasining pastki o'ng burchagida joylashgan. Yangi va alohida PDF-fayllar tahrir qilingan PNG rasmidan va asl PNG fayli bilan bir xil joyda yaratiladi. reklama
3-dan 3-usul: Adobe Acrobat Pro DC tomonidan
PDF-faylni Adobe Acrobat DC-da oching. Kompyuteringizda tahrir qilmoqchi bo'lgan PDF faylini toping va ikki marta bosing.
- Agar biz PDF-fayllarga rasmlarni Acrobat-dan foydalanib qo'shishni xohlasak, premium hisob qaydnomasi kerak. Agar siz Acrobat Pro DC-ni hech qachon o'rnatmagan bo'lsangiz va ro'yxatdan o'tmagan bo'lsangiz, endi 7 kunlik sinovga yozilish uchun shu erni bosishingiz mumkin.
- Agar PDF fayllari uchun standart o'quvchi Acrobat bo'lmasa, faylni o'ng tugmasini bosing, tanlang Bilan oching keyin bosing Adobe Acrobat.
Ob'ektni bosing Asboblar (Asboblar) ekranning yuqori qismidagi menyu satrida joylashgan. Asboblar paneli ochiladi.
Bosing PDF-ni tahrirlash Asboblar panelidagi (PDF-ni tahrirlash). Ushbu parametr PDF-faylga matn va rasmlarni qo'shish imkonini beradi.
Variantni bosing Rasm qo'shish asboblar panelining o'ng tomonida. Qo'shish uchun rasmni tanlashga imkon beradigan dialog oynasi ochiladi.
Qo'shmoqchi bo'lgan rasmni tanlang. Rasmni tanlash uchun fayl nomini bosing.
Bosing Ochiq. Fotosurat faylga import qilinadi.
Rasmni qo'shmoqchi bo'lgan joyga bosing. Rasm faylda paydo bo'ladi. Ko'chirish uchun siz suratni bosishingiz va boshqa joyga sudrab borishingiz mumkin.
Uning o'lchamini o'zgartirish uchun rasmning burchagidagi dastani torting. Kattalashtirish yoki kattalashtirish uchun rasmning burchaklarini bosing yoki tashqi yoki ichki tomonga torting.
- Fotosuratlarni tahrirlash vositalaridan o'ng oynada, "Ob'ektlar" sarlavhasi ostida ham foydalanishingiz mumkin. Ushbu parametrlar bizni almashtirishga imkon beradi (Flip), aylantirish (Aylantirish) va qirqish (O'simlik) Rasm.
Matbuot And Buyruq+S (Mac) yoki Boshqaruv+S Saqlash uchun (kompyuter). Rasm PDF-faylga saqlanadi. reklama