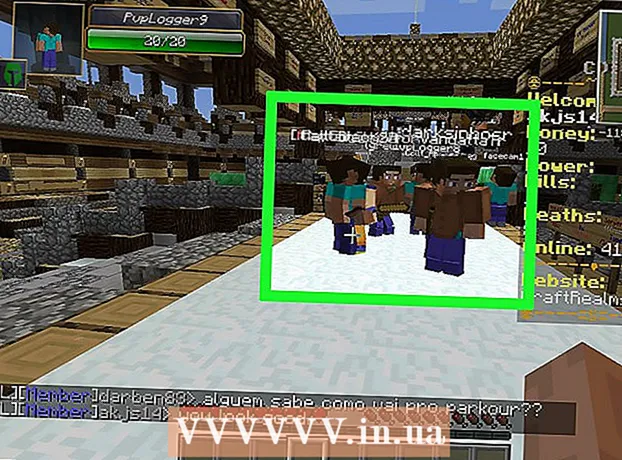Muallif:
Laura McKinney
Yaratilish Sanasi:
7 Aprel 2021
Yangilanish Sanasi:
26 Iyun 2024

Tarkib
VirtualBox ikkita yuklash rejimiga yoki apparat konfiguratsiyasiga ehtiyoj sezmasdan bir nechta operatsion tizimlarni boshqarishga qodir virtual kompyuterlarni yaratishga imkon beradi. VirtualBox-ni o'rnatish unchalik murakkab emas, ko'p vaqt standart operatsion tizimni o'rnatishga sarflanadi. VirtualBox va operatsion tizimni qanday o'rnatish haqida quyidagi 1-qadamni ko'ring.
Qadamlar
3-qismning 1-qismi: VirtualBox-ni o'rnatish
VirtualBox-ni yuklab oling. Oracle-ning VirtualBox-ni ishlab chiquvchining veb-saytidan butunlay bepul yuklab olishingiz mumkin. Operatsion tizimga mos keladigan versiyani yuklab olish kerak.
- Linux operatsion tizimi uchun juda ko'p imkoniyatlar mavjud. Linux uchun mos paketni tanlang yoki agar ro'yxatda Linuxni ko'rmasangiz, "Barcha tarqatishlar" parametridan foydalaning.

VirtualBox dasturini o'rnating. Agar siz Windows-dan foydalanayotgan bo'lsangiz, o'rnatish faylini ikki marta bosing va ko'rsatmalarga amal qiling. Agar Mac-dan foydalansangiz, yuklab olgan DMG faylini oching va VirtualBox faylini Ilovalar jildiga torting.- Windows-ni o'rnatish paytida standart sozlamalarni saqlang.

Dasturni boshlang. VirtualBox sizga bir nechta virtual mashinalarni boshqarish va osongina yangilarini yaratishga imkon beradi. VirtualBox-ni to'g'ridan-to'g'ri sozlash dasturida ishga tushirishingiz yoki ish stolidagi belgidan yuklashingiz mumkin. reklama
3-qismning 2-qismi: Virtual mashinani yaratish
O'rnatish diskini yig'ing. Virtual mashinani yaratishda operatsion tizimni odatdagidek o'rnatishingiz kerak. Bu shuni anglatadiki, agar siz virtual mashinaga o'rnatmoqchi bo'lsangiz, operatsion tizimni o'rnatish diskingiz kerak.
- O'rnatish diskiga ISO faylini yuklab olsangiz, tarkibini bo'sh DVD-ga yozishingiz yoki to'g'ridan-to'g'ri ISO faylidan o'rnatishingiz mumkin.

"Yangi" tugmachasini tanlang. Bu sehrgarga virtual mashinani yaratish jarayonini ochishga imkon beradi.
Operatsion tizimni aniqlang. Sehrgarning birinchi ekranida sizdan yangi virtual mashinani nomlashingiz va o'rnatmoqchi bo'lgan operatsion tizimingizni tanlashingiz so'raladi. Turi menyusidan operatsion tizimni tanlang va Versiya menyusidagi mos versiyasini tanlang.
- Masalan, Windows 7-ni o'rnatayotgan bo'lsangiz, Type menyusida "Microsoft Windows" -ni tanlashingiz kerak, so'ngra Version menyusida "Windows 7" -ni tanlang.
- Agar siz operatsion tizimingizning 64-bitli versiyasini o'rnatayotgan bo'lsangiz, Versiya menyusida 64-bitli variantni tanlang.
RAM sozlamalari. Virtual mashina uchun RAM miqdorini belgilashingiz kerak. VirtualBox avtomatik ravishda operatsion tizim uchun minimal hajmni tanlaydi, lekin siz uni o'zboshimchalik bilan oshirish yoki kamaytirishingiz mumkin.
- Operatsion tizimni o'rnatish uchun sarflangan miqdorga teng bo'lgan RAM miqdorini tanlashingiz mumkin.
- Maksimal miqdorni tanlamang, chunki virtual mashinani ishga tushirishda bu oddiy operatsion tizim uchun endi mavjud bo'lmaydi.
Virtual apparatni yarating. Operatsion tizim va dasturlarni o'rnatish uchun virtual mashinaga virtual qattiq disk kerak. Ushbu virtual qattiq disk mashinadagi bo'sh joyda yaratilgan. VirtualBox operatsion tizimga qarab tegishli hajmni o'rnatadi, uni o'zingiz sozlashingiz mumkin.
- Virtual qattiq diskda operatsion tizimni o'rnatish uchun etarli bo'sh joy mavjudligiga ishonch hosil qiling. Foydalanadigan minimal miqdorni aniqlash uchun operatsion tizimning texnik xususiyatlarini tekshiring.
- Shuni yodda tutingki, o'rnatilgan har qanday dastur virtual qattiq disk xotirasiga yozadi, shuning uchun uni shunga yarasha rejalashtiring.
- Virtual qattiq diskning eng keng tarqalgan formati VDI (VirtualBox Image Disk).
Operatsion tizimni o'rnatishni boshlang. Virtual mashinani sozlashdan so'ng sehrgar yopiladi va asosiy VirtualBox ekraniga o'tadi. Birinchi marta ishga tushirish uchun chap menyuda yangi qurilmani ikki marta bosing.
- Operatsion tizimni o'rnatishni boshlashga yordam beradigan yangi sehrgar paydo bo'ladi.
- Agar siz diskdan o'rnatayotgan bo'lsangiz, diskni kompyuteringizga joylashtiring va "Xost drayveri" ni tanlang va keyin ochiladigan menyudan tegishli disk harfini tanlang.
- Agar siz rasm faylidan o'rnatayotgan bo'lsangiz, unga kirish uchun papka belgisini bosing va o'rnatishni boshlang.
Operatsion tizimni o'rnating. O'rnatish usulini tanlagandan so'ng, jarayon boshlanadi. O'rnatish operatsion tizimni oddiy kompyuterga o'rnatishga o'xshaydi. Batafsil ma'lumot uchun ishlatiladigan operatsion tizimga tegishli ko'rsatmalarni o'qing:
- Windows 8
- Windows 7
- Windows Vista
- Windows XP
- OS X
- Linux Mint
- Ubuntu Linux
3 ning 3 qismi: Virtual mashinadan foydalanish
Virtual mashinani ishga tushiring. Operatsion tizimni o'rnatgandan so'ng, virtual mashina ishlashga tayyor. Virtual mashinani ishga tushirish uchun VirtualBox bosh sahifasining chap tomonidagi menyuda joylashgan mashinani ikki marta bosing. Virtual mashina o'rnatilgan operatsion tizimni ishga tushiradi va yuklaydi.
- Virtual mashina bitta oynada ishlaydi. Virtual mashina oynasi qaerga yo'naltirilgan bo'lishidan qat'i nazar, har qanday terish yoki bosish harakati virtual mashinaga ta'sir qiladi, lekin haqiqiy mashinaga ta'sir qilmaydi.
- VirtualBox oynasida mashinani o'ng tugmasini bosib, "Ish stolida yorliq yaratish" -ni tanlab, ish stoli yorlig'ini yaratishingiz mumkin.
Virtual mashinani o'chiring. Sizda o'chirish uchun bir nechta variant mavjud va ular virtual mashinaga boshqacha ta'sir qiladi. Ekranning yuqori o'ng burchagidagi "X" tugmachasini bosganingizda bir nechta variantni ko'rasiz:
- Mashina holatini saqlash - bu sizga o'chirilgan paytda virtual kompyuter holatini saqlashga imkon beradi. Dasturlar hozirgi holatida saqlanadi va qurilmani yoqsangiz hammasi tiklanadi.
- Signalni o'chirish - Ushbu parametr virtual kompyuter signalini o'chirishga imkon beradi, bu esa haqiqiy kompyuterdagi quvvat tugmasini bosganingizda o'chadi.
- Quvvatni o'chirish - ushbu parametr mashinaning quvvati o'chirilganida uni o'chirishga imkon beradi. Tarkib saqlanmaydi.
Virtual mashinani suratga oling. VirtualBox sizga mashinaning aniq holatini nusxalash va istalgan vaqtda shu holatga qaytish imkonini beradi. Bu dasturiy ta'minotni tekshirishga yoki mashinani qayta sozlashga harakat qilganda juda foydalidir.
- Mashina menyusini bosish va "Suratga olish" -ni tanlash orqali rasmga olishingiz mumkin. Oniy rasm VirtualBox menyusining chap tomonidagi virtual mashina kitobiga qo'shiladi.
- Rasmni o'ng tugmasini bosib, keyin "Qayta tiklash" -ni tanlash bilan tiklashingiz mumkin. Rasmga tushirilgan paytdan boshlab virtual qattiq diskdagi o'zgarishlar endi tiklanmaydi.