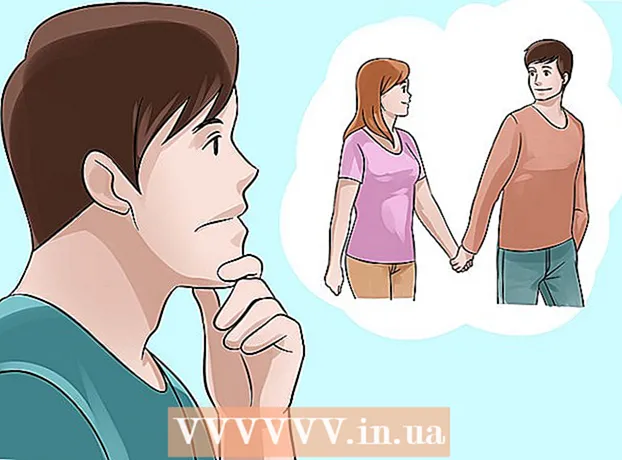Muallif:
Robert Simon
Yaratilish Sanasi:
18 Iyun 2021
Yangilanish Sanasi:
1 Iyul 2024
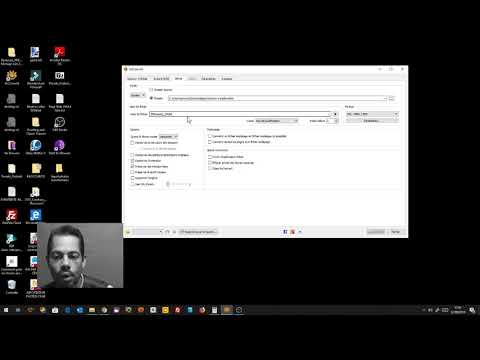
Tarkib
JPEG (JPG nomi bilan ham tanilgan) - fayl hajmini qisqartirish uchun siqilgan, Internetda ulashish va joylashtirish uchun mos rasm. Shuning uchun, siz JPEG faylini kattalashtirishni yoki qayta ishlatishni xohlaganingizda, rasm taneli va singan ko'rinadi. Siz rasmlarni tahrirlash dasturi bilan rasm, rang va kontrastni aniq sozlash orqali JPEG fayl sifatini oshirishingiz mumkin. Agar siz fotosuratlarni tahrirlash operatsiyalarini yaxshi bilsangiz, Topaz DeJPEG dasturidan foydalanishingiz mumkin; Agar siz boshlang'ich bo'lsangiz, Pixlr kabi bepul dasturlardan foydalanishingiz mumkin. Agar siz fotoshop bilan tanish bo'lsangiz, unda tasvir sifatini yaxshilash uchun ushbu dasturiy ta'minotning kuchli vositalariga kiring.
Qadamlar
3-dan 1-usul: Pixlr-dan foydalaning
Pixlr-ni onlayn ravishda yuklab oling yoki boshqaring. Pixlr - bu ko'plab fotosurat mutaxassislari va ixlosmandlari tomonidan ishlatiladigan kuchli rasmlarni tahrirlash vositasi. Pixlr telefoningizda va kompyuteringizda asosiy tahrirlash dasturiga o'xshash bepul onlayn tahrirlash dasturini taqdim etadi. Siz kengaytirilgan versiyaga o'tishingiz mumkin.
- Pixlr Editor veb-dasturdir. Pixlr muharriridan foydalanish uchun quyidagi veb-saytga tashrif buyurishingiz mumkin: https://pixlr.com/editor/
- Pixlr Express - bu veb, iOS va Android operatsion tizimlarida ishlaydigan dastur. Siz dasturni Google Play yoki Apple App do'konidan bepul yuklab olishingiz yoki https://pixlr.com/express/ saytiga tashrif buyurishingiz mumkin.

O'zgartirmoqchi bo'lgan fotosuratni oching. Tahrirdan keyin mahsulot sifati piksellar soniga, piksellarga yoki asl rasmga bog'liq. Pixlr foydalanuvchilarni fotosuratlarni eng yuqori aniqlikda tahrirlashga undaydi. Ayniqsa, siz rasmni kattalashtirmoqchi bo'lsangiz, chunki o'lchamini o'zgartirish tasvir o'lchamlarini pasaytiradi, kengaytirilgan piksel maydoni tasvirni buzadi. Dasturga rasmlarni yuklab olish bosqichlari:- Pixlr Editor-da "Browse" tugmachasini bosing, JPEG faylini tanlang, "Ok" tugmachasini bosing yoki Internetdagi fotosuratni qidirib, so'ng "URLni ochish" tugmasini bosing.
- Pixlr Express-da "fotosuratlar" tugmachasini bosing va telefoningiz yoki planshetingizning foto kutubxonasidan fotosuratni tanlang. Siz "kamera" tugmachasini (kamera) bosish orqali tahrirlash uchun yangi suratga olishingiz mumkin.

Rasm hajmini o'zgartirish. Rasm hajmi piksellar soniga qarab aniqlanadi, shuncha ko'p piksellar bilan rasm kattaroq bo'ladi. Elektron pochta orqali yuborish, katta JPEG-rasmlarni yuklash yoki yuklab olish vaqt talab etadi. Rasmlarni tezroq baham ko'rishga yordam berish uchun piksellar sonini kamaytirish uchun rasmlarning o'lchamlarini o'zgartiring.- Pixlr Editor-da rasm o'lchamini o'zgartirish uchun Sozlash> O'zgartirish-ni tanlang. Piksellar sonini kerakli o'lchamga o'zgartiring, "Aspect Ratio" xususiyatini qulflang va "Ilova" -ni tanlang.
- Pixlr Express-da rasmning o'lchamini o'zgartirish uchun "Bajarildi" tugmachasini bosing, so'ngra "O'lchamini o'zgartirish" -ni tanlang. Piksellar sonini kerakli o'lchamga o'zgartiring, "Aspect Ratio" xususiyatini qulflang va "Ilova" -ni tanlang.

Suratlarni qirqish. Kesish xususiyati fotosuratdagi qoniqarsiz qismlarni osongina olib tashlashga yordam beradi. Rasmlarni kesish, shuningdek, rasm hajmini kamaytiradi.- Pixlr Editor-da rasmni kesish uchun Sozlash> Kesish-ni tanlang. Limit oynasida uzunlik va kenglikni o'zgartiring. Surat tashqarisiga bosing. Agar siz yangi o'lchamdan qoniqsangiz, ekranda paydo bo'lgan dialog oynasida "Ha" tugmasini bosing.
- Pixlr Express-da rasmni kesish uchun Tools> Crop ni tanlang. Kerakli piksel sonini kiriting yoki ochiladigan menyuda oldindan belgilangan o'lchamni tanlang.
Tasvir shovqinini kamaytiring. Siz faqat Pixlr Editor-da filtrlardan bepul foydalanishingiz mumkin, Pixlr-da bepul. Filter> Denoise-ni tanlang. Rasmda shovqin kamayganligini yoki buzilish kamayganligini ko'rsatadigan "Denoise" so'zini miltillashini ko'rishingiz kerak. Shovqinni qondirguncha kamaytirishni davom eting.
- Siz har safar tasvir shovqinini kamaytirish miqdorini boshqarolmaysiz.
Shovqinni kamaytirish uchun cho'tka vositasidan foydalaning. Ushbu vositadan Pixlr uchun bepul, Pixlr-dan bepul foydalanishingiz mumkin. Rangsiz piksellarni bo'yash orqali piksellarning ko'rinishini kamaytirishingiz mumkin. Tafsilotlarga ega bo'lmagan rasm joylarini qayta bo'yash uchun cho'tka vositasini tanlang.
- Har bir pikselni ko'rmaguningizcha rasmni kattalashtiring. Ko'rish> Kattalashtirish-ni tanlang.
- Muloqot oynasida qo'llar belgisining yuqorisida joylashgan ko'z soya vositasi belgisini tanlang. Qayta bo'yashni xohlagan piksel yaqinidagi rangni tanlash uchun ushbu vositadan foydalaning.
- Bo'yoq paqirining yuqori qismida joylashgan cho'tka vositasini tanlang. Ushbu vosita sozlamalarini kengaytirish uchun "Brush" so'zi yonidagi raqamni bosing. Shaffoflikni 40% gacha va qattiqligini 10% gacha kamaytiring. O'zingizning ehtiyojlaringizga mos keladigan cho'tka shaklini tanlang.
- Bo'yoq uchun cho'tkani piksellarga ehtiyotkorlik bilan "nuqta" qo'ying. Piksellarni rang berish uchun ularni birma-bir bosing. Agar kerak bo'lsa, rangni o'zgartirish uchun ko'z tomchisi vositasidan foydalaning.
- Chivinlarning shovqinini kamaytirish, ob'ektning qirralarini buzish uchun siz atrofdagi muhit bilan bir xil rangda bo'yashingiz kerak. Rangni oson boshqarish uchun cho'tka hajmini va xiralashganligini kamaytiring.
- Umumiy rasmni baholash uchun vaqti-vaqti bilan kattalashtiring va kichraytiring.
Nusxalash vositasi yordamida batafsil tasvir maydonlarini tahrirlash. Siz ushbu vositadan faqat Pixlr Editor va Pixlr-da bepul foydalanishingiz mumkin. Pixlr-ning klon markeri sizga rasmning bir qismini olish va nusxalash imkonini beradi. Shunday qilib, siz alohida piksellarni yoki butun ob'ektlarni nusxalashingiz va joylashtirishingiz mumkin. Ushbu vosita turli xil ranglarni ushlab turishi va ko'paytirishi mumkinligi sababli, batafsil tasvirlangan joylardan chivin shovqini bostirish yoki kamaytirish uchun juda yaxshi.
- Har bir pikselni ko'rmaguningizcha fotosuratni kattalashtiring. Ko'rish> Kattalashtirish-ni tanlang.
- Pixlr-da, siz cho'tka vositasi bilan muhr bosasiz. Cho'tkasi vositasini tanlang va sozlamalarni o'rnating. 2-qatorda yumshoq cho'tkani tanlang va shaffoflikni kamaytiring. Yumshoq cho'tka va past xiralashganlik ranglarni birlashtirishni osonlashtiradi.
- Bo'yoq paqirchasi belgisining pastki qismida joylashgan nusxa ko'chirish belgisi vositasini tanlang. Sichqoncha yozib olishni va nusxalashni xohlagan joyingiz ustidan. Klon belgisini faollashtirish uchun Windows foydalanuvchilari kalitni ushlab turishlari kerak AltMac foydalanuvchilari kalitni ushlab turishlari kerak And Buyruq. Kalitni ushlab turganda kerakli maydonni bosasiz. Sichqoncha va tugmachalarni bir vaqtning o'zida qo'yib yuboring.
- Damgalash uchun sichqonchani tahrirlash uchun maydonga torting va ustiga bosing. Zarur bo'lganda takrorlang.
- Jarayon davomida siz umumiy tasvirni tekshirish uchun rasmni muntazam ravishda kattalashtirib, kamaytirishingiz kerak.
Rasm rangini va kontrastini yaxshilang. Pixlr foydalanuvchilarga fotosuratlarni o'zgartirish va sifatini oshirishning ko'plab usullarini taklif etadi. Rang, to'yinganlik, yorqinlik va yorqinlikni sozlash uchun "Rang" vositasidan foydalanishingiz mumkin. Agar rasm kam ochilgan yoki haddan tashqari ta'sirlangan bo'lsa, siz "Kontrast" vositasi yordamida tasvirning kontrasti va yorqinligini sozlashingiz mumkin.
- Pixlr-da ushbu vositaga kirish uchun Qayta tiklash> Rang yoki Qayta ishlash> Kontrastni tanlang.
- Pixlr Editor-da ushbu vositaga kirish uchun Sozlash> Rang yoki Sozlash> Kontrastni tanlang.
- Pixlr Express-da ushbu vositalarga kirish uchun Asboblar> Sozlash> Rang yoki Asboblar> Sozlash> Kontrastni tanlang.
Ko'p boshqa vositalar yordamida rasm ranglarini sozlang. Pixlr kichik kamchiliklarni bartaraf etishga yoki butun tasvirni o'zgartirishga yordam beradigan cho'tkaga o'xshash vositalar va filtrlar bilan ta'minlangan. Mana ba'zi vositalar:
- Keskinlashtirish: yumshoq qirralarni keskinlashtirish uchun ushbu vositadan foydalaning.
- Xiralashtirish: qattiq qirralarni yumshatish uchun ushbu vositadan foydalaning.
- Smudge: piksellarni birlashtirish uchun ushbu vositadan foydalaning.
- Shimgich: Ushbu vositadan rangni "singdirish" yoki rangni "to'yingan" qilish uchun foydalaning
- Dodge: uni yoritish uchun ushbu vositadan foydalaning.
- Yonish: rasmga soya va kontrast qo'shish uchun ushbu vositadan foydalaning.
- Spot Heal: dog'larni yoki chizishlarni olib tashlash uchun ushbu vositadan foydalaning.
- Bloat: konkav effektini yaratish uchun ushbu vositadan foydalaning.
- Chimchilash: qavariq effekt yaratish uchun ushbu vositadan foydalaning.
- Qizil ko'zni kamaytirish: qizil ko'zni olib tashlash uchun ushbu vositadan foydalaning
Suratlarga effektlar qo'shing. Pixlr effektlari yordamida siz rasmdagi individual piksellarni o'zgartirishingiz mumkin. Har bir effekt vositasi har bir piksel ko'rinishini o'zgartirish uchun algoritmdan foydalanadi. Pixlr 9 xil effektlarni taklif qiladi, ularning har biri ko'plab sub-variantlarga ega. Mana turkum:
- Atom, ijodiy, odatiy, yumshoq, nozik, juda eski, bir rangli va vintage.
Suratni saqlang va o'lchamini sozlang. Tartibga solish tugallangandan so'ng Fayl> Saqlash-ni tanlang, "Saqlash" tugmasini bosing yoki "Rasmni saqlash" -ni tanlang. Agar siz Pixlr yoki Pixlr Editor-dan foydalanayotgan bo'lsangiz, ekranda dialog oynasi paydo bo'lishini ko'rasiz. Pixlr-da siz rasmning nomini o'zgartirishingiz, "Fayllar turini" tanlashingiz mumkin - JPEG-ni tanlang va qaerda saqlashni hal qiling. Tugatgandan so'ng, "Saqlash" tugmasini bosing. Pixlr Editor-da siz rasmlarning nomini o'zgartirishingiz mumkin. Saqlashdan oldin dastur "Tasvir sifati" ni tanlashingizni so'raydi.
- Sifatli rasm deganda kamroq siqilgan, piksellari ko'p bo'lgan va ko'p ma'lumot sarflanadigan rasm tushuniladi. Saqlangan fayl katta va tasvir aniq.
- Sifatsiz rasm - bu ozgina piksel bilan qattiq siqilgan rasm, shuning uchun u kamroq ma'lumotga sarflanadi. Saqlangan fayl hajmi kichik va tasvir unchalik aniq va mo'rt emas.
3-dan 2-usul: Topaz DeJPEG-dan foydalaning
Topaz DeJPEG siz foydalanayotgan fotosuratlarni tahrirlash dasturi bilan mosligini tekshiring. Topaz DeJPEG - bu asosiy fotosuratlarni tahrirlash dasturi uchun JPEG sifatini yaxshilash plaginidir. Ushbu plaginning bepul sinov versiyasi Adobe Photoshop (Windows va Mac), Paintshop Pro (Windows), Photo Impact (Windows) va Irfanview (Windows) bilan mavjud.
Plaginni yuklab oling va o'rnating. Bepul sinov versiyasini yuklab olish uchun veb-brauzeringizda www.topazlabs.com/download sahifasiga tashrif buyuring. Elektron pochta manzilingizni va parolingizni kiriting, "Hozir yuklab olish" tugmasini bosing. "Topaz DeJPEG" ga o'ting va operatsion tizimingizni tanlang (Windows yoki Mac). Yuklash boshlanadi va sinov litsenziyasining kaliti elektron pochta manzilingizga yuboriladi.
- Photoshop-ni o'chirib qo'ying. Agar Adobe Photoshop dasturidan foydalansangiz, DeJPEG-ni o'rnatishdan oldin dasturni o'chirib qo'yishingiz kerak. Agar siz boshqa dasturlardan foydalansangiz, uni o'chirib qo'yish shart emas.
- O'rnatuvchini ishga tushiring. Sinov jarayonini boshlash uchun yuklab olingan o'rnatish faylini ikki marta bosing. So'ralganda sinov litsenziyasining kalitini (elektron pochta orqali) kiriting, so'ngra o'rnatishni davom ettirish uchun "O'rnatish" tugmasini bosing.
DeJPEG-ni fotosuratlarni tahrirlash dasturiga o'rnating. Plaginni ishlatishdan oldin DeJPEG filtri papkasini joriy dasturga qo'shishingiz kerak. DeJPEG plagin katalogining to'liq yo'li quyidagicha Dastur fayllari >> Topaz laboratoriyalari >> Topaz DeJPEG 4.
- Fotoshop: Photoshop foydalanuvchilari keyingi bosqichga o'tishlari mumkin, shuningdek DeJPEG Photoshop-ning plaginlari katalogiga avtomatik ravishda o'rnatildi.
- Paintshop Pro: Fayl menyusida "Preferences" -ni tanlang, so'ng "File Locations" -ni tanlang. Ekranning chap tomonidagi "Plugins" -ni tanlang, so'ng "Qo'shish" tugmasini bosing. DeJPEG plaginlari papkasiga o'ting va "OK" tugmasini bosing.
- Fotosurat: Dasturni oching va tugmachani bosing F6. Ro'yxatdan "Plugins" -ni tanlang, ro'yxatdagi birinchi bo'sh plagin papkasining pastki qismidagi "..." tugmasini bosing. Jildlar ro'yxatida DeJPEG plaginini tanlang, so'ng "OK" tugmasini bosing. Photo Impact-ni qayta yoqing filtrdan foydalanishni boshlashdan oldin.
- IrfanView: Dasturni oching, "Tasvir" menyusini kengaytiring. "Effektlar" tugmachasini bosing, keyin "Adobe 8BF Filtrlari" ni tanlang. Menyuda "8BF filtrlarini qo'shish" -ni tanlang, DeJPEG plaginlari papkasiga o'ting, so'ngra OK tugmasini bosing.
Filtrni ishga tushiring. JPEG rasmini tahrirlash dasturida oching, so'ngra DeJPEG vositasini ishga tushiring:
- Fotoshop: Filtrlar menyusida "Topaz Labs" -ni tanlang va keyin "DeJPEG 4" -ni tanlang.
- Paintshop Pro: Effektlar menyusida "Plugins" -ni tanlang, so'ng "Topaz DeJPEG" -ni tanlang.
- Fotosurat: Effekt menyusini oching va "Topaz DeJPEG" -ni tanlang.
- IrfanView: Rasm menyusini oching, "Effektlar" tugmachasini bosing va "Adobe 8BF Filtrlari" ni tanlang. Filtrlar ro'yxatida "Topaz DeJPEG" -ni tanlang.

Tahrirlash uchun rasm maydonini kattalashtiring. Kattalashtirish oynasi belgisini bosing (+) tasvirni siqish sababli ko'rsatilgan maydonning maydonini kattalashtirish uchun.
Standart sozlamalarni birma-bir sinab ko'ring. DeJPEG-ning standart sozlamalari ekranning chap tomonida joylashgan. Rasmni oldindan ko'rish uchun har bir oldindan o'rnatilgan tugmani bosing. Har bir oldindan o'rnatilganligi ko'rinishni qanday yaxshilaganiga yoki ta'sir qilganiga e'tibor bering. Tartibga solish uchun JPEG tasviriga mos keladigan oldindan o'rnatilgan sozlamani tanlang. Garchi mukammal bo'lmasa-da, ko'proq tahrirlash uchun joy mavjud.

Slayderni Luminance rejimida sozlang. Quyidagi variantdan "Yorug'lik" ni tanlang "Ko'rish rejimini oldindan ko'rish". Oldindan o'tkazib yuborilgan ba'zi batafsil tahrirlash variantlarini ko'rish uchun "Asosiy" tugmasini bosing.- Artefaktlarni qisqartirish (rasmlarni siqishda yuzaga keladigan effekt): Birinchidan, slayderni chap tomonga to'liq harakatlantiring. Endi slayderni asta-sekin o'ngga siljiting va oldindan ko'rish oynasidagi tafsilotlarni kuzatib boring. Slayder o'ngga siljiganida, chegara maydoni yumshoqroq bo'ladi, lekin shovqin va shaxmat paydo bo'ladi. Yuqoridagi barcha narsalar muvozanatlanmaguncha harakatni davom eting.
- O'tkirlash: Ushbu slayder Reduce Artifacts slayder bilan yumshatilgan chegarani qayta baholashga yordam beradi. Slayderni o'ngga siljitish aniqlikni oshiradi.
- O'tkir radius: Ushbu slayder Sharpen vositasi bilan birgalikda ishlatiladi. Slayderni chapga yoki o'ngga, qirralari aniq ko'rinmaguncha va artefakt yo'qolguncha harakat qilib ko'ring.

Rangni sozlash. Agar rasm rangiga avvalgi vositalar ta'sir qilgan bo'lsa, Ko'rishni oldindan ko'rish rejimida "Rang" rejimiga o'ting.- Yumshoq rang: Slayderni oldindan ko'rish doirasidagi rasm sizni qoniqtirmaguncha chapga yoki o'ngga siljiting.
- Edge Radiusni tozalang. Agar chegara ranglarining tafsilotlarini sozlashni istasangiz, "Kengaytirilgan" parametrini bosing, so'ngra "Clr Edge Radius" slayderini yuqoriga qarab torting. Slayder bilan parallel ravishda foydalaning Chegaralar Surat sizni qoniqtirmaguncha (ostona).
- Doygunlikni sozlang. Agar rasm ranglari rangpar bo'lsa, rang darajasini oshirish uchun "Doygunlik" slayderini o'ngga siljiting.
- Don qo'shing. Tabiiy ko'rinish uchun "Don qo'shish" slayderidan foydalanishga harakat qiling. Urug'lar sonini ko'paytirish uchun slayderni o'ngga siljiting.
O'zgarishlaringizni ko'rish uchun fotosuratni kattalashtiring. Mahsulotni saqlashdan oldin lupani bosing (-) oldindan ko'rishda rasmni to'liq ko'rmaguningizcha. Agar siz ushbu natijadan qoniqmasangiz, qoniqguningizcha oldindan o'rnatilgan, xira va rang bilan sozlang.
Rasmni qayta ishlash uchun "OK" tugmasini bosing. Rasmga filtrni qo'llash uchun biroz kutishingiz kerak. reklama
3-dan 3-usul: Adobe Photoshop dasturidan foydalaning
Sizga qanday fotosuratlar kerakligini ko'rib chiqing. Sifatsiz, siqilgan JPEG tafsilotlarini tahrirlash ko'p vaqt va kuch sarflaydi.
- Agar sizda ko'p vaqt bo'lmasa yoki Photoshop-ni o'rnatmagan bo'lsangiz, Topaz DeJPEG usulini ko'rib chiqing.
- Agar siz Facebook yoki Instagram ilovalarida foydalanish uchun fotosuratlar sifatini oshirishni istasangiz, bu usul ilovalarda filtrlardan foydalanish kabi samarali bo'lmaydi. Pixlr nomukammal JPEG-larni yashirishi mumkin bo'lgan turli xil bepul filtrlarga ega. Agar siz o'zingizning suratingizni ajralib turishini istasangiz va o'lchamiga ahamiyat bermasangiz, Pixlr-ni sinab ko'ring.
Yaqindan ko'rish uchun rasmni kattalashtiring. Photoshop-da JPEG rasmini oching, uni lupa bilan kattalashtiring (+) yuqori chap paneldagi. Belgini bosishni ekranning pastki chap burchagidagi foiz "300%" deb aytguncha davom ettiring. Bloklar va gradatsiyalarning yaqin darajasiga e'tibor bering.
"Shovqinni kamaytirish" filtrini qidiring. "Filtr" menyusini oching, "Shovqin" -ni tanlang va "Shovqinni kamaytirish" -ni tanlang.
Shovqinni kamaytirish parametrlarini sozlang. Dastlab, "Ko'rib chiqish" katagiga belgi qo'ying, shunda haqiqiy o'zgarishlarni oldindan ko'rishingiz mumkin.
- Kuch: Bu shovqinni kamaytirish darajasini aniqlaydigan raqam, sifatli tasvir qanchalik past bo'lsa, bu shunchalik yuqori bo'ladi. Quvvat parametrini oshirishda effektni kuzatish uchun slayderni o'ngga torting.
- Tafsilotlarni saqlash: Foiz qancha kichik bo'lsa, tasvir yumshoqroq va xira bo'ladi, shu bilan birga shovqin kamayadi.
- Tafsilotlarni keskinlashtirish: Tafsilotlarni keskinlashtirish orqali "Tafsilotlarni saqlash" parametrini qoplashingiz mumkin, chunki bu rasm qirralarini tozalashga yordam beradi. "JPEG artefaktini olib tashlash" dialog oynasini belgilashni unutmang.
- Oldindan ko'rish rasmidan qoniqsangiz, yangi rasmni saqlash uchun "OK" tugmasini bosing.
Kichkina tafsilotlarsiz katta rasm maydonidagi shovqin va rang bloklarini kamaytiring. (Bunga teriga, yonoqlarga va sochlarga misollar kiradi). Ushbu qadamning maqsadi tasvir gradatsiyasini yanada yumshoq qilishdir. Nusxalash vositasi yordamida aniq narsalar (masalan, ko'zlar, quloqlar) tafsilotlarini qayta ishlash uchun foydalaning.
- Rasmni kattalashtiring rasm maydonidagi rangli bloklarni (kichkina kvadrat rangli bloklarni) aniq ko'rinishga ega bo'lmaguningizcha, siz tahrirlashingiz kerak.
- Ko'zni tushirish vositasidan foydalaning o'chirmoqchi bo'lgan rang bloki yaqinidagi rangni tanlash uchun.
- Cho'tkasi vositasini tanlang. Rang blokiga ozgina bo'yashingiz kerak. Qattiqlikni 10% ga, shaffoflikni 40% ga va oqim 100% ga qo'ying.
- Ularni birma-bir chertish, rangli blok ustiga cho'tkani "nuqta" qilish. Sichqoncha tugmachasini ushlab turmang va massaga bo'yalmang, chunki u g'ayritabiiy ko'rinadi. Siz asl fotosuratning ranglariga, soyalariga va diqqatga sazovor joylariga mos keladigan ranglarni erkin almashtirishingiz mumkin.
- Cho'tkaning xiralashishini kamaytiring roumingni yumshoq qilish uchun 10% gacha, masalan, teridagi qosh maydoni. Maydonni to'ldirish uchun siz terining rangi va qosh rangi o'rtasida neytral rangni tanlashingiz kerak. Kam xiralashganligi sababli, o'zgarish bosqichma-bosqich amalga oshiriladi va juda tabiiy ko'rinadi, qosh konturi zonasida terining rangini bo'yashdan qo'rqmang va aksincha.
Nusxalash vositasidan aniq belgilangan joyda foydalaning. (Ko'z atrofi, tishlar, hasharotlar qanotlari kabi). Ushbu joylarni bo'yash uchun to'g'ri rangni tanlash qiyin bo'lgani uchun, biz to'g'ri rangni olish uchun muhrdan foydalanishimiz mumkin. Nusxalash shtampi rasm maydonini tanlash va boshqasiga nusxalash imkonini beradi.
- Muhr belgisini bosing va tugmachani bosingAlt sichqoncha ko'rsatuvchisi o'zaro faoliyat shaklga o'tguncha. Rang blokining yonidagi maydonni tanlang yoki rasmni siqib chiqarishda artefakt yarating, rang blokini tanlashdan saqlaning. Artefaktlarni nusxa ko'chirmasligingiz kerak.
- Cho'tkaning hajmini sozlang tasvirni siqish paytida artefakt maydoniga mos kelish uchun siz uni o'lchamlarini 1-10 pikseldan o'zgartirishingiz mumkin. Cho'tkaning "qattiqligi" ni 10 dan 30% gacha va "xiralashganlik" ni 30% atrofida o'rnating. Noto'g'ri rangli bloklarni tuzatish uchun nuqta-nuqta "nuqtalarini" qo'llang. Nusxalashni xohlagan joyni tez-tez qayta tanlang (alt tugmachasini bosib), chunki siz butun fotosuratni ko'chirishingiz kerak.
- Rouming bo'limlarida xiralashishni kamaytiring. Noto'g'ri rang bloklari ba'zan tasvir blokiga ta'sir qiladi (dumaloq ìrísí zonasi silliq emas, aksincha ko'proq chiqib turadi). Noto'g'ri rang bloki ta'sirlangan qirralarni qayta chizish uchun siz cho'tkadan foydalanishingiz mumkin.
Tasvirdan qoniqmaguningizcha takrorlang. Umumiy ko'rinish uchun rasmni 100% gacha qisqartiring.
Rasmlarni yuqori sifatli JPEG yoki PNG sifatida saqlang, ko'proq ranglarni qo'llab-quvvatlang. Tasvirni yana siqish paytida siz dengizga to'kilgan ko'p harakatlarni xohlamaysiz.
- Photoshop-da tanlang Fayl >> Veb va qurilmalar uchun saqlash (Veb va qurilmalar uchun saqlash).
- Ochilgan menyuda "JPEG" -ni tanlang va sifat qiymatini 80 dan 100 gacha o'rnating. Sifat qanchalik baland bo'lsa, fayl hajmi shunchalik katta bo'lishiga e'tibor bering.
- Shu bilan bir qatorda, faylni PNG sifatida saqlash uchun "PNG-24" ni tanlashingiz mumkin. PNG fayli JPEG fayliga nisbatan kattaroq, ammo rasm juda siqilmagan.
Maslahat
- Fotoshopning tarixiy qismi faqat ma'lum bosqichlarni saqlaydi, shu bilan birga fotosuratlarni tahrirlash jarayonida juda ko'p bosqichlarni bajarishingiz kerak. Rasmni kichraytirganda, xatoni Photoshop saqlanmasdan oldin tushunasiz. Bunday holatni oldini olish uchun yana rasmga oling, agar siz o'zgarishlardan qoniqmasangiz, oldingi bosqichga qaytishingiz mumkin. Siz tarix panelining pastki qismida deklanşör tugmachasini topishingiz mumkin. Barcha fotosuratlarni ko'rish uchun pastga siljiting.
- Cho'tkasi va nusxa ko'chirish sozlamalarini o'zgartirishdan qo'rqmang, ayniqsa fotoshop bilan ishlash tajribangiz katta bo'lsa. Agar nuqta rasmga ta'sir qilishini xohlamasangiz, sozlamalarni o'zgartiring.
- Agar siz rasmni tahrir qilsangiz, ko'rsatilgan ranglarning farqiga e'tibor bering. Moviy gul bir nechta ko'k rangga ega bo'lishi mumkin: ko'k, to'q ko'k, yashil, binafsha, jigarrang va boshqalar yorug'lik, soya va aks ettirishga bog'liq. Yuqoridagi ranglarni ultra matli cho'tka bilan birlashtirish uchun qo'lingizdan kelganicha harakat qiling. Agar kichkina joyda juda ko'p turli xil ranglar mavjud bo'lsa, nusxa muhridan foydalanishingiz mumkin.