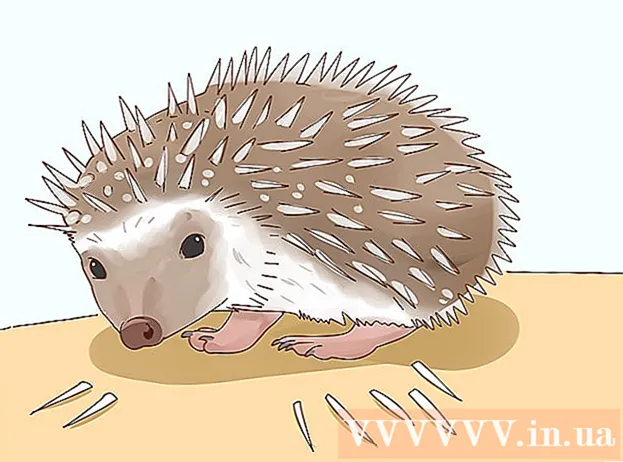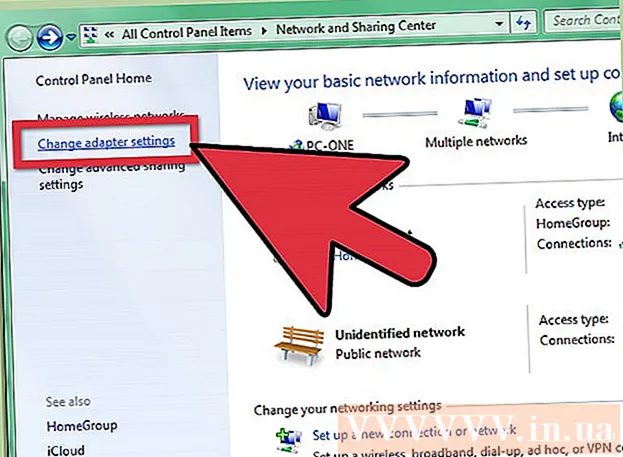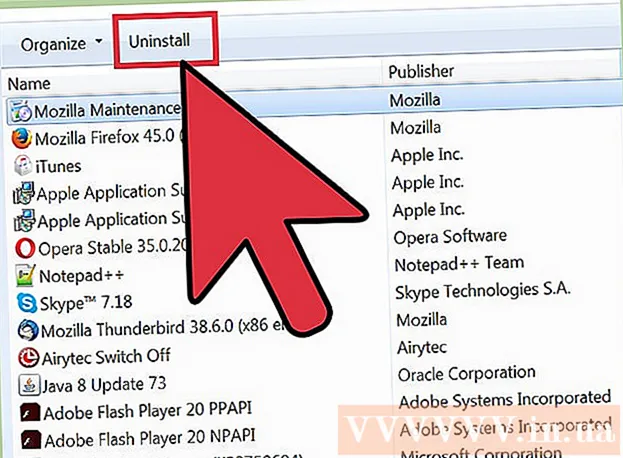Muallif:
Monica Porter
Yaratilish Sanasi:
19 Mart Oyi 2021
Yangilanish Sanasi:
1 Iyul 2024

Tarkib
Preview bilan - OS X operatsion tizimiga o'rnatilgan bepul rasm yordam dasturi - rasmlarning o'lchamlarini o'zgartirish juda oddiy. Oldindan ko'rish qo'shimcha dasturlarni o'rnatmasdan tasvirlarni osongina qisqartirishga va o'lchamlarini o'zgartirishga yordam beradi. Keling, oldindan ko'rib chiqishda rasm o'lchamlarini boshqarish, keraksiz joylarni olib tashlash va o'lchamlarini qanday ishlatishni o'rganamiz.
Qadamlar
2-usulning 1-usuli: Preview-da fotosuratning o'lchamini o'zgartiring
O'lchamini o'zgartirmoqchi bo'lgan rasmga o'ting. Ushbu usul butun rasm hajmini o'zgartirishga yordam beradi. Agar siz o'lchamini o'zgartirish uchun fotosuratning bir qismini kesmoqchi bo'lsangiz, keyingi usulga qarang.
- Rasmning nomini yoki yorlig'ini qidirish uchun Finder-ni oching, so'ngra menyu satridagi lupa belgisini bosing. Qidiruv kalit so'zlarni kiriting va bosing ⏎ Qaytish natijalarni ko'rsatish uchun.

Fotosuratni torting va Dock yoki Finder panelidagi Ko'rib chiqish belgisiga tushiring. Rasm oldindan ko'rishda ochiladi.- Shuningdek, siz fotosuratni o'ng tugmachasini bosishingiz va "Bilan ochish" -ni tanlab, "Oldindan ko'rish" tugmasini bosishingiz mumkin.
Tartibga solish rejimiga o'tish uchun tahrirlash tugmachasini (qalam bilan to'rtburchak) bosing. Ko'rib chiqish oynasining yuqori qismida yangi asboblar paneli paydo bo'ladi.

"Asboblar" menyusini bosing va "Hajmni sozlash" -ni tanlang.
Ruxsatni o'zgartirish. Ruxsat berish dyuym uchun piksel bilan o'lchanadi (shuningdek, "dyuym uchun nuqta" yoki "dpi" deb nomlanadi). Agar siz rasmni bosib chiqarishni rejalashtirmoqchi bo'lsangiz yoki uning eng yuqori sifatli bo'lib qolishini istasangiz, piksellar sonini oshirishingiz kerak.
- Agar siz Internetdagi fotosuratlarni yoki Facebook kabi dasturlardan foydalanmoqchi bo'lsangiz, standart o'lchamlari (72) yaxshi. Agar rasm tabiiy ravishda yuqori piksellar soniga ega bo'lsa, unda siz hajmni kichraytirganda, fayl hajmi kichikroq bo'ladi.
- Agar siz boshqa ishbilarmonlik aloqalarida ishlatiladigan reklama yoki shablonlar kabi rasmlarni yuqori sifatli formatda chop etmoqchi bo'lsangiz, minimal o'lchamlarni 600 ga o'rnating. Izoh: fayl hajmi sezilarli darajada oshadi. ayt.
- Agar porloq qog'ozga bosilsa, parametr 300 mos keladi. Fayl hajmi standart 72 dpi o'lchamidan ancha kattaroq bo'ladi, ammo oxirgi sifat sizni qoniqtiradi.

Ko'rsatilgan ramkada kerakli kenglik va balandlikni kiriting. Raqam qancha ko'p bo'lsa, fayl hajmi shunchalik katta bo'ladi.- Vizualizatsiyani osonlashtirish uchun o'lchov birligini o'zgartirish foydalidir. Masalan, kenglikni santimetrda belgilashni istasangiz, "sm" ga o'zgartirishingiz mumkin. O'rnatish uchun har bir elementning kengligi va balandligi o'ng tomondagi ochiladigan oynani bosing.
- Agar xohlasangiz, o'lchamni joriy o'lchamdan foiz sifatida tanlashingiz mumkin."Scale" -ni tanlang, so'ngra ochiladigan oynada foizni tanlang.
Rasm mutanosib bo'lmasligi uchun "Proportional ravishda o'lchov" yonidagi katakchani belgilang. Bu ixtiyoriy, ammo kenglikni o'zgartirganda balandlik ham o'zgarishiga ishonch hosil qilish uchun ushbu parametrdan foydalanishingiz mumkin. Tasvir har doim o'zining asl simmetriyasini saqlab qoladi.
Bosing OK rasmlarni yangi o'lchamlarda ko'rish uchun. Agar o'zgarish sizni qoniqtirmasa, bosishingiz mumkin M Cmd+Z oldingi harakatga qaytish.
Matbuot And Buyruq+S o'zgarishlarni saqlash uchun. Suratning o'lchamini o'zgartirgandan so'ng, o'zingizning ishingizni saqlashni unutmang.
- Agar siz ushbu yangi o'lchamdagi rasmni butunlay boshqacha fayl sifatida saqlamoqchi bo'lsangiz, "Fayl" tugmasini bosing, "Saqlash" ni tanlang, so'ngra faylga nom bering.
- Agar saqlaganingizdan so'ng, biron bir vaqt o'zingizni xato qilganingizni bilsangiz, Fayl menyusidagi "Qaytish" tugmasini bosing va "Barcha versiyalarni ko'rib chiqish ..." ni tanlang. Qaytmoqchi bo'lgan rasmning oldingi versiyasini tanlashingiz mumkin.
2-dan 2-usul: Oldindan ko'rishda fotosuratni kesib oling
Tahrirlash rejimiga o'tish uchun tahrirlash tugmachasini (qalam bilan kvadrat) bosing.

Tahrirlash asboblar panelidagi nuqtali to'rtburchak belgini bosing, so'ngra "To'rtburchak tanlov" ni tanlang.
Sichqonchani bosing va saqlamoqchi bo'lgan rasm qismiga suring. Sichqoncha qo'yib yuborilgandan so'ng, tasvirlar sohasida nuqta to'rtburchaklar paydo bo'ladi.

Tugmani bosing O'simlik (Kesilgan). To'rtburchak tanlovdan tashqaridagi rasmning barcha qismi kesiladi.- Siz kesish maydonini har qanday rasm kabi sozlashingiz mumkin.
- Agar qoniqtirmasa, tugmasini bosing M Cmd+Z qaytmoq.

Matbuot M Cmd+S faylni saqlash uchun.- Agar siz kesilgan rasmni butunlay yangi faylga saqlamoqchi bo'lsangiz (va asl rasmini saqlasangiz), "Fayl" tugmasini bosing, "Saqlash" ni tanlang va yangi faylga nom bering.
- Agar siz saqlashdan keyin rasmning oldingi versiyasiga qaytmoqchi bo'lsangiz, "Fayl" tugmachasini bosing, "Qaytish" tugmachasini bosing va "Barcha versiyalarni ko'rib chiqing ..." ni tanlang, keyin siz rasmning eski versiyasini tanlashingiz mumkin. rasm.